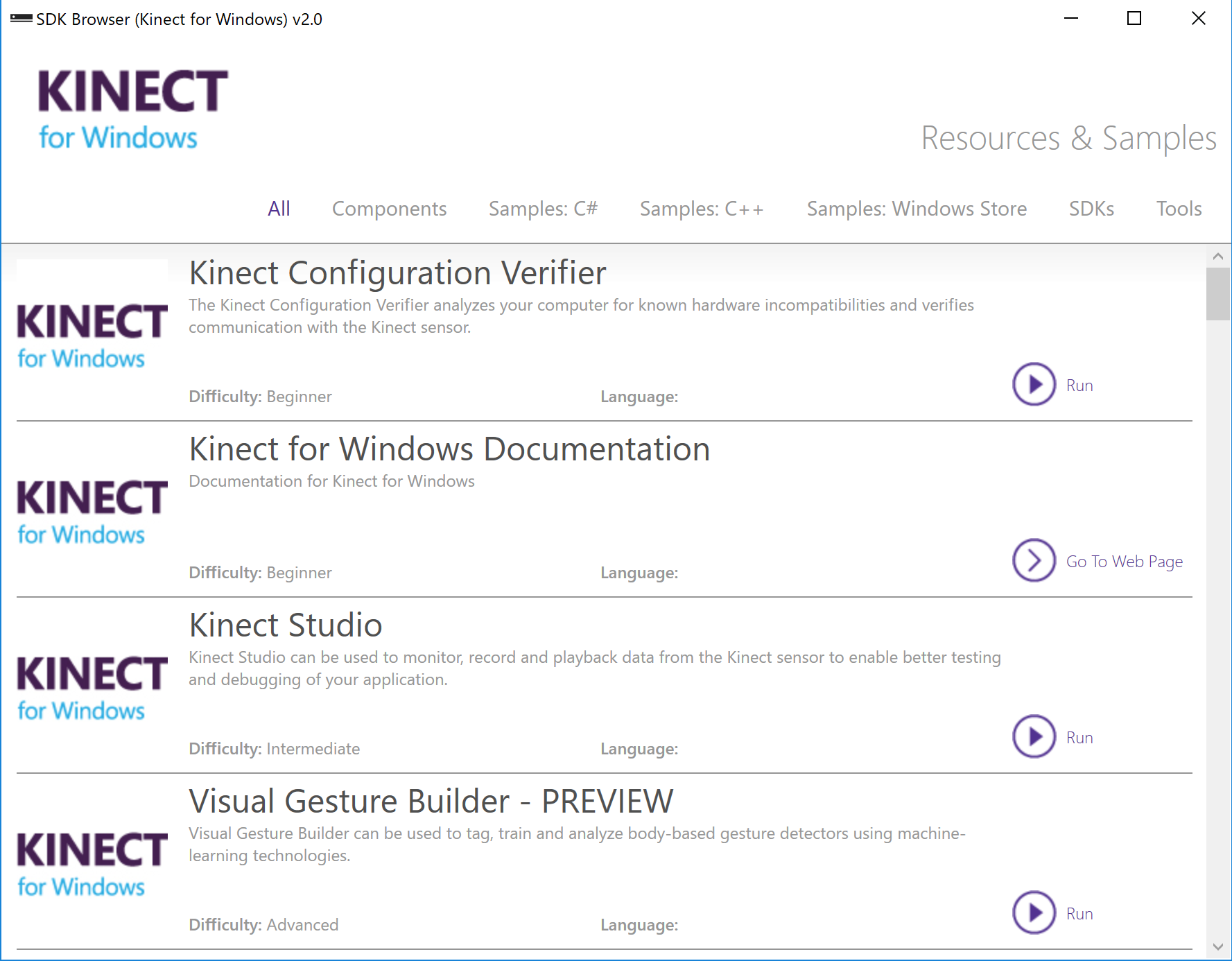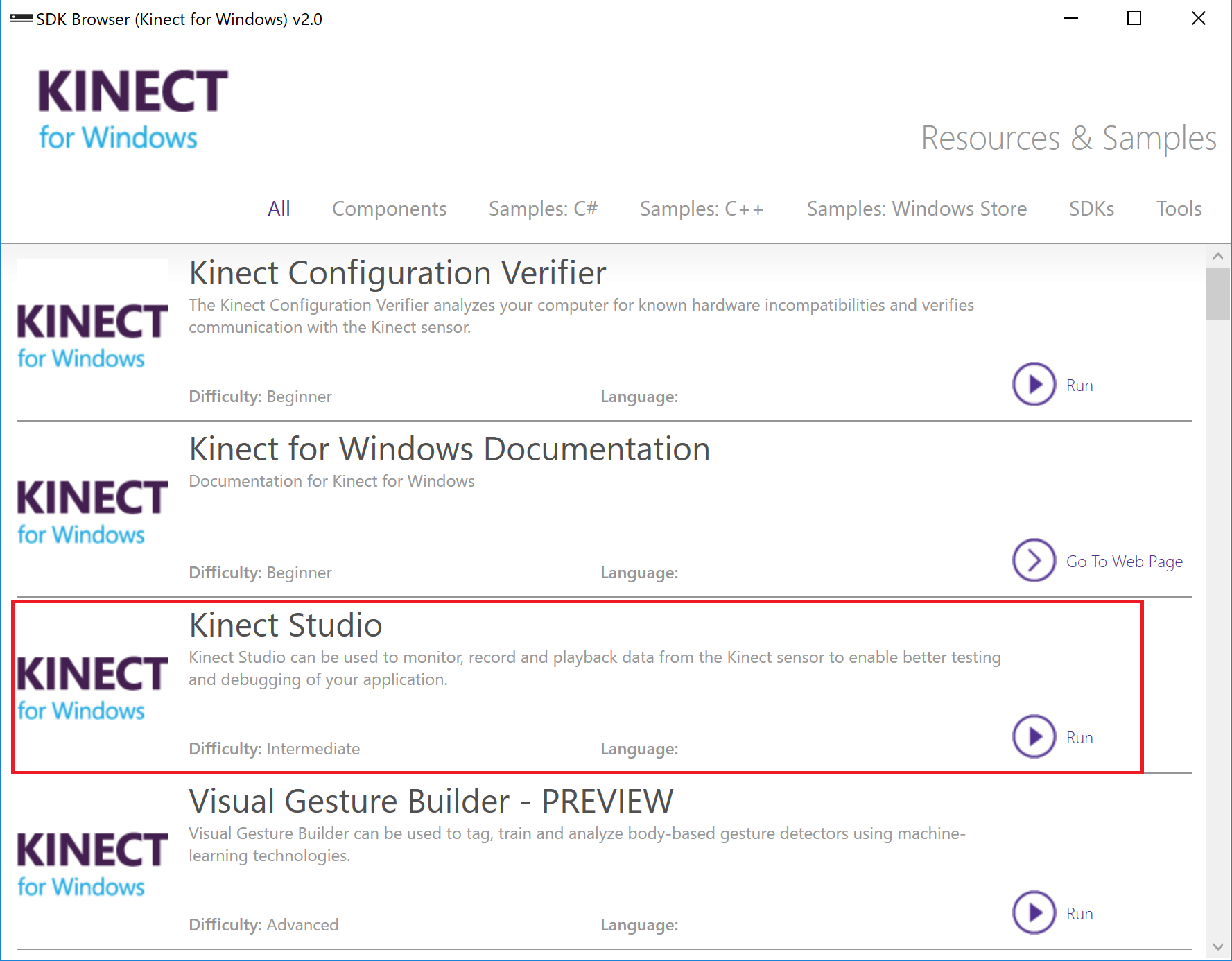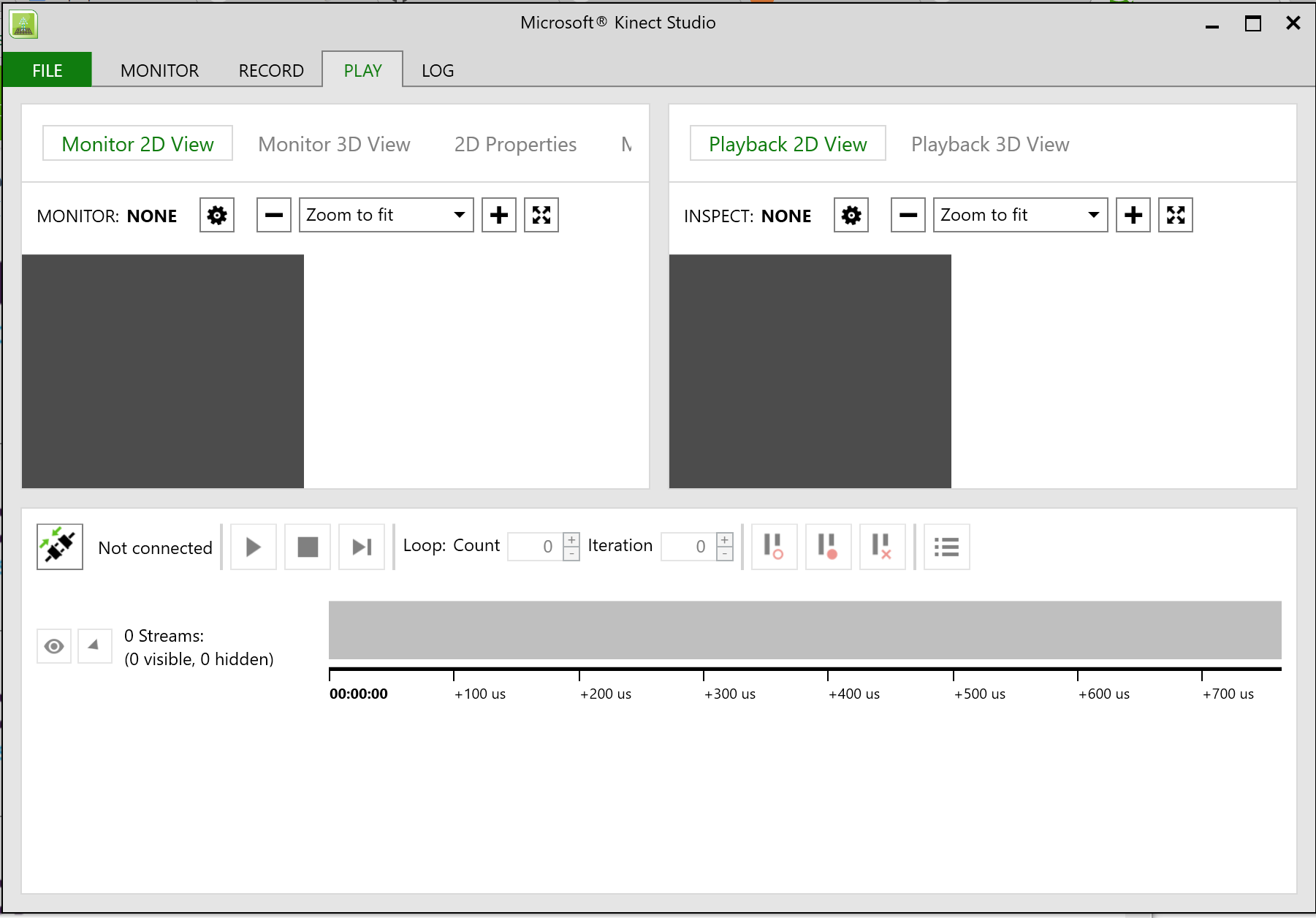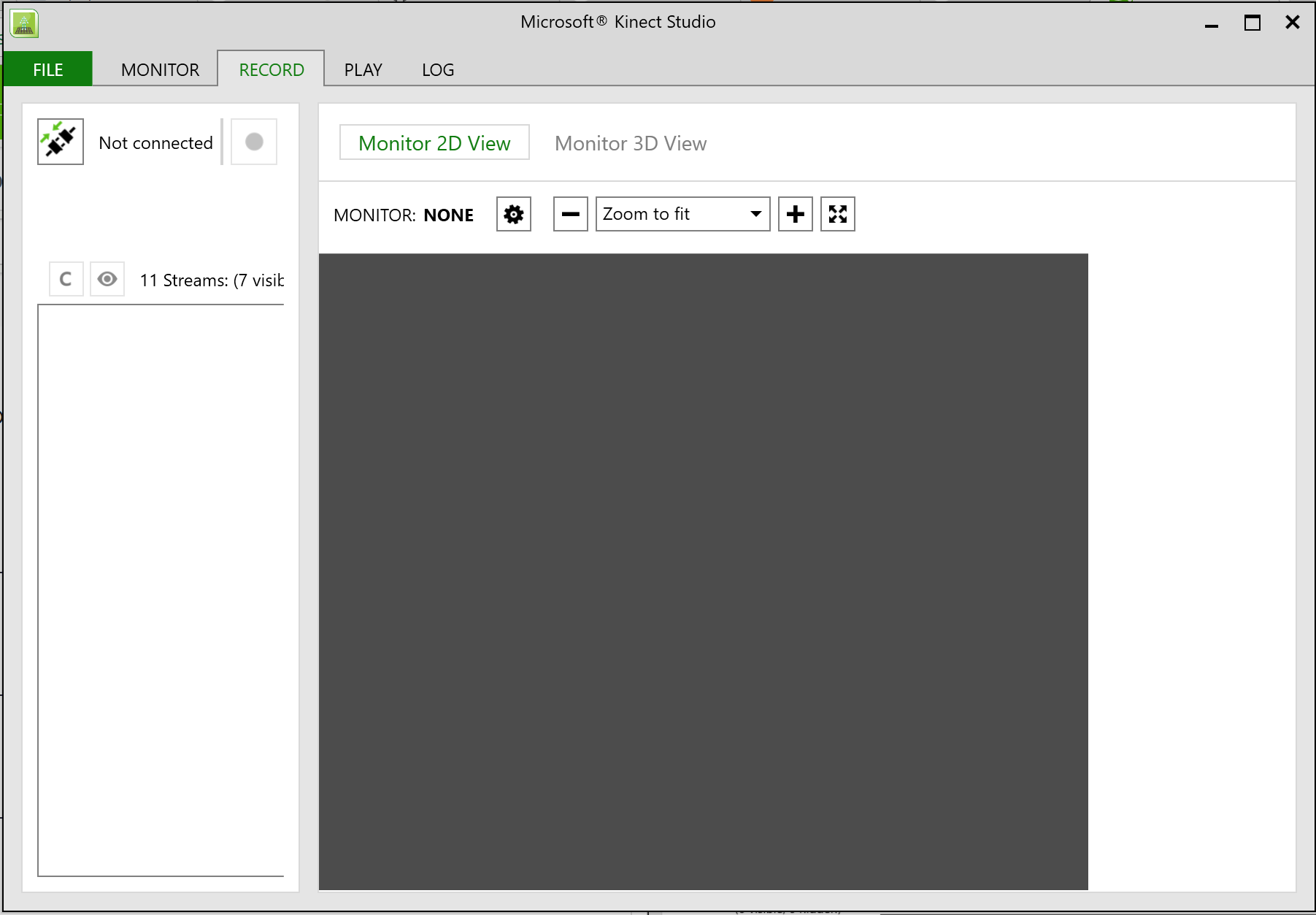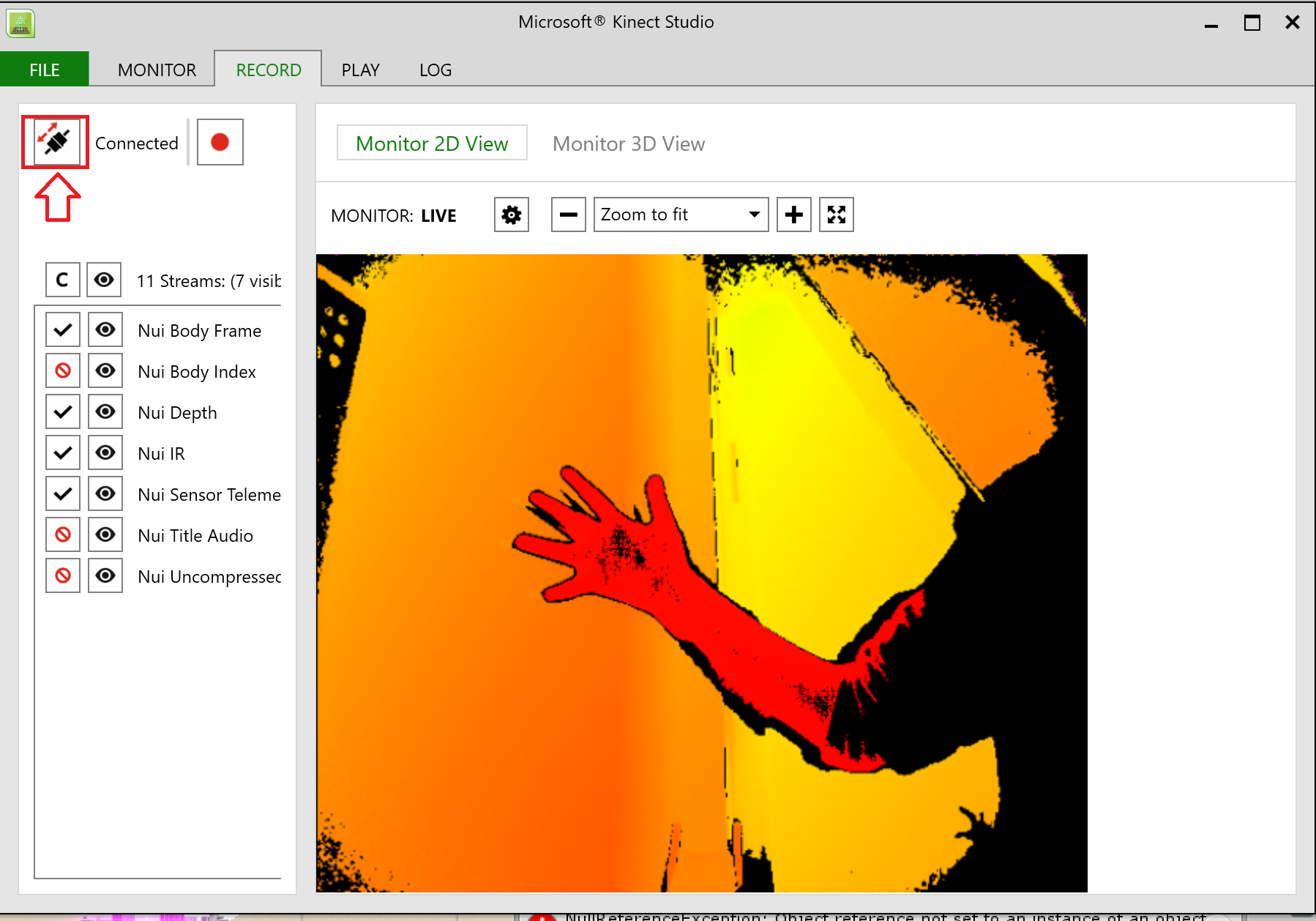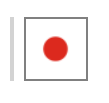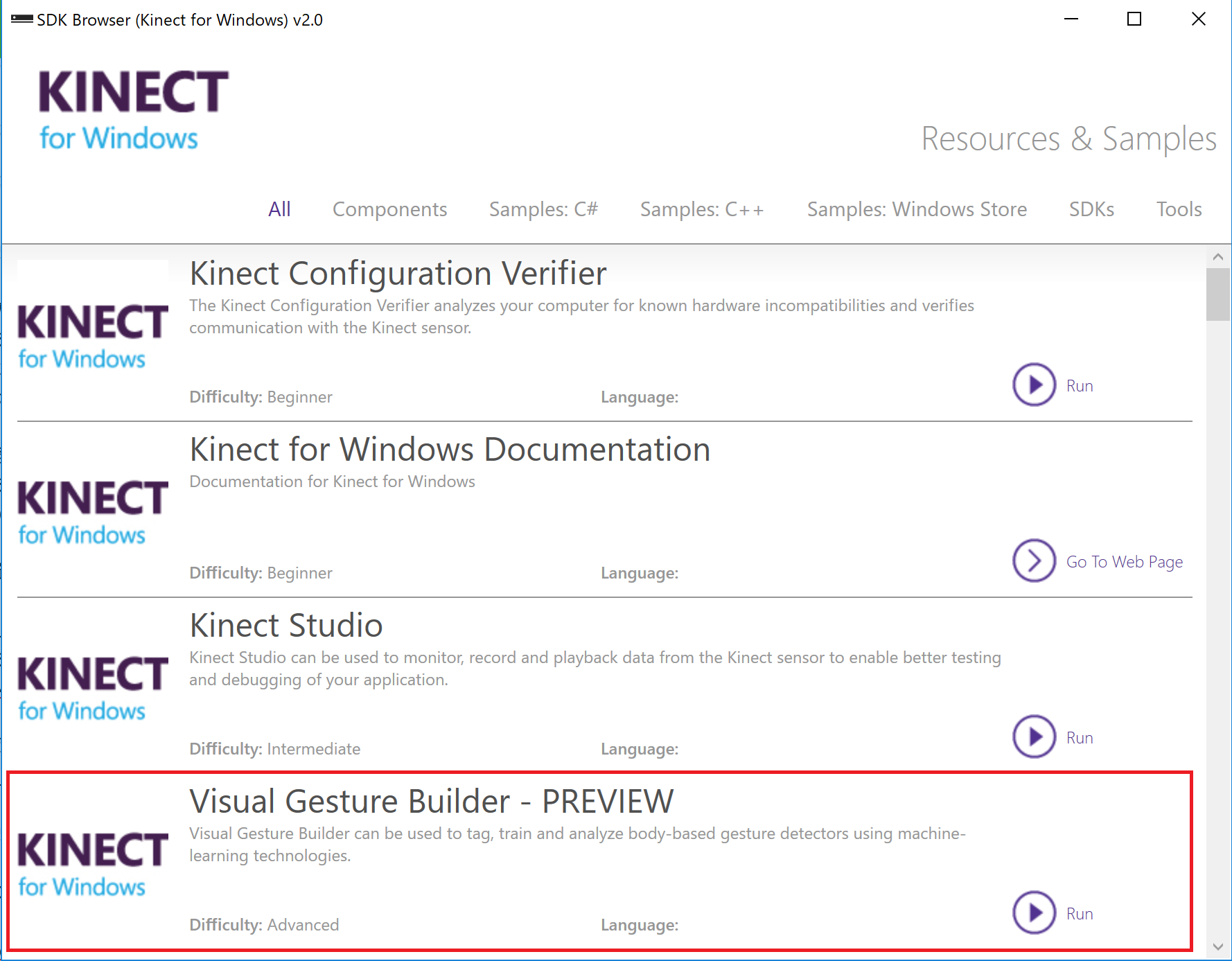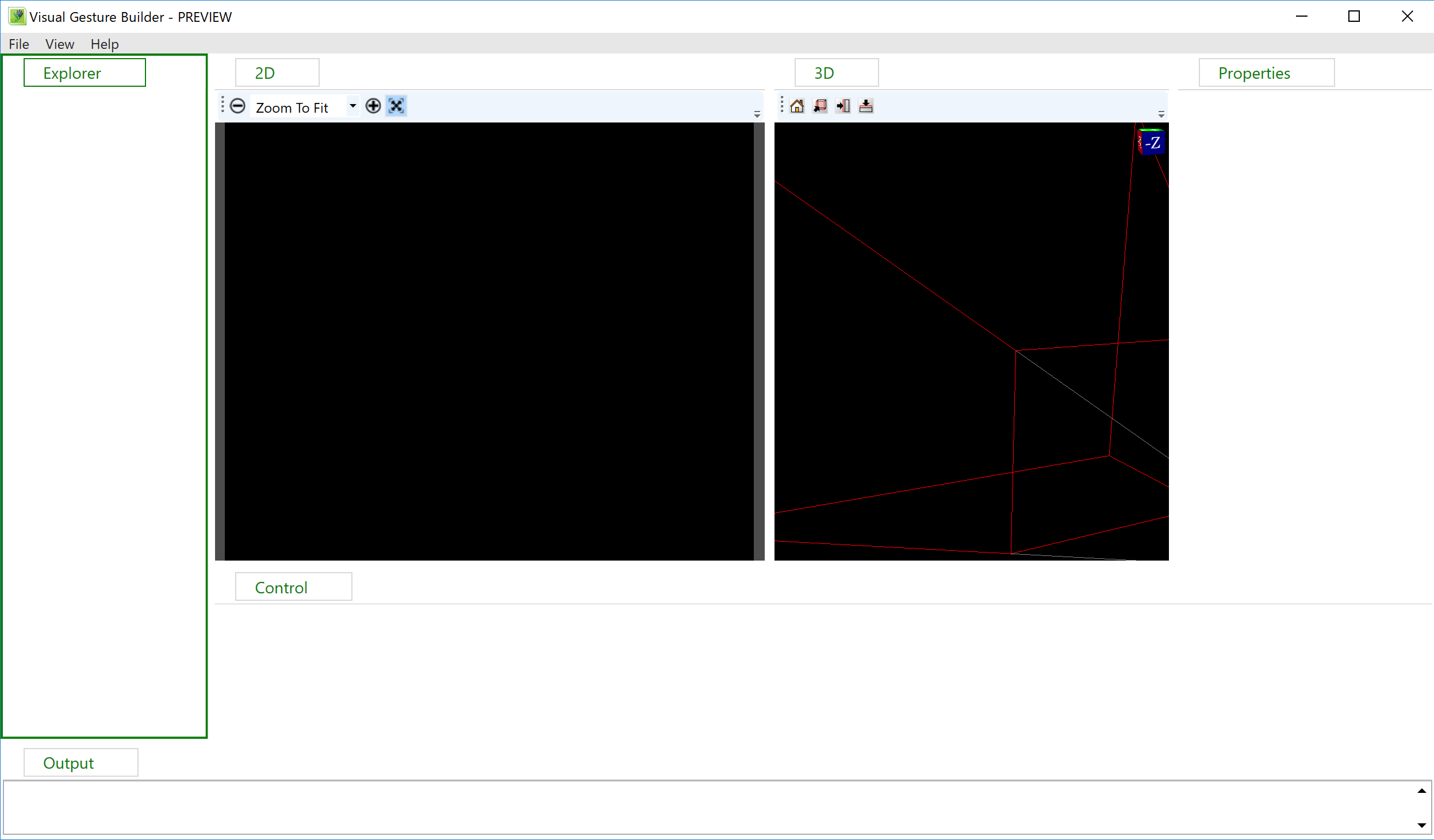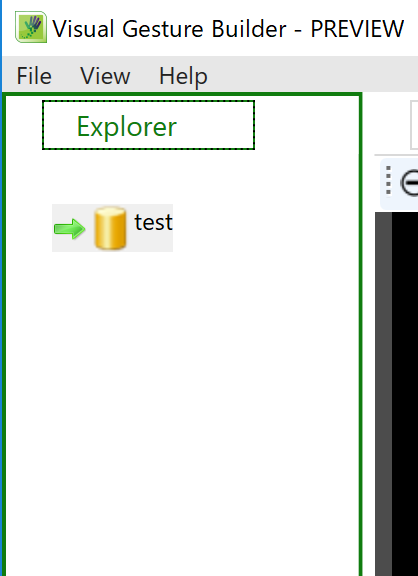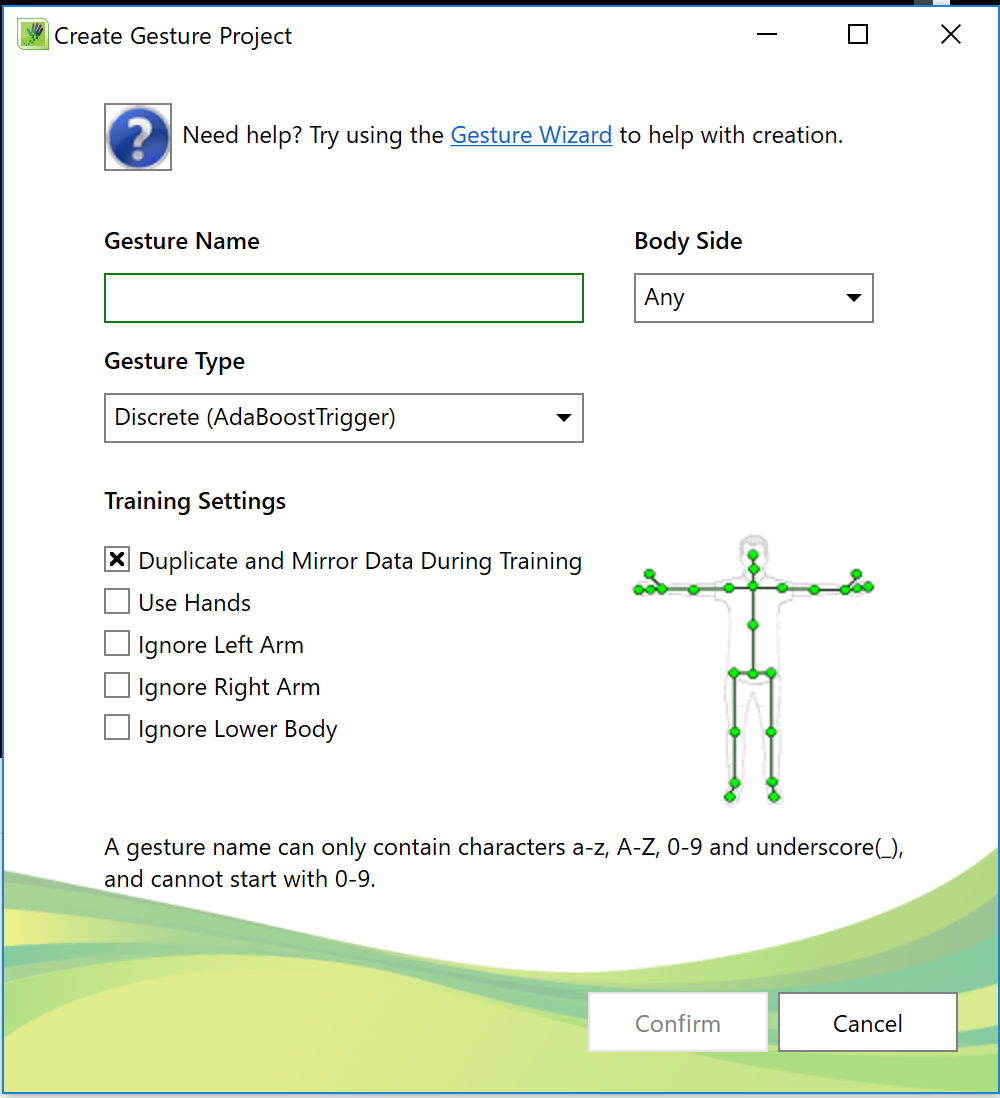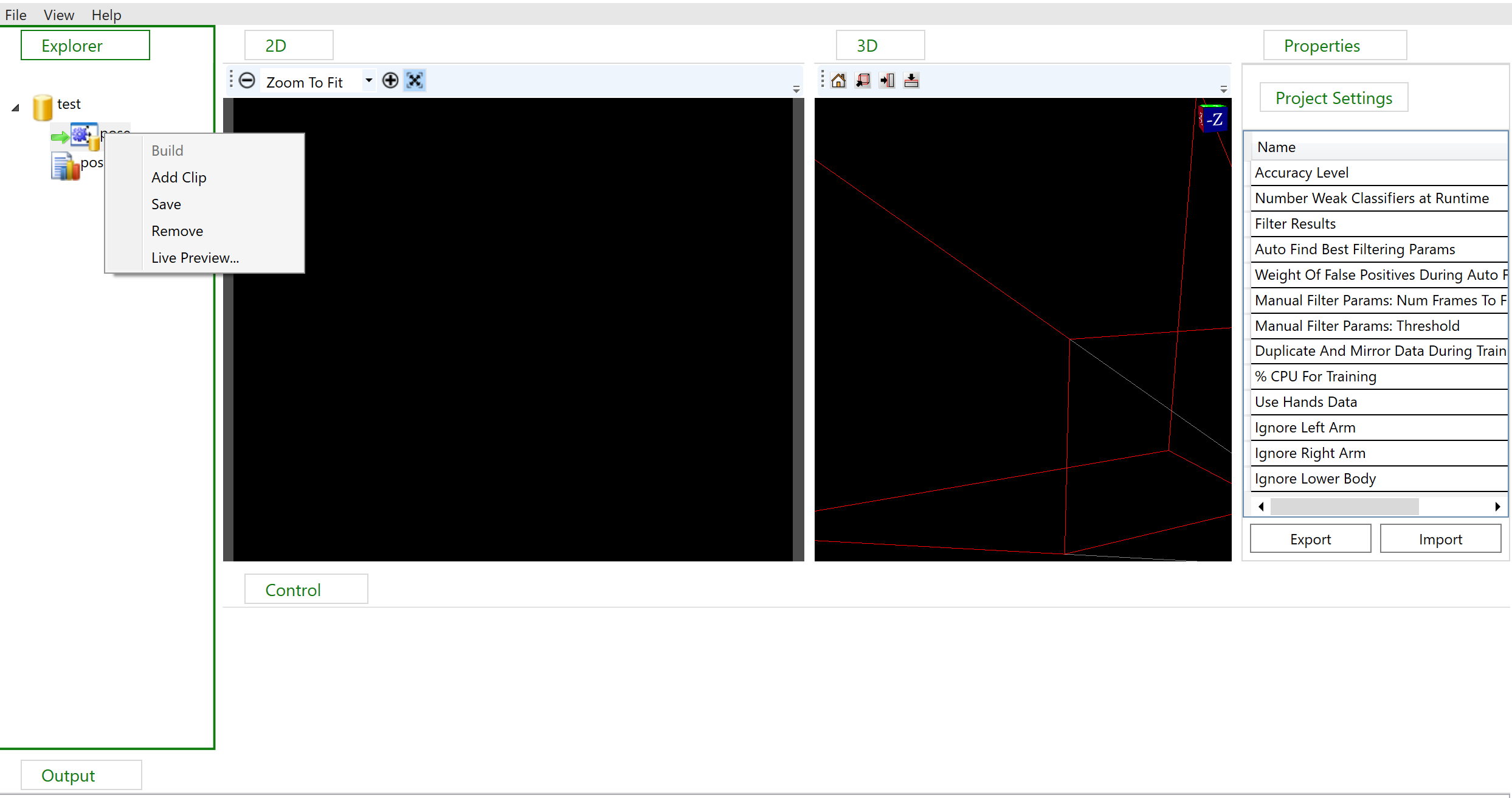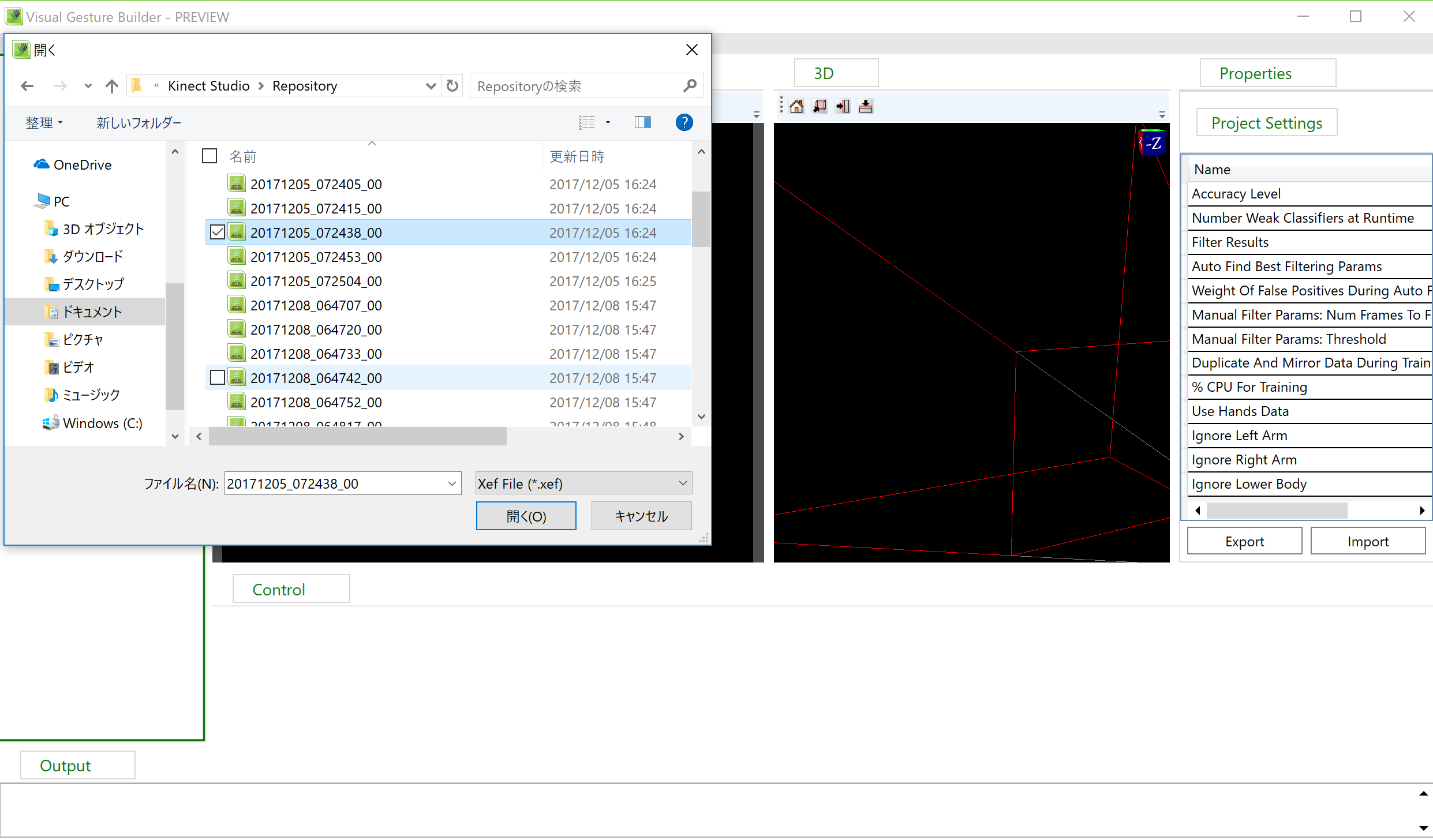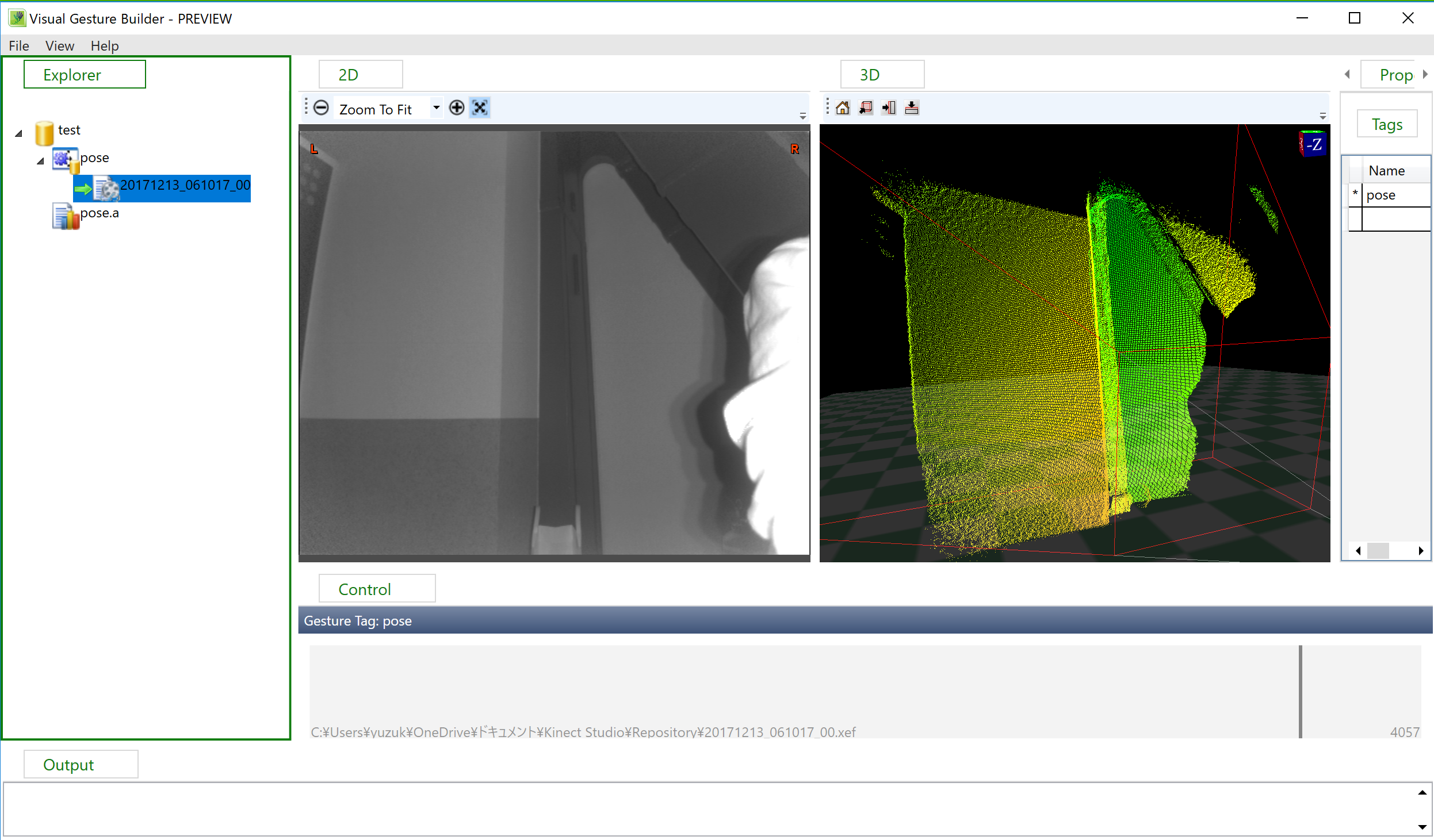もくじ
1.KinectStudioでポーズを撮影
2.VisualGestuerBuilderでデータの取捨選択
3.データの確認
KinectStudioでポーズを撮影
■を押せば録画終了。
20171213_061017_00.xefは今回のファイルの名前となります
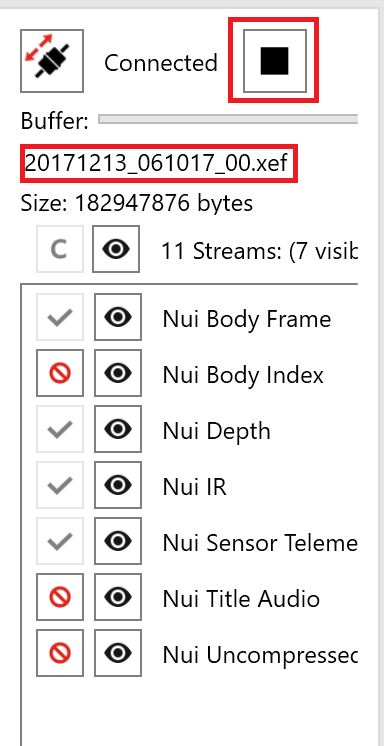
PLAYタブのところで再生ボタンを押せば撮れているか確認できます
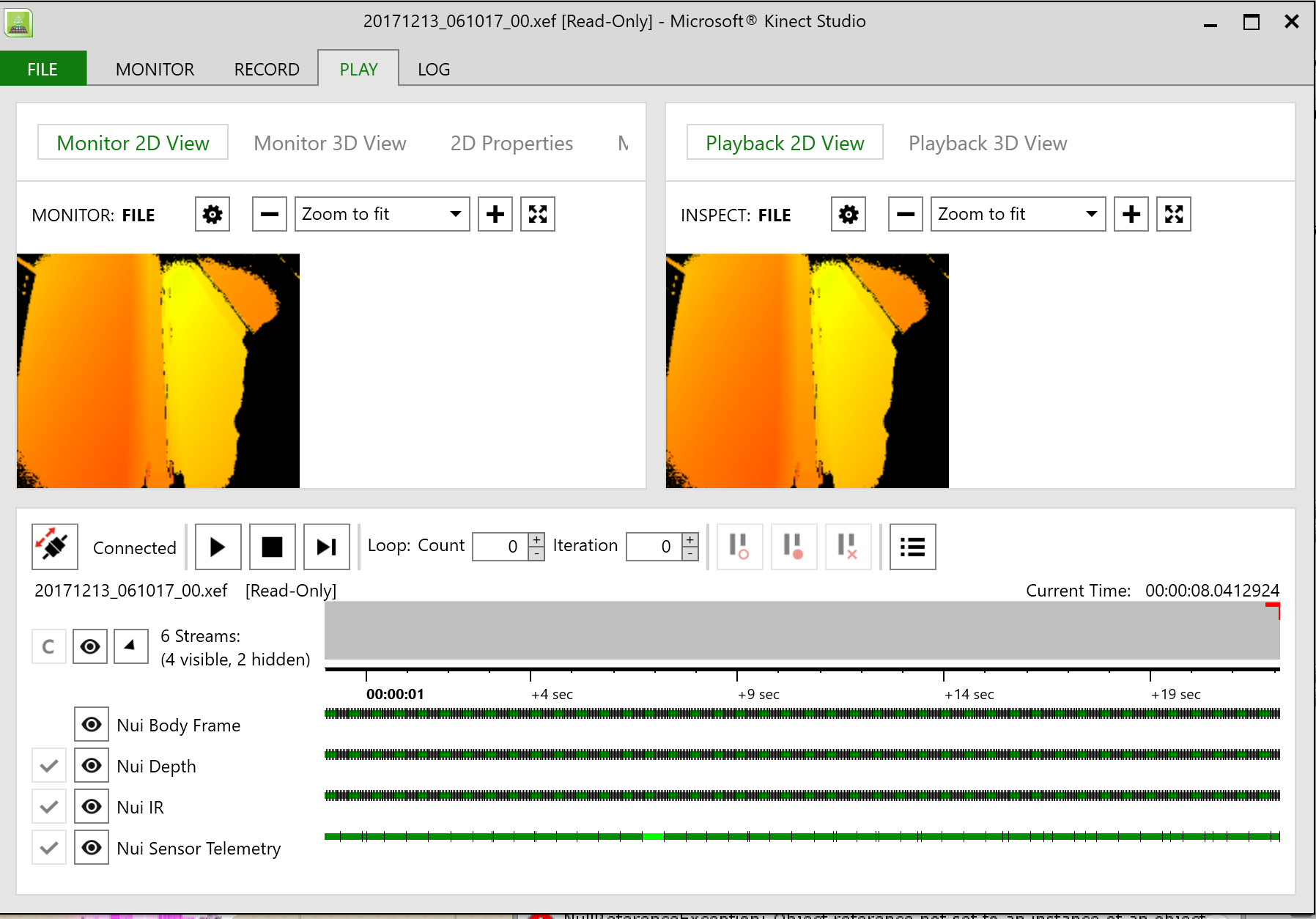
2.VisualGestuerBuilderでデータの取捨選択
File>New Solutionで新しいソリューションをつくります
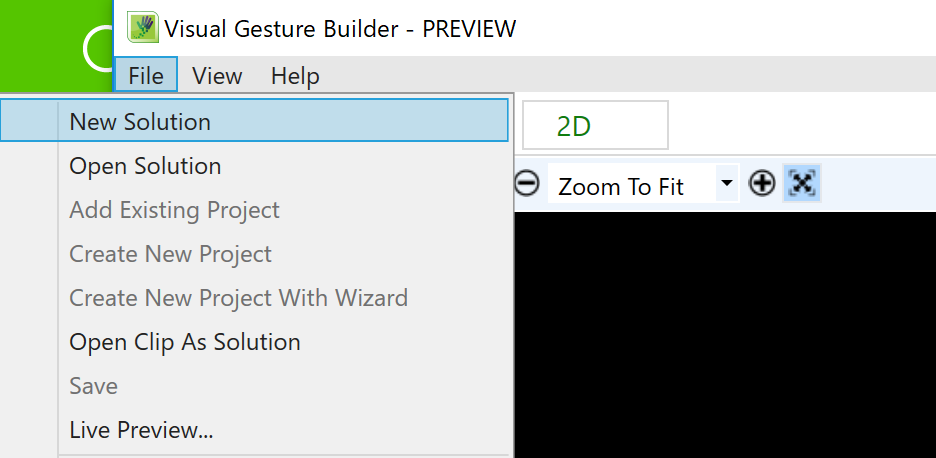
testのところで右クリックをし、CreateNewProjectで新しいプロジェクトを作成します
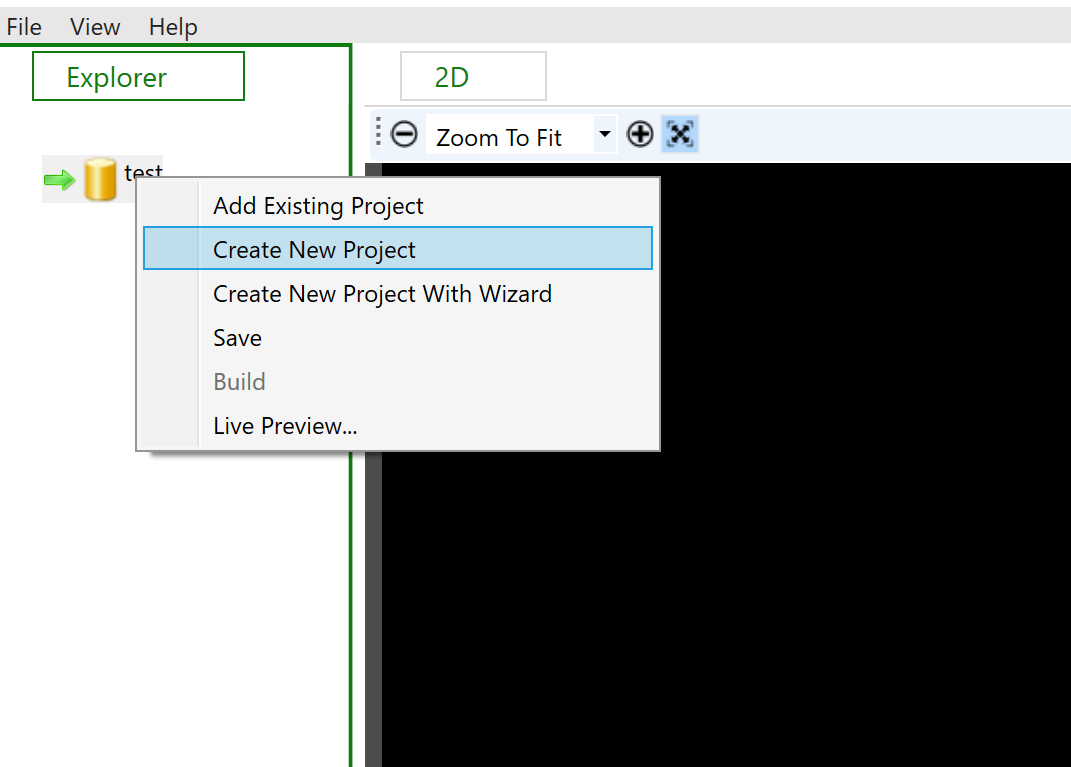
Gesture Name:データの名前(任意)を入れる
Body Side:ジェスチャーを認識するときに利用する体の設定
(Any:両方 Left:左半分 Right:右半分)
GestreType:認識結果の種類
(DisCrete:結果がTrue/Falseで返ってくる Continuos:結果が0.0から1.0で返ってくる)
Duplicate and Mirror Data During Trining:ジェスチャーが左右対称ならチェックする
Use Hands:グーチョキパーの認識が必要ならチェックする
Ignore Left Arm:左腕がどんな認識状態でも気にしない場合はチェック
Ignore Right Arm:右腕がどんな認識状態でも気にしない場合はチェック
Ignore Lower Body:下半身がどんな状態でも気にしない場合はチェック
ものによって設定変えましょう
それでは情報の取捨選択をしていきます
下のControlは映像が時間軸で見られます
ここで、
①「Shift」+「←矢印→」キーで範囲を選択します
②右側のTagにValueにTrueかFalseを入れます
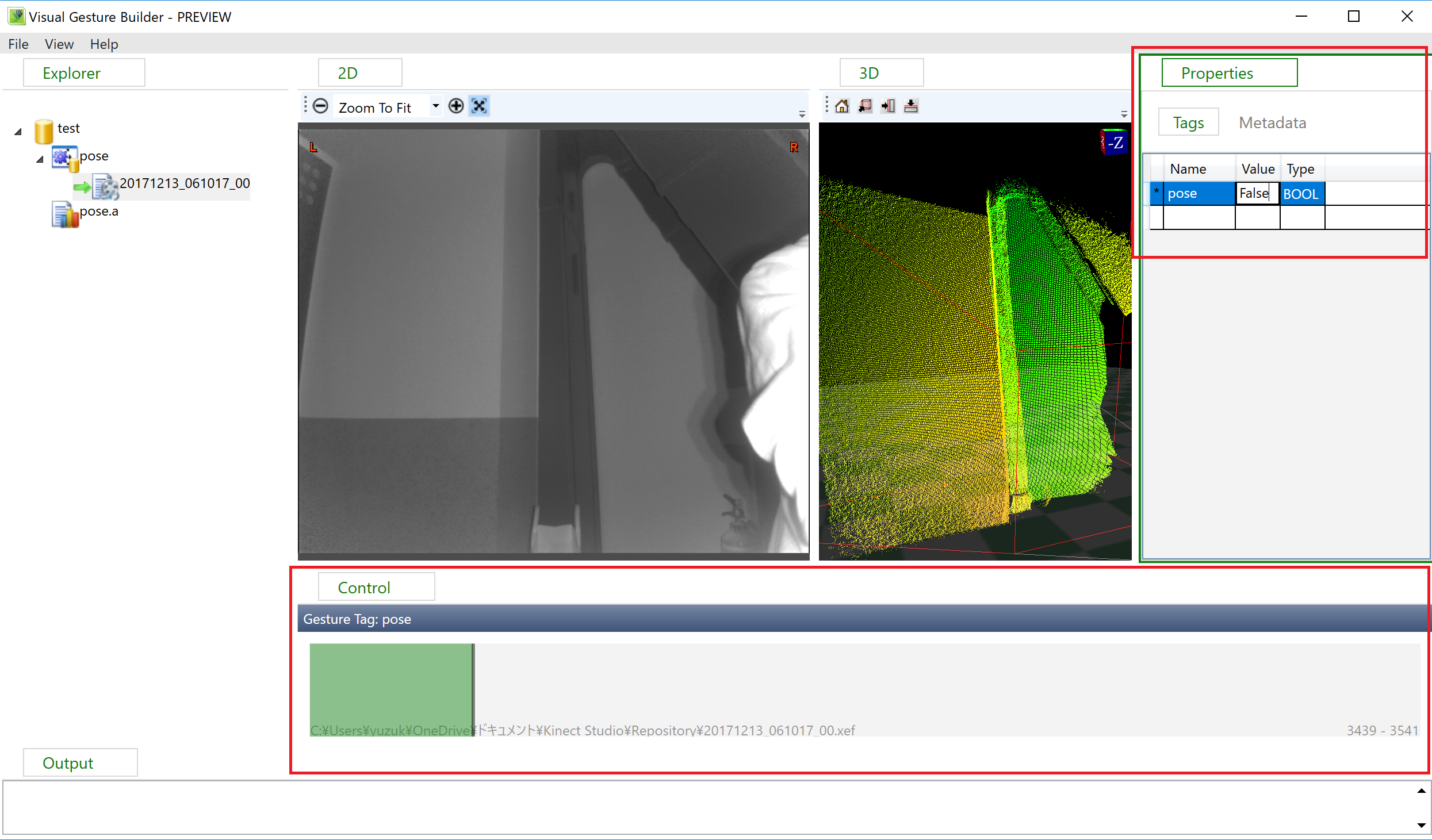
全体的にTrueとFalseを入れたのが以下の図です↓
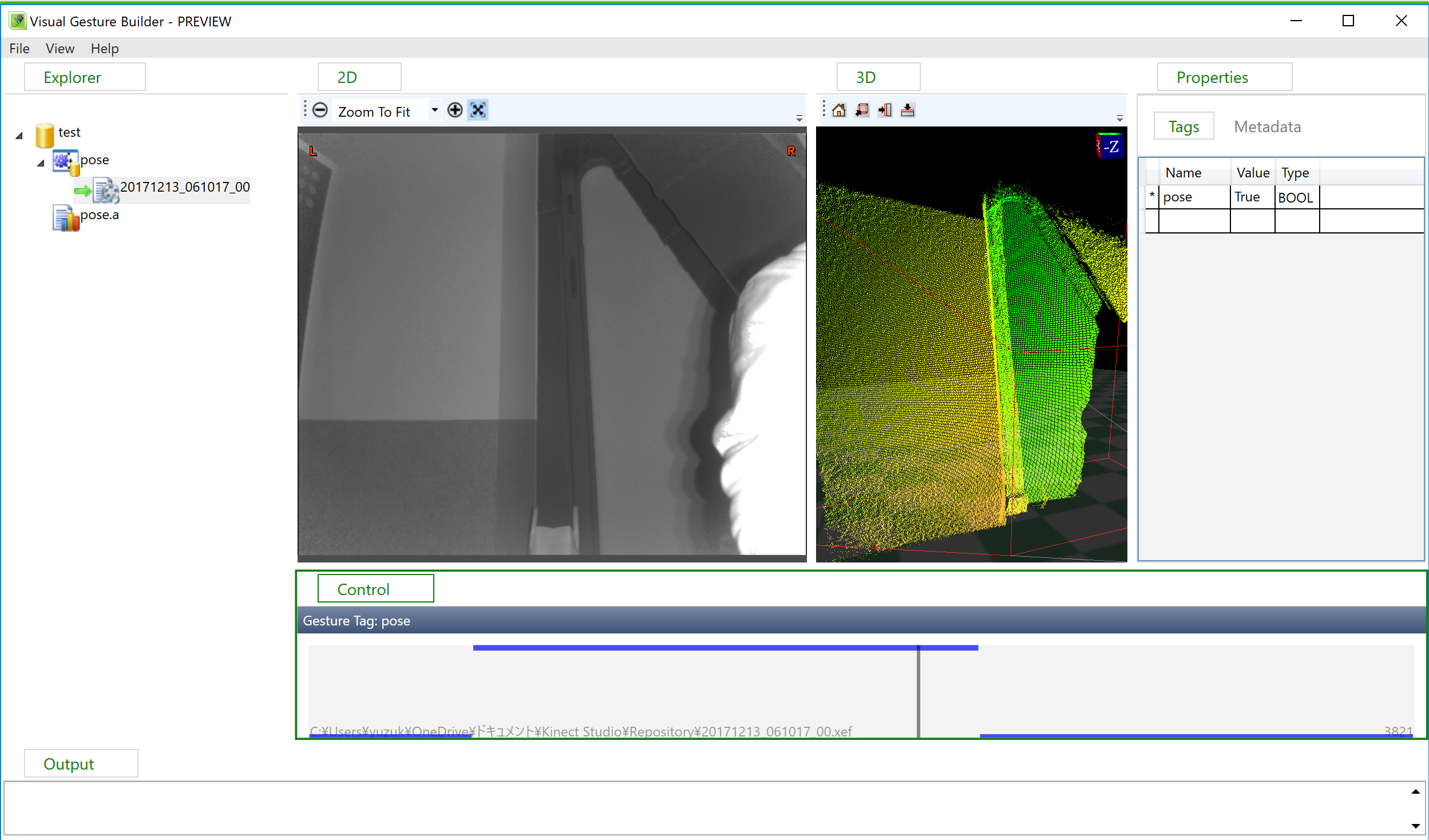
Controlの中で上に青く線が引いてある部分がTrueとなり、下に引いてある部分がFalseとなります
全ていい感じに設定できたらセーブをしましょう
セーブが上手くできたらこんな感じで表示されます↓(エラーだと赤)

それではデータをビルドします
test上で右クリックをし、Buildをクリックしてください
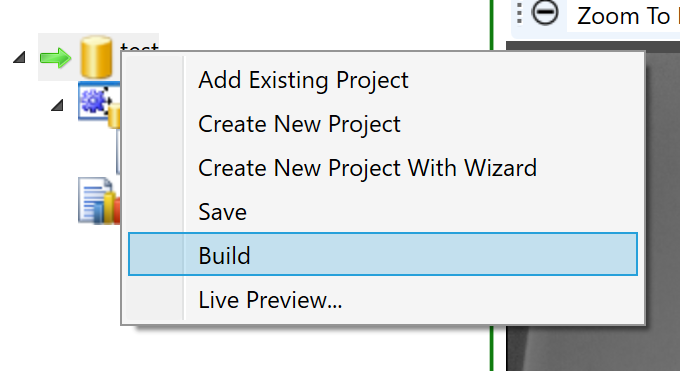
ビルド成功するとまた緑でsccessfullyになります
3.データの確認
次はビルドしたデータが上うまく動くか見ていきます
また、test上で右クリックをし、次はLive Previwをクリックします
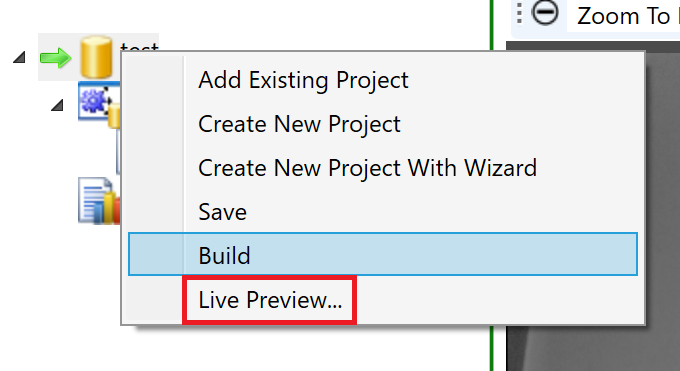
すると開くフォルダを聞かれるので、先ほど作成したgbdファイル(今回はpose)を選んでください
選んだ後に出てくるものがこちらです↓
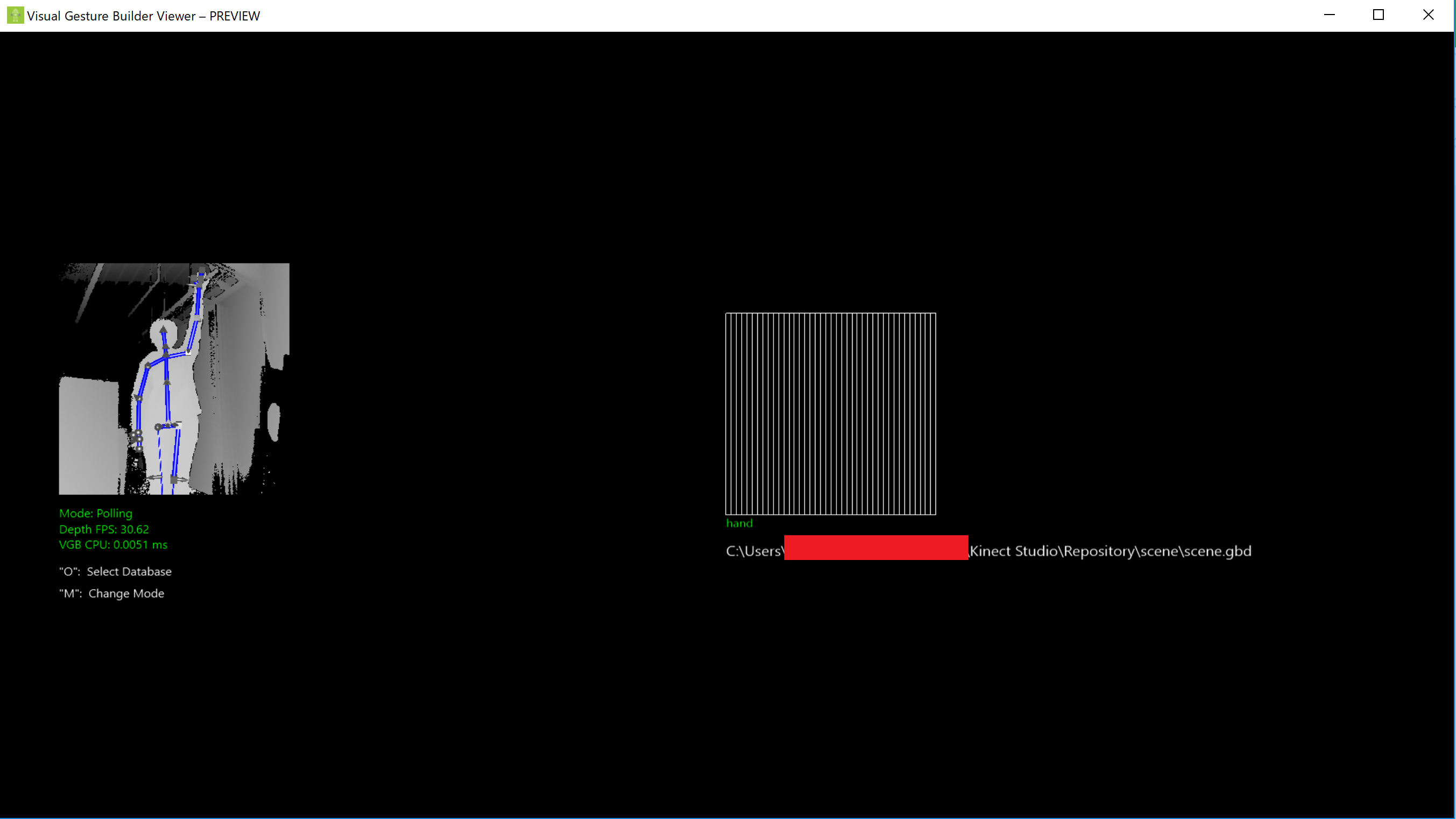
右側の四角の中はポーズができている度合をグラフで表しています
これで確認の完了です!
次回VisualGestureBuilderが急におちる落とし穴を説明します!