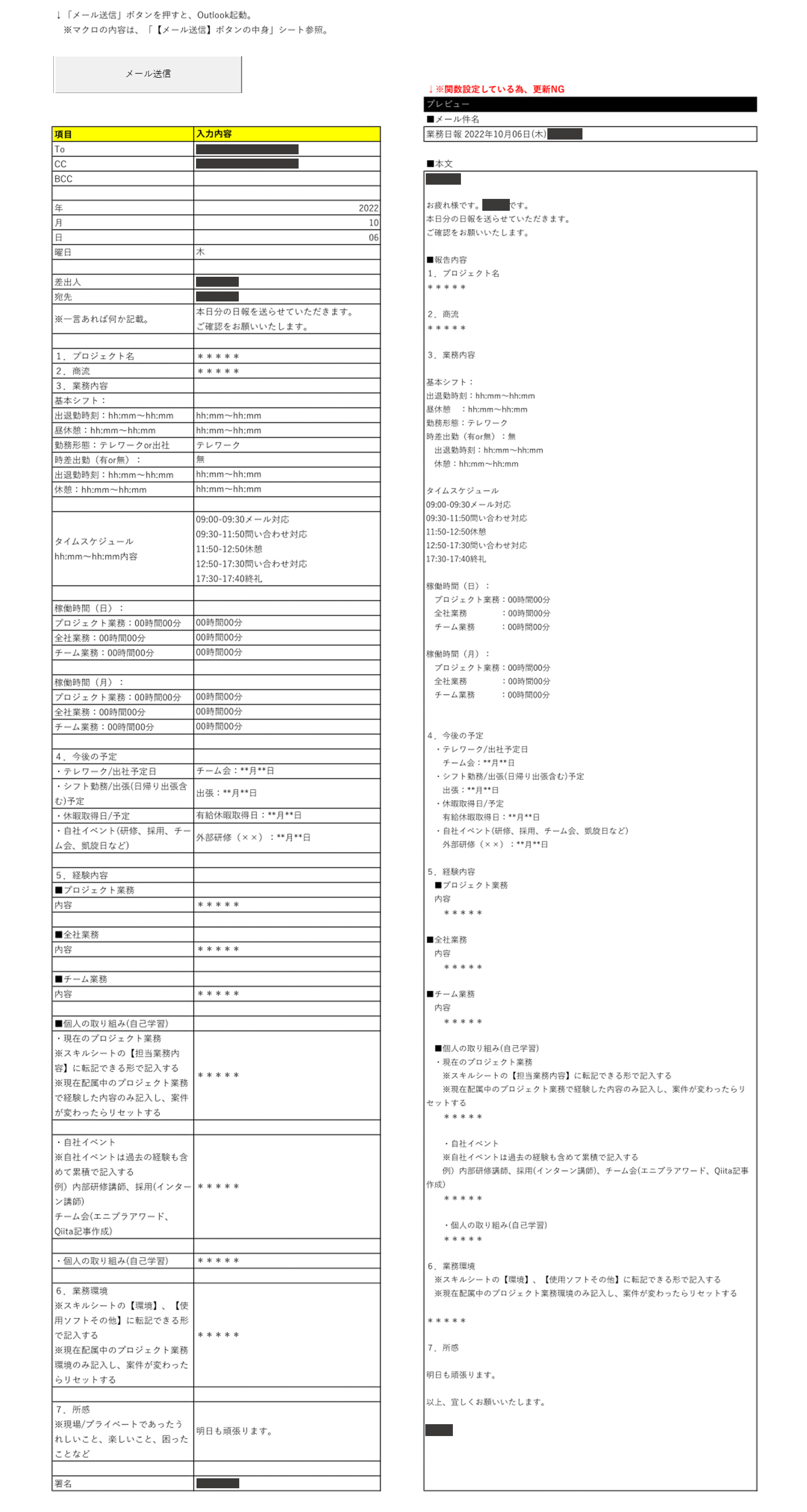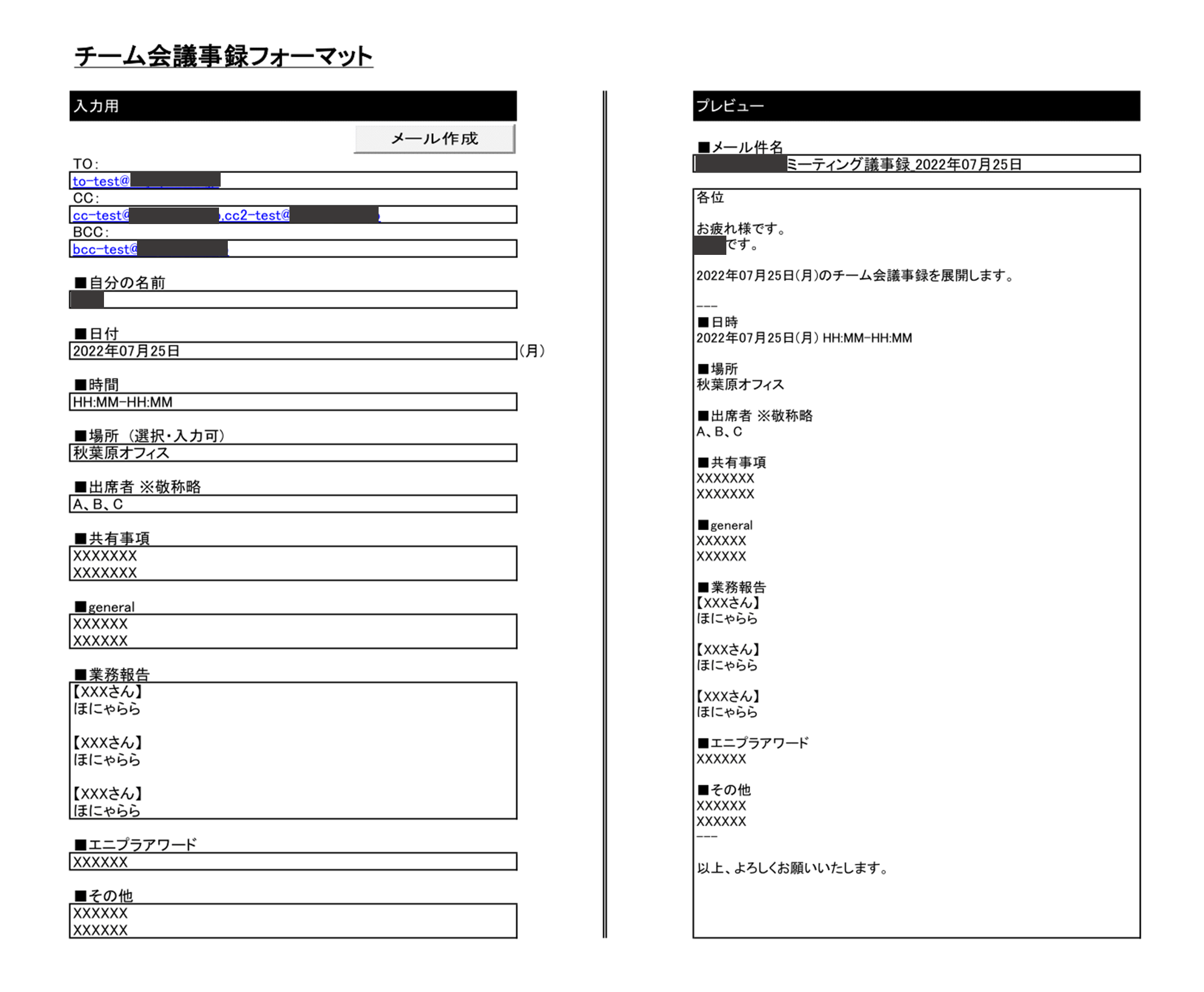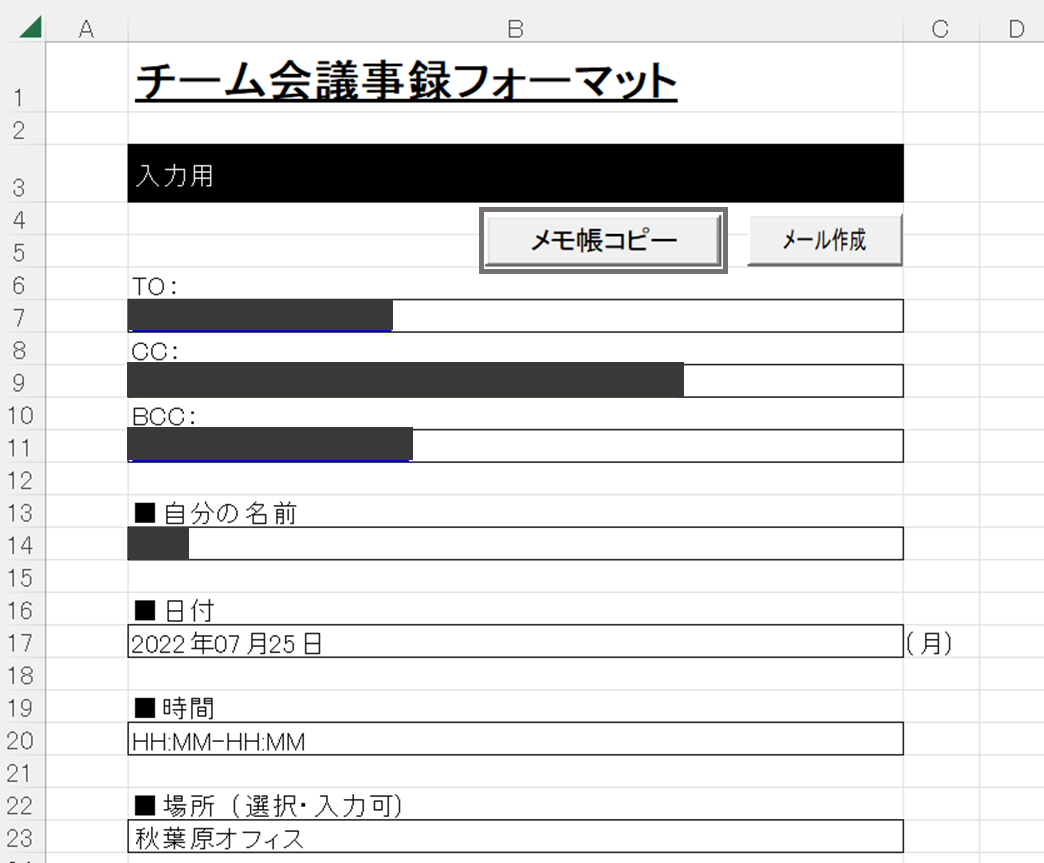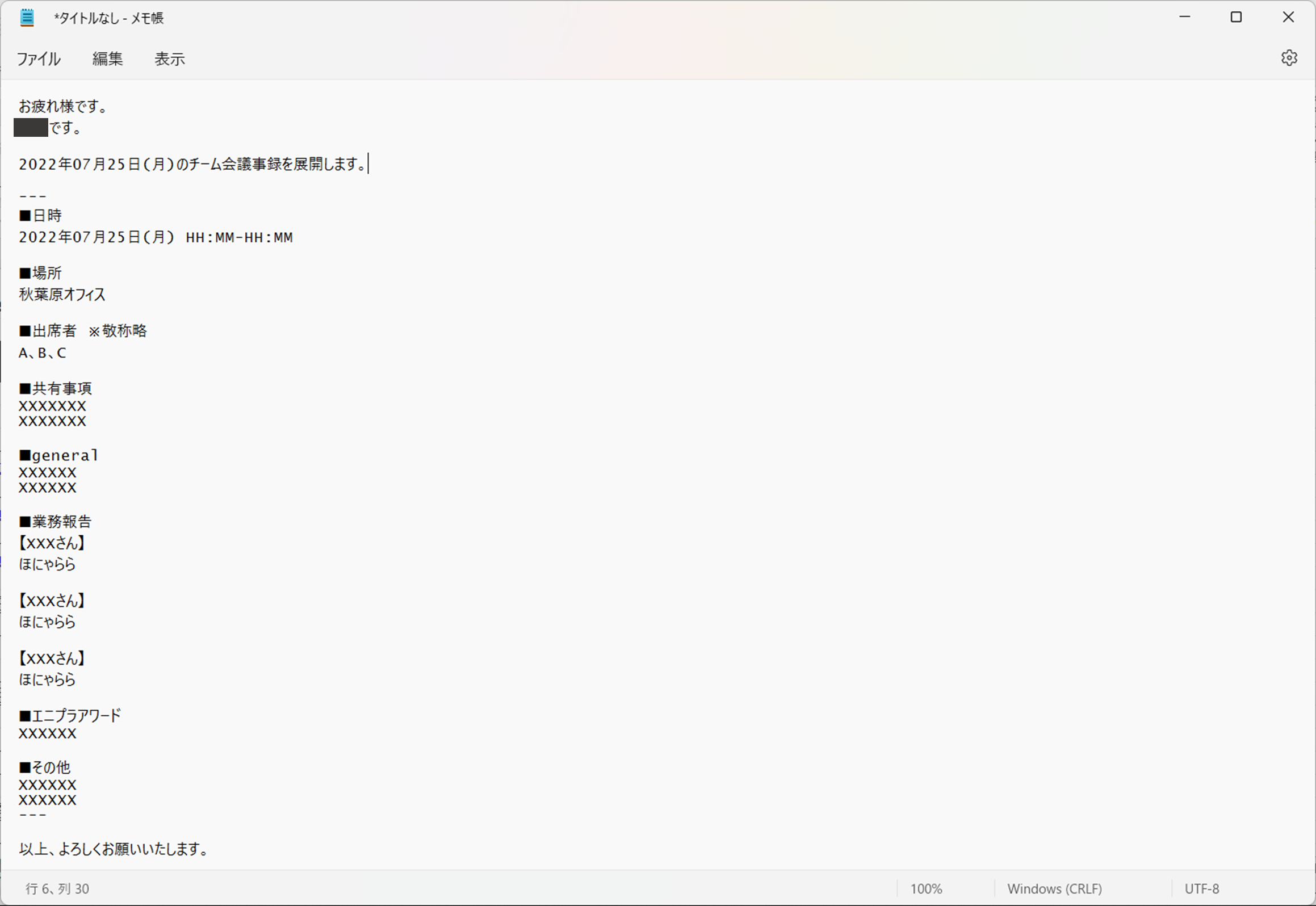はじめに
報告書などの作成はなるべく手早く済ませたいですよね。
「報告書の提出業務を効率化したい!」「改めてExcelの勉強もしたい!」ということで、12名のチームでExcelVBA・Excel関数を用いた業務改善を図りました。
01.活動目的・活動内容
活動目的
- ExcelVBA・Excel関数を用いて、自社業務の改善に役立てる
- 「日報メール」「チーム会議事録メール」の作成を自動化・ 効率化させる
活動内容
- 日報担当:G.Kさん
- 議事録担当:Y.Yさん
- 検証結果をチーム内で共有
02.検証目的・検証結果
検証目的
定例業務である「日報メール」「チーム会議事録メール」の提出について、ExcelVBA及びExcel関数を用いて、効率化を図れるかを検証
検証結果
- Excelのテンプレートに必要項目を入力しマクロを起動させることで、Outlookの立ち上げやメール送付が可能であることを確認
- Outlookメールについて、プライベートのメールアドレスを差出人として送ることはできるが、自社で日報メールを送る際に使用する会社用メールアドレスからの送付は、サーバー情報が必要なため難しいことを確認
03.成果物 - 日報
テンプレート
手順
- テンプレートの「入力内容」欄に必要な内容を記入します。
テンプレート右側にプレビューが表示されているため、内容を確認しながら入力することができます。
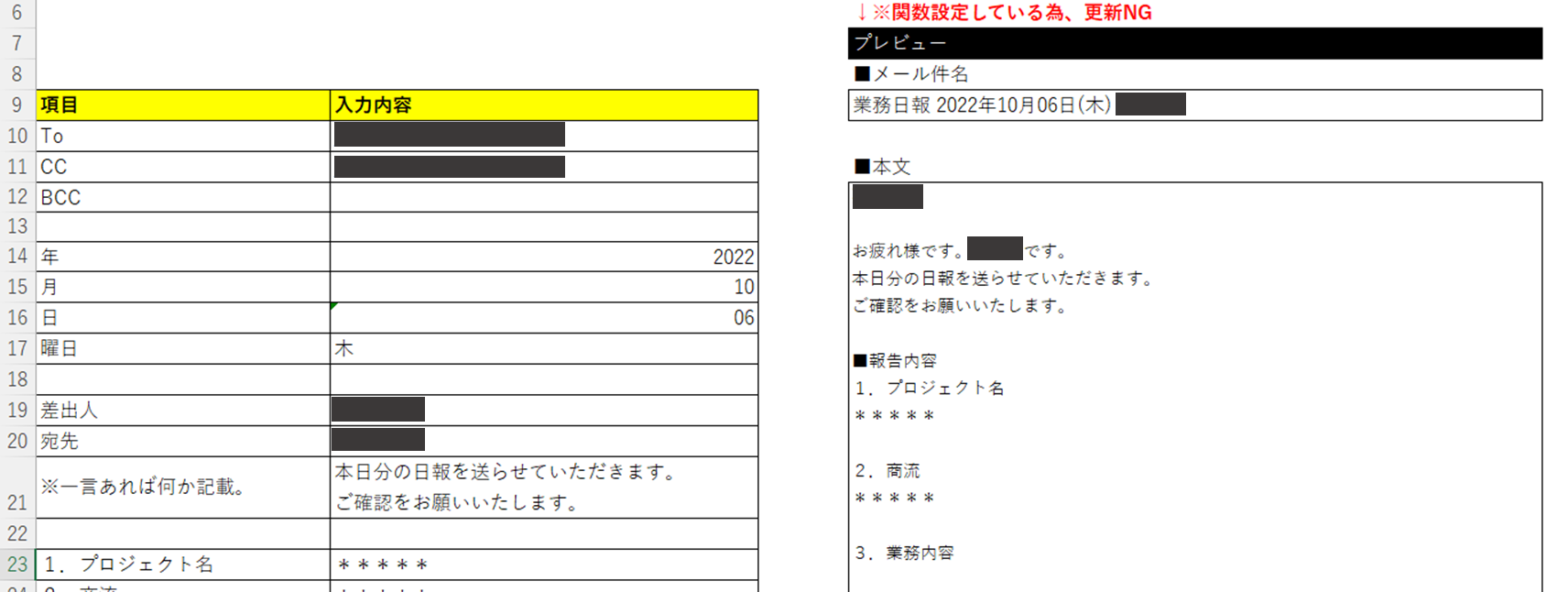
- テンプレート上部にある「メール送信」ボタンをクリックします。
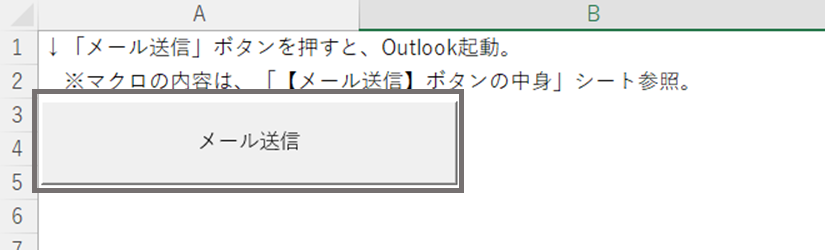
- Outlookが起動します。
テンプレートに入力した内容が、そのまま送信できる形で反映されていることを確認します。
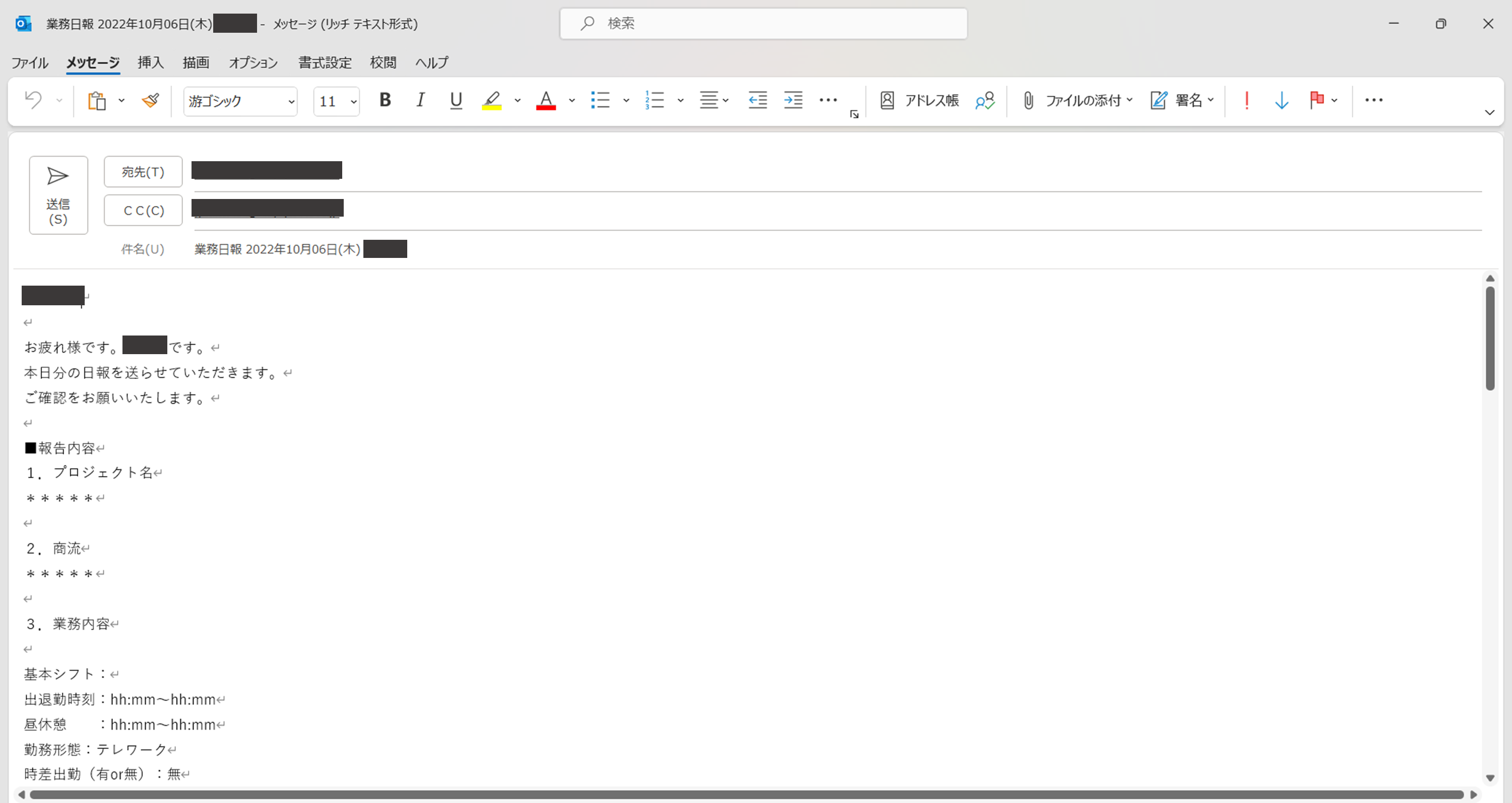
解説
「メール送信」ボタン部のコードはこちら
【日報】「メール送信」ボタン部のコード
【日報】「メール送信」ボタン部のコード
'プログラム0|変数設定の指定
Option Explicit
'プログラム1|プログラム開始
Sub SendMail1()
'プログラム2|シート設定
Dim ws As Worksheet
Set ws = Worksheets("入力用テンプレート")
'プログラム3|Outlookアプリケーションを起動
Dim OutlookObj As Outlook.Application
Set OutlookObj = CreateObject("Outlook.Application")
'プログラム4|Outlookメールを作成
Dim mymail As Outlook.MailItem
Set mymail = OutlookObj.CreateItem(olMailItem)
'プログラム5|メール情報を設定
mymail.BodyFormat = 3 'リッチテキストに変更
mymail.To = ws.Range("B10").Value 'To宛先
mymail.CC = ws.Range("B11").Value 'cc宛先
mymail.BCC = ws.Range("B12").Value 'bcc宛先
mymail.Subject = ws.Range("D9").Value '件名
'プログラム6|メール本文を設定
Dim mailBody As String, credit As String
mailBody = ws.Range("D12").Value
credit = ws.Range("D13").Value
mymail.body = mailBody & vbCrLf & vbCrLf & credit
'プログラム7|メールにファイルを添付
Dim attachedfile As String
attachedfile = ThisWorkbook.Path & "\" & ws.Range("B9").Value
If Not attachedfile = "" Then
End If
'プログラム8|メール表示
mymail.Display 'メール表示(ここでは誤送信を防ぐために表示だけにして、メール送信はしない)
'プログラム9|メール保存
mymail.Save '下書き保存
'プログラム10|メール送信
'mymail.Send
'プログラム11|オブジェクト解放
Set OutlookObj = Nothing
Set mymail = Nothing
'プログラム12|プログラム終了
End Sub
04.成果物 - 議事録
テンプレート
手順
- テンプレートの「入力用」欄に必要な内容を記入します。
日報同様、テンプレート右側にプレビューが表示されているため、内容を確認しながら入力することができます。
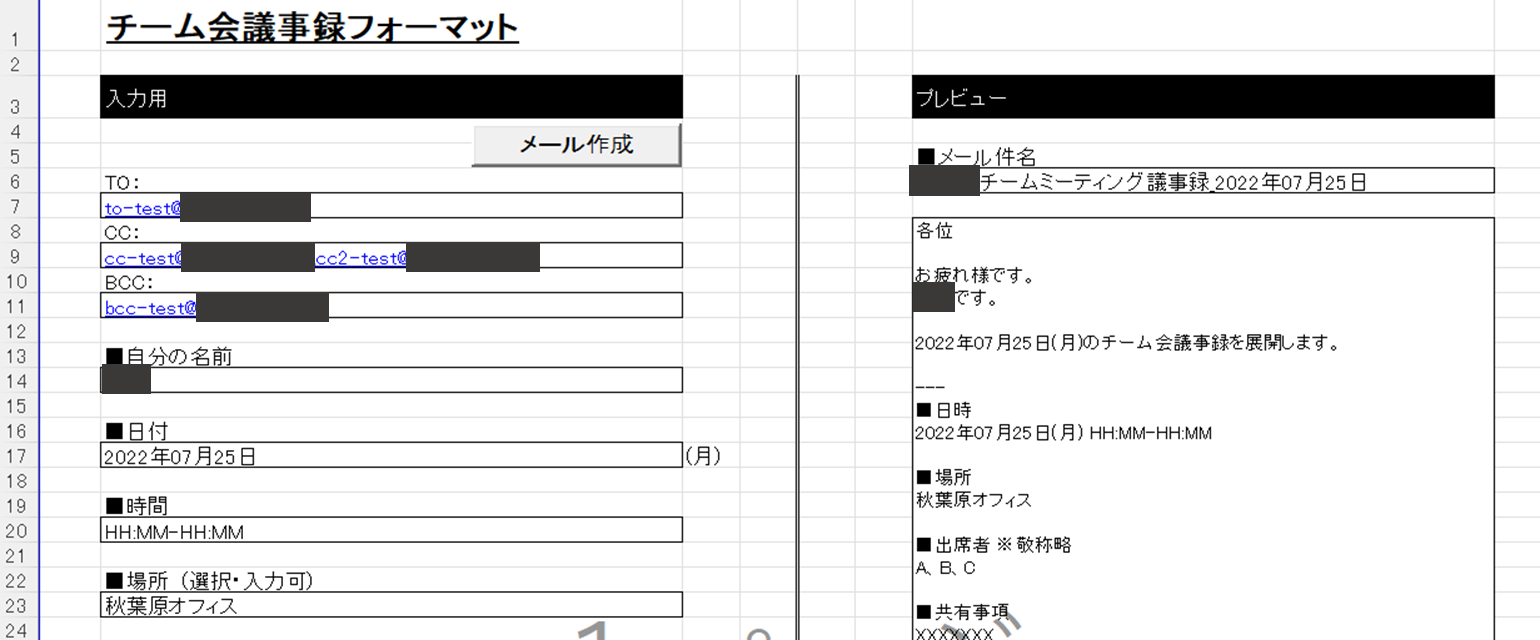
- テンプレート上部にある「メール作成」ボタンをクリックします。
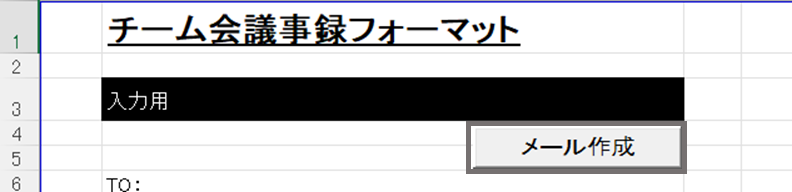
- Outlookが起動します。
テンプレートに入力した内容が、そのまま送信できる形で反映されていることを確認します。
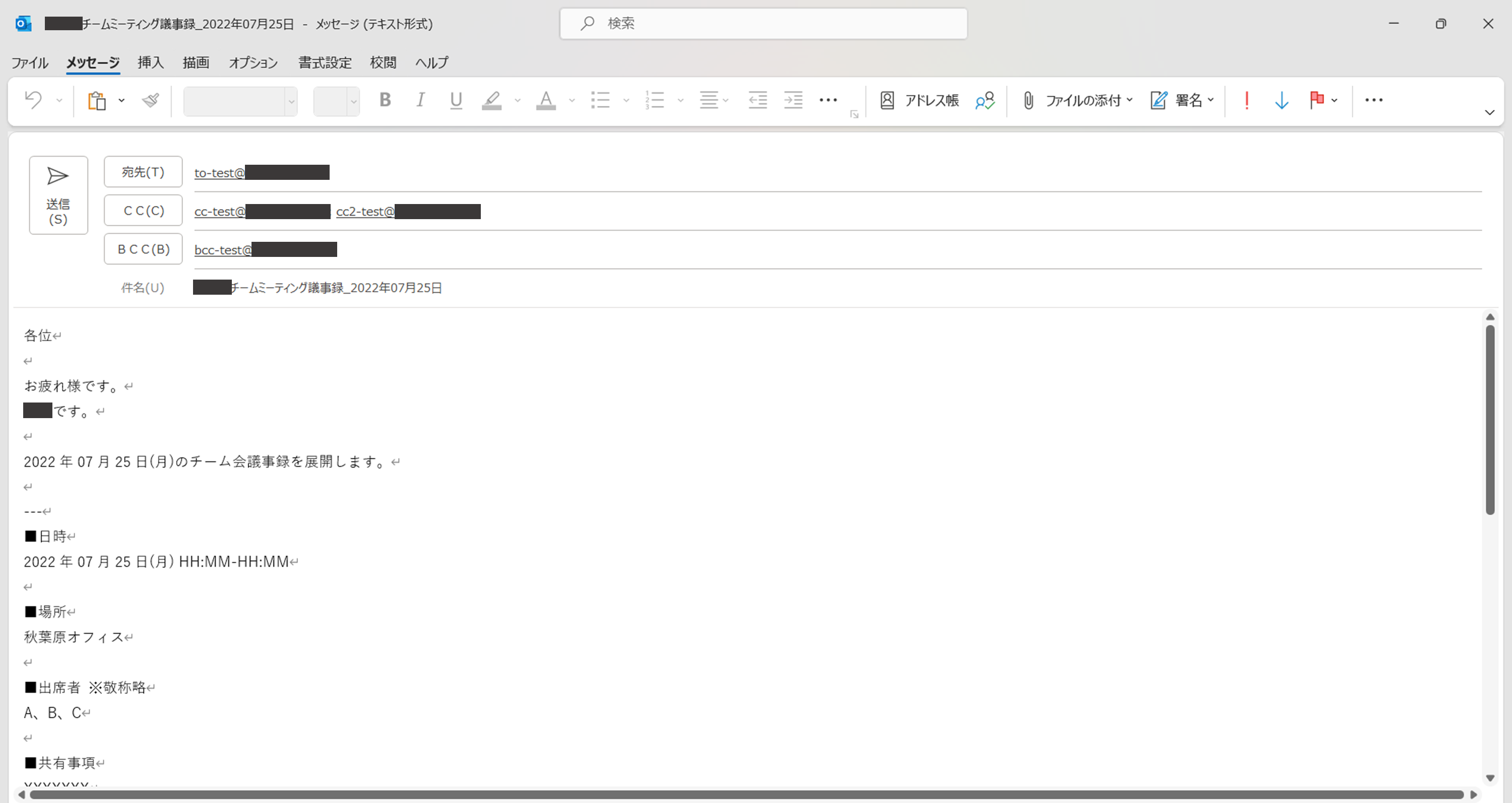
プログラム解説
「メール作成」ボタン部のコードはこちら
【議事録】「メール作成」ボタン部のコード
【議事録】「メール作成」ボタン部のコード
'Private Sub CommandButton1_Click()
'プログラム2|シート設定
Dim ws As Worksheet
Set ws = Worksheets("入力欄")
'プログラム3|Outlookアプリケーションを起動
Dim outlookObj As Outlook.Application
Set outlookObj = CreateObject("Outlook.Application")
'プログラム4|Outlookメールを作成
Dim mymail As Outlook.MailItem
Set mymail = outlookObj.CreateItem(olMailItem)
'プログラム5|メール情報を設定
mymail.BodyFormat = 1 'テキスト形式
mymail.To = ws.Range("B7").Value 'To宛先
mymail.CC = ws.Range("B9").Value 'cc宛先
mymail.BCC = ws.Range("B11").Value 'bcc宛先
mymail.Subject = ws.Range("G6").Value '件名
'プログラム6|メール本文を設定
Dim mailbody As String
mailbody = ws.Range("G8").Value
mymail.Body = mailbody
'プログラム8|メール表示
mymail.Display 'メール表示(ここでは誤送信を防ぐために表示だけにして、メール送信はしない)
'プログラム11|オブジェクト解放
Set outlookObj = Nothing
Set mymail = Nothing
'プログラム12|プログラム終了
End Sub
関数解説
- 複数のセルを参照させたい場合は、一行で入力します。(今回はB14~B41までを参照)
- 記載したい本文・参照したいセルの組み合わせ方は、【"本文"&セル番号】【セル番号&"本文"】です。
- 改行したい場合はCHAR関数”CHAR(10)”を使用します。(テキスト扱いになるため””が必要です)
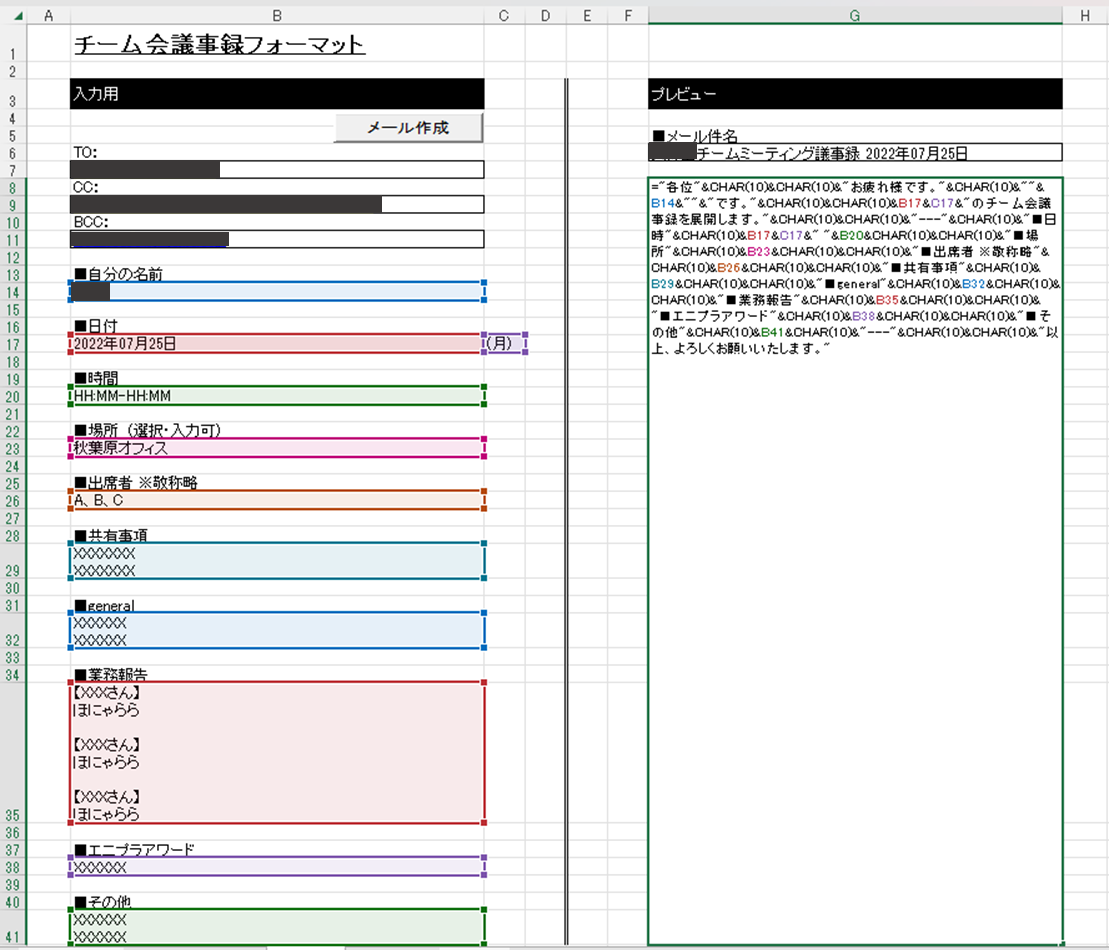
05.日報 - テキストファイル出力Ver.
Outlookからコピーする方法では誤送信の可能性があるため、テキストファイルを出力する形式のものも作成しました。
日報・議事録共に作成し、日報はテキストファイルを出力する方法でプログラムしています。
手順
- テンプレートに必要な内容を記入します。
- テンプレート上部にある「日報テキスト出力」ボタンをクリックします。
- 「日報.txtに書き出しました」というメッセージが表示されます。
日報.txtが出力され、テンプレートに入力した内容が記載されていることを確認します。
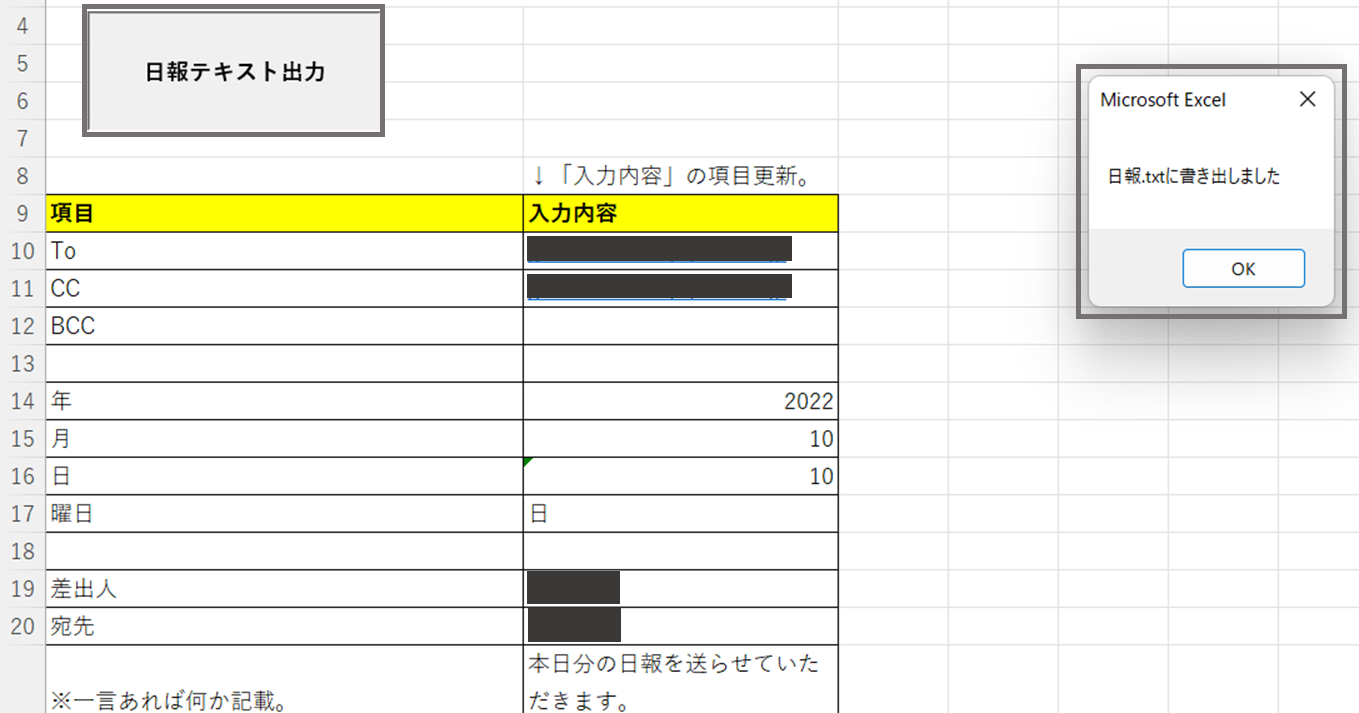

プログラム解説
「メール作成」ボタン部のコードはこちら
【日報 テキストファイル出力Ver.】「日報テキスト出力」ボタン部のコード
【日報 テキストファイル出力Ver.】「日報テキスト出力」ボタン部のコード
'Option Explicit
Sub makeText()
Dim ws As Worksheet
Set ws = ThisWorkbook.Worksheets(3)
Dim datFile As String
datFile = ActiveWorkbook.Path & "\日報.txt"
Open datFile For Output As #1
Dim i As Long
i = 1
Do While ws.Cells(i, 1).Value <> ""
Print #1, ws.Cells(i, 1).Value
i = i + 1
Loop
Close #1
MsgBox "日報.txtに書き出しました"
End Sub
06.議事録 - メモ帳起動Ver.
こちらはメモ帳アプリを起動する方法でプログラムしています。
手順
プログラム解説
「メール作成」ボタン部のコードはこちら
【議事録 メモ帳起動Ver.】「メモ帳コピー」ボタン部のコード
【議事録 メモ帳起動Ver.】「メモ帳コピー」ボタン部のコード
'Private Sub CommandButton2_Click()
Dim strText As Variant
Range("G8").Select
strText = Replace(ActiveCell, vbLf, vbCrLf)
With CreateObject("forms.textbox.1")
.MultiLine = True
.Text = strText
.SelStart = 0
.SelLength = .TextLength
.Copy
End With
Shell "notepad", 1
Application.Wait Now() + TimeValue("00:00:03")
SendKeys "^V", True
End Sub
最後に
- VBAの構文や関数の知識を得ることができました。
- VBAを使用して、Excelに記載した内容をOutlookやメモ帳に出力させることができました。