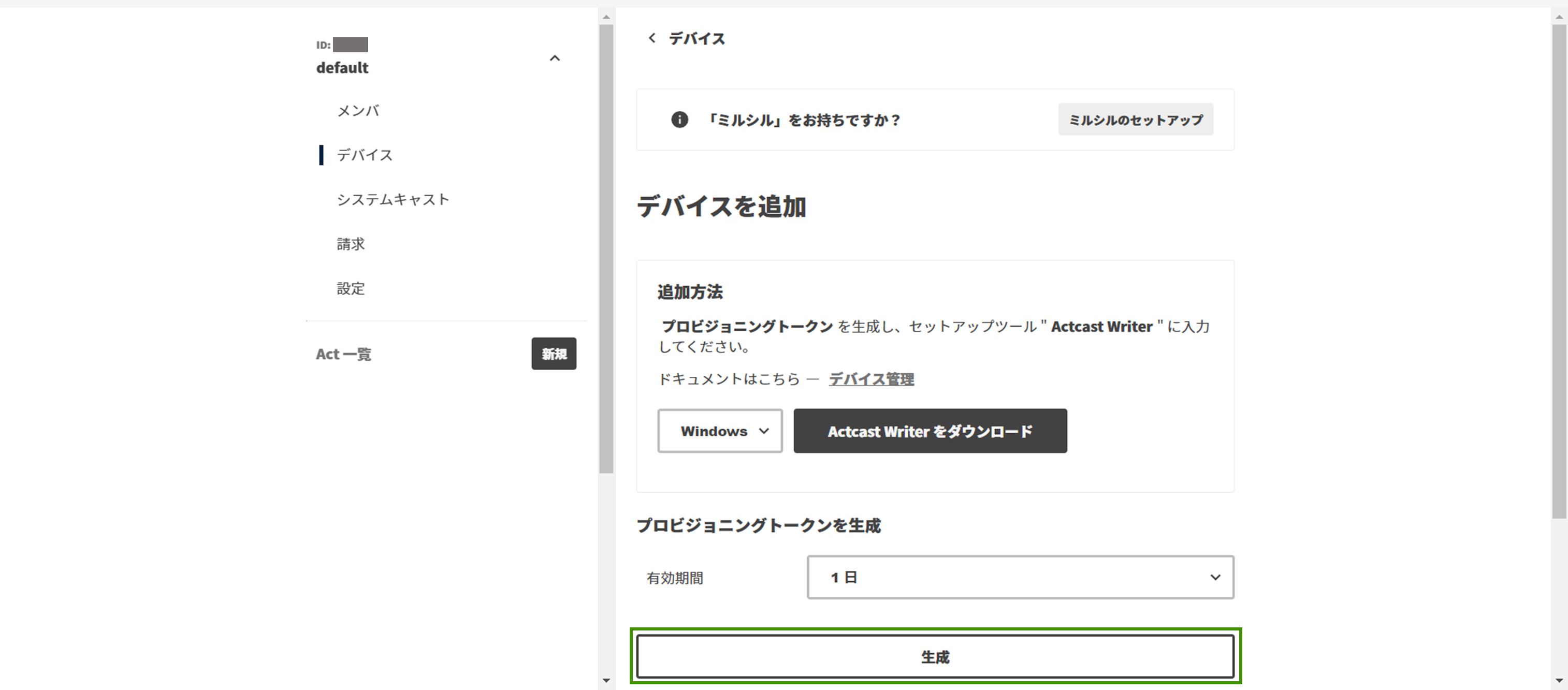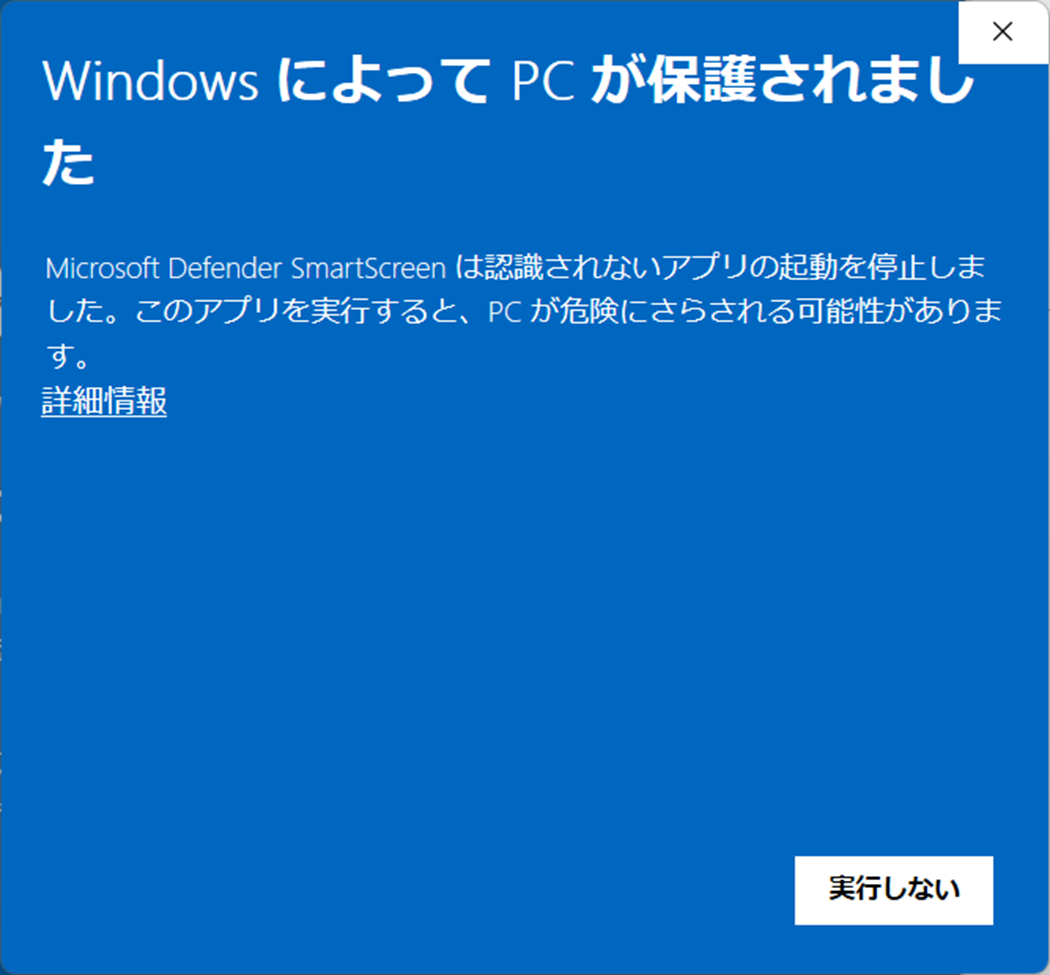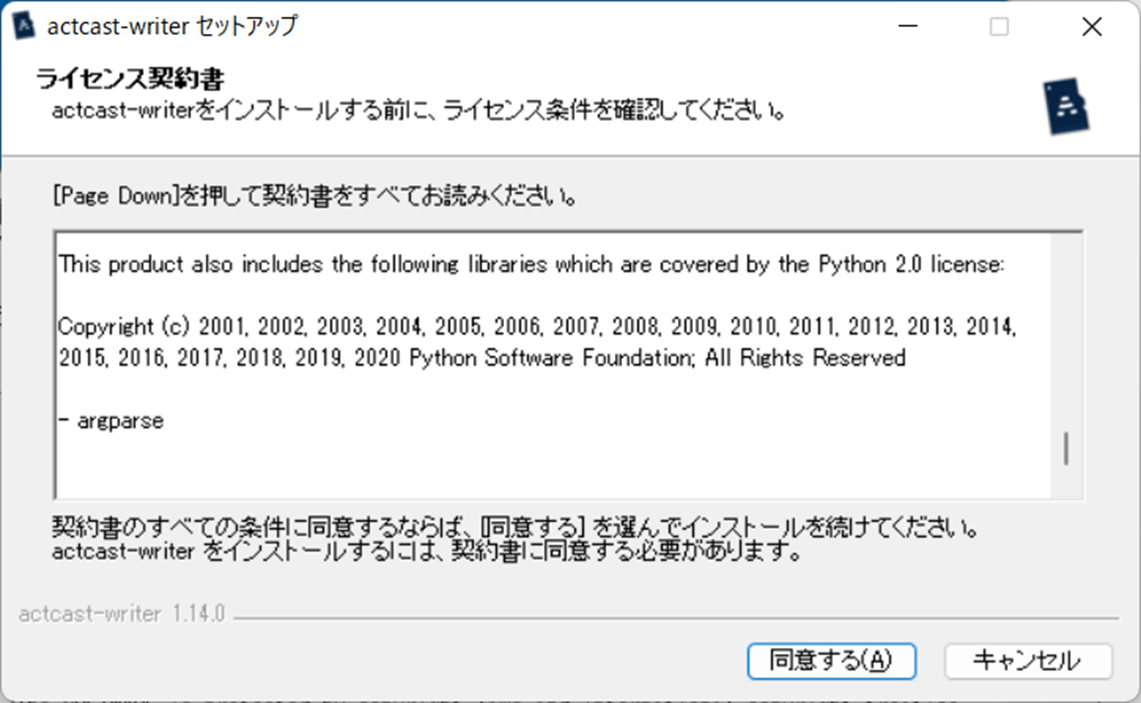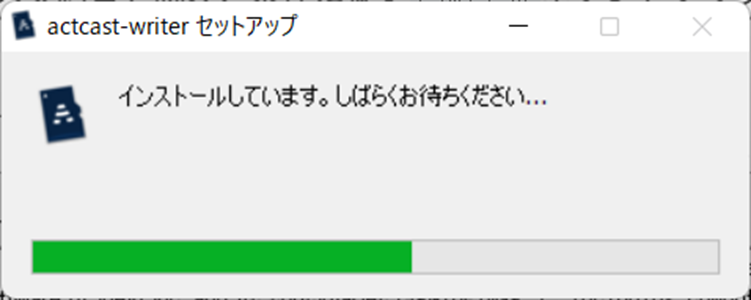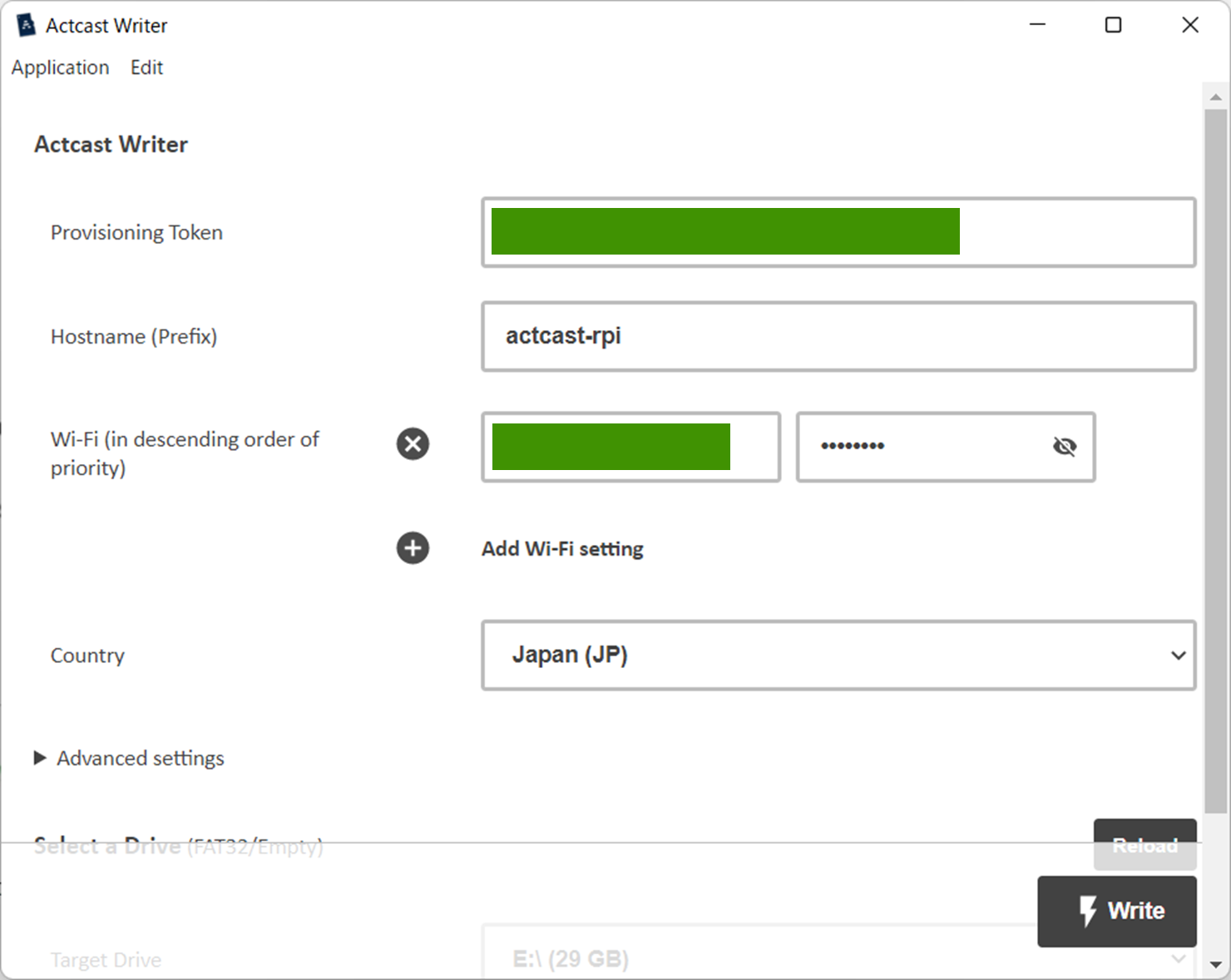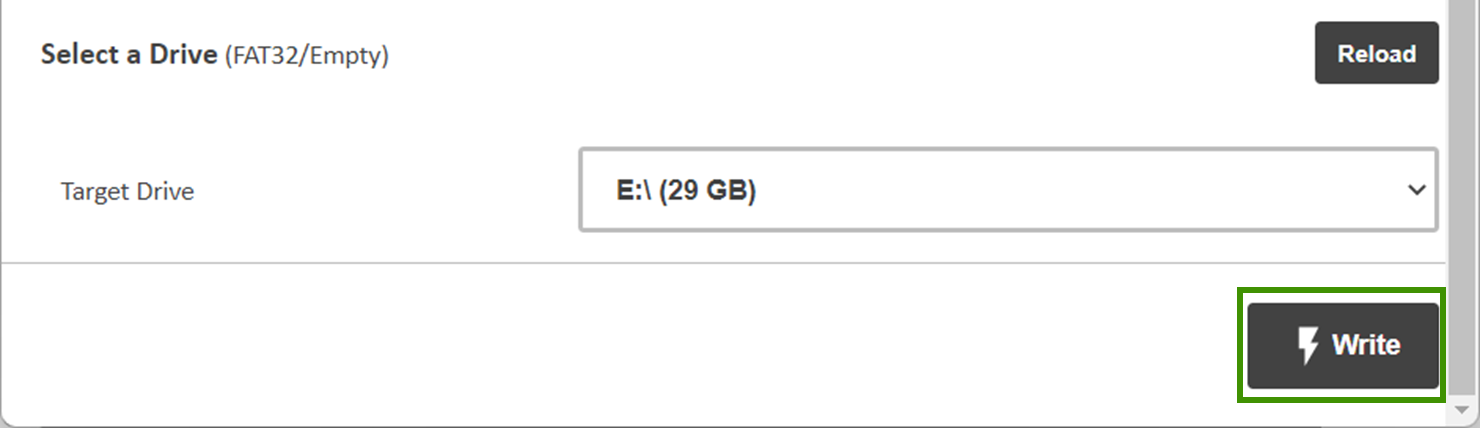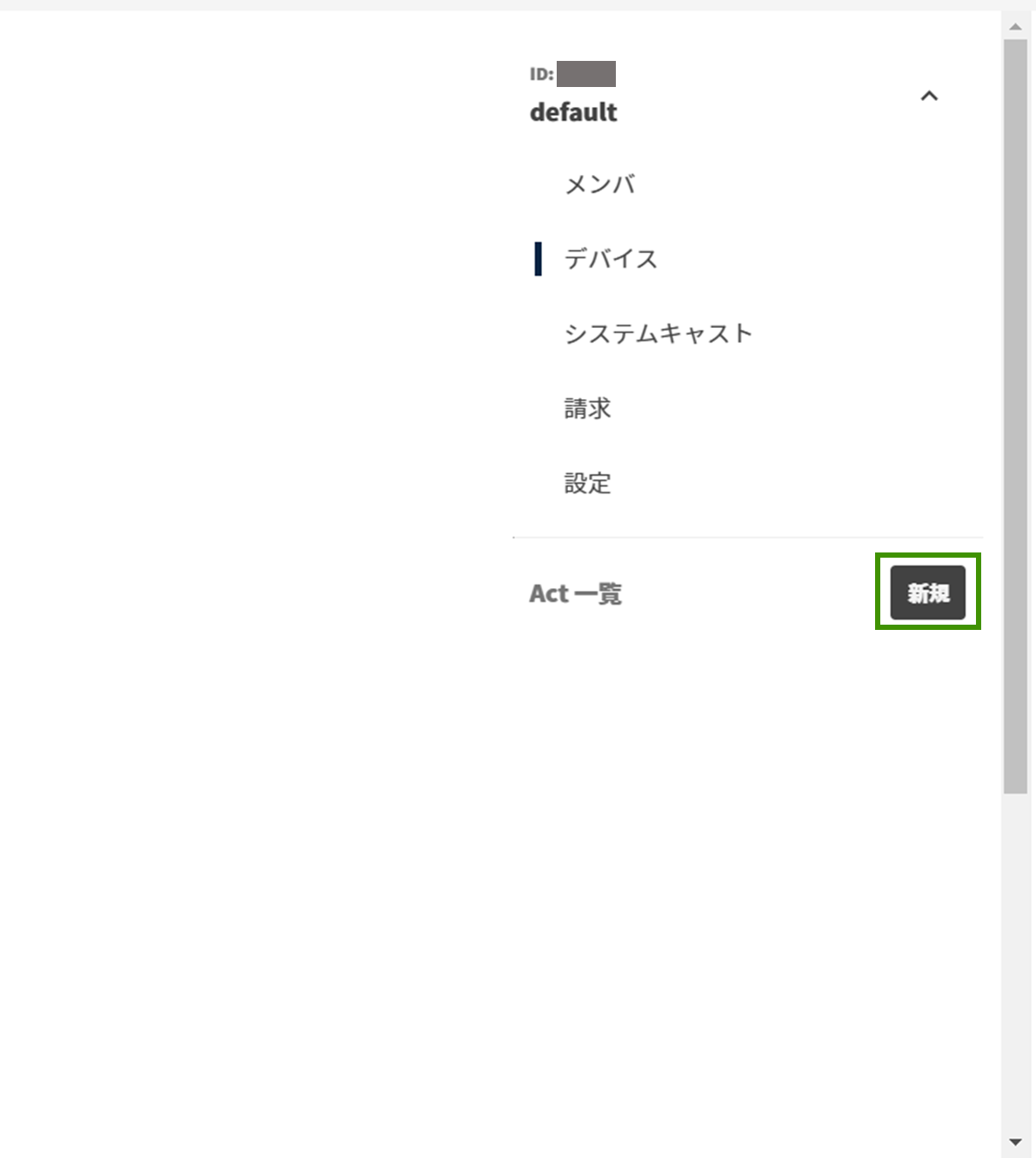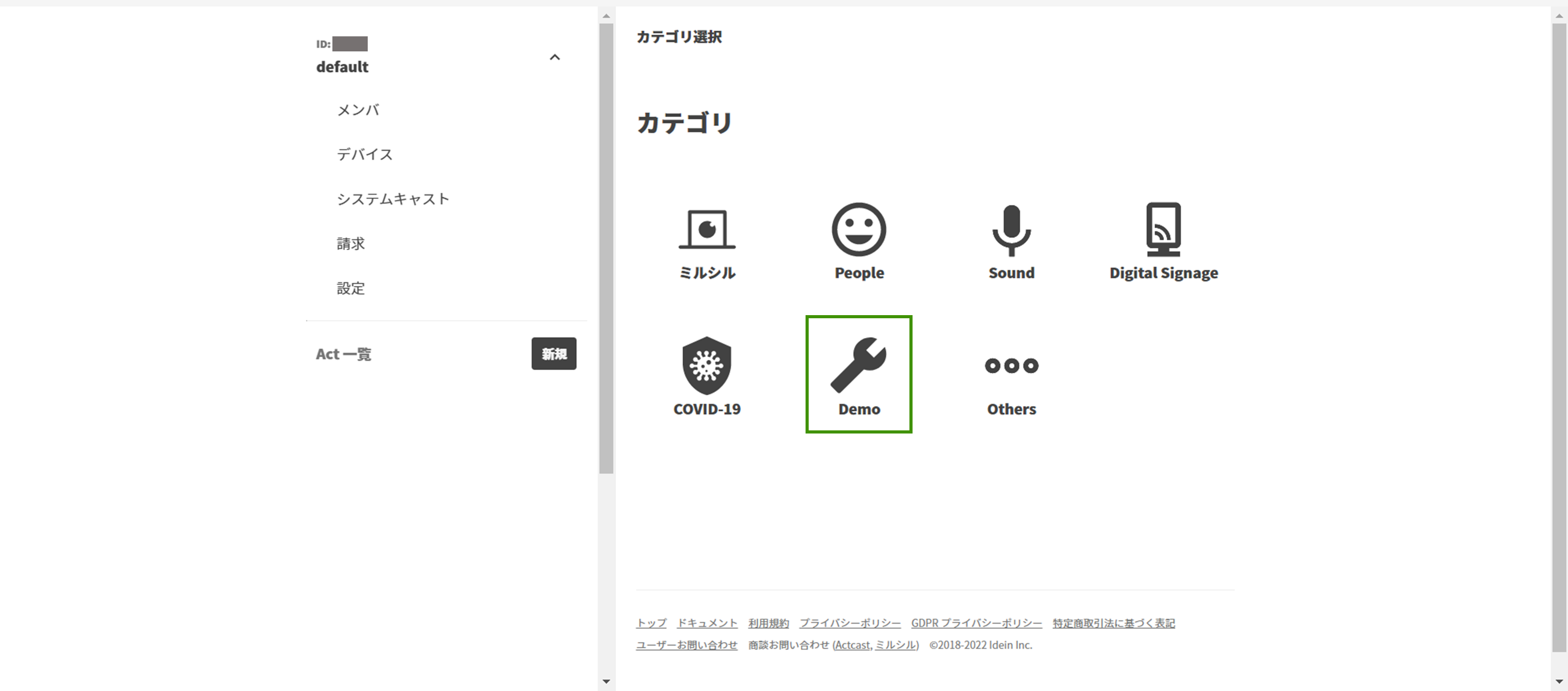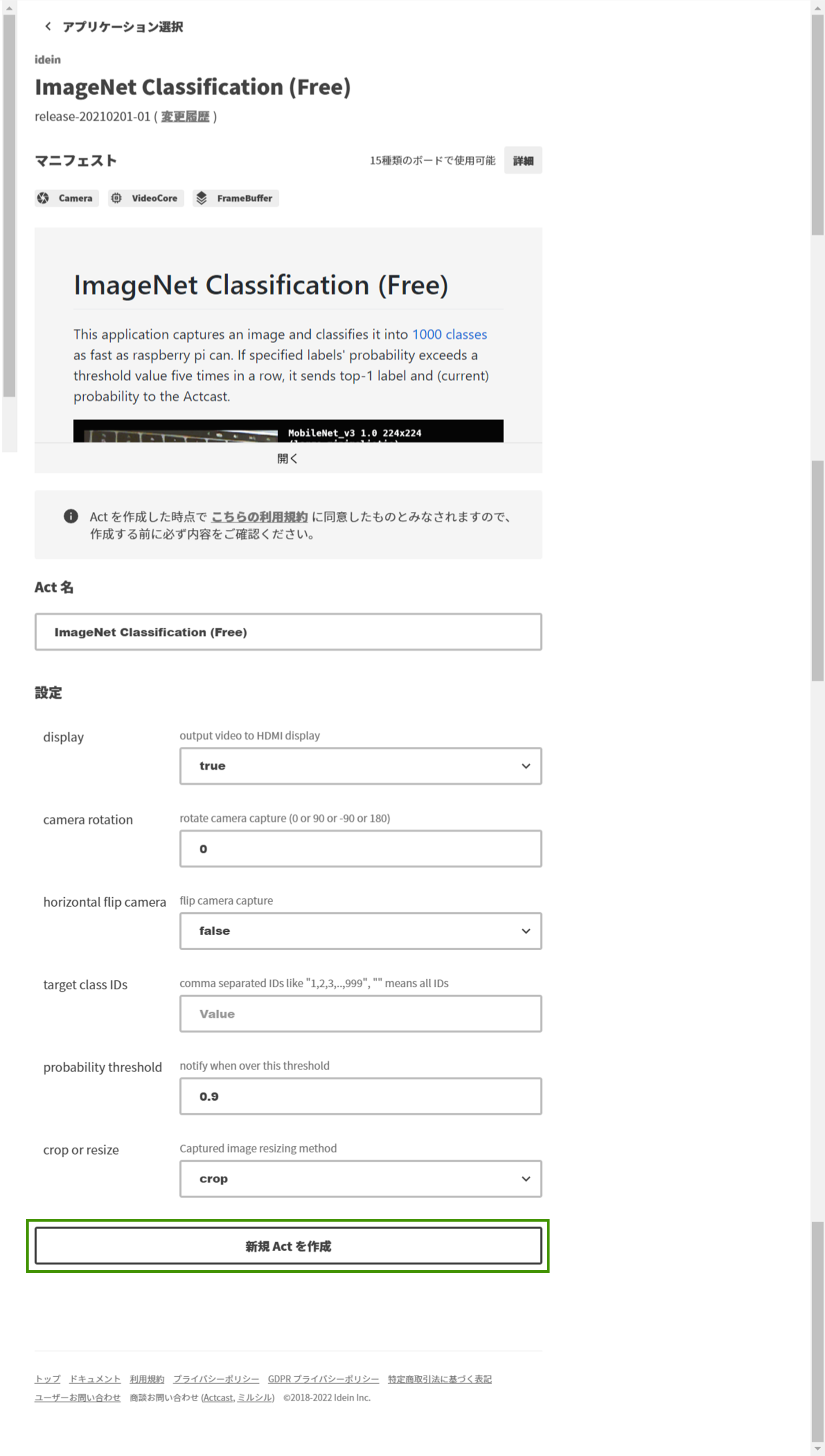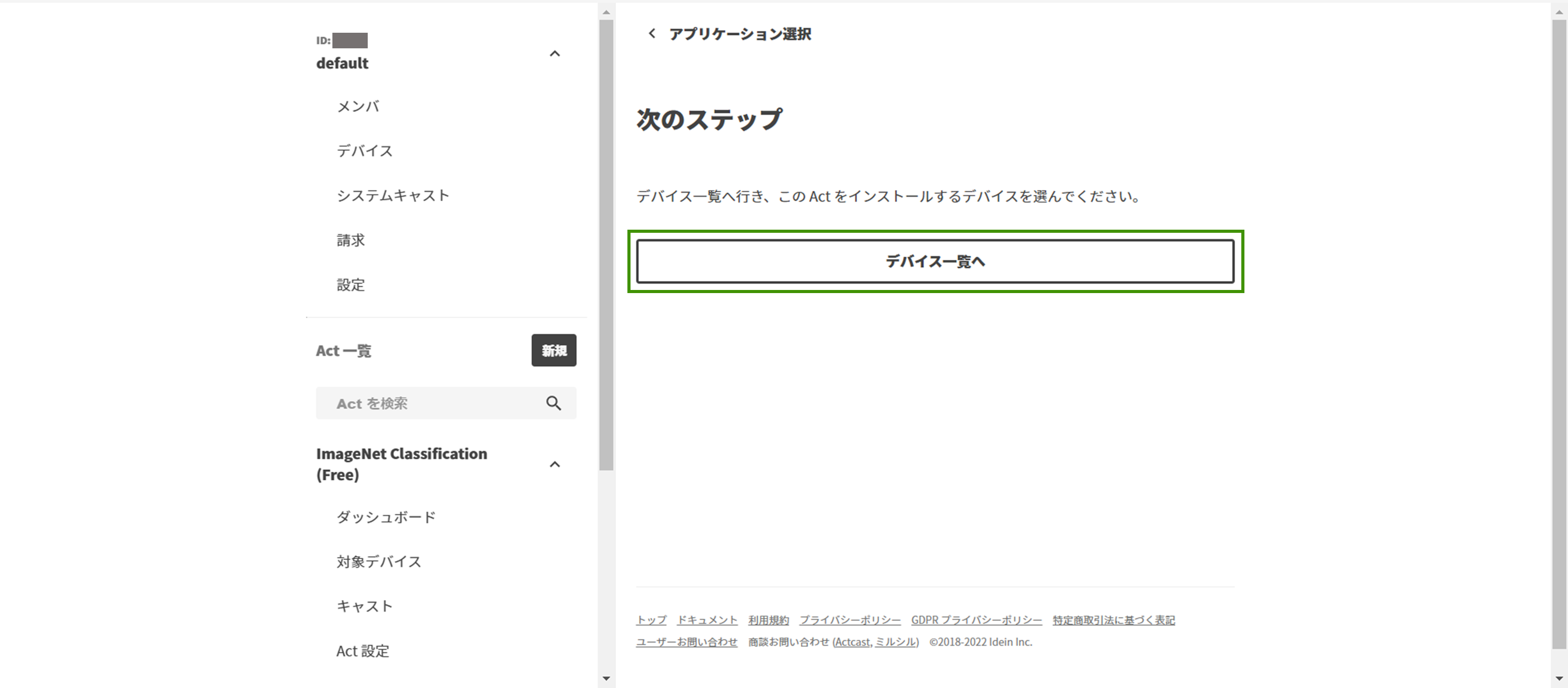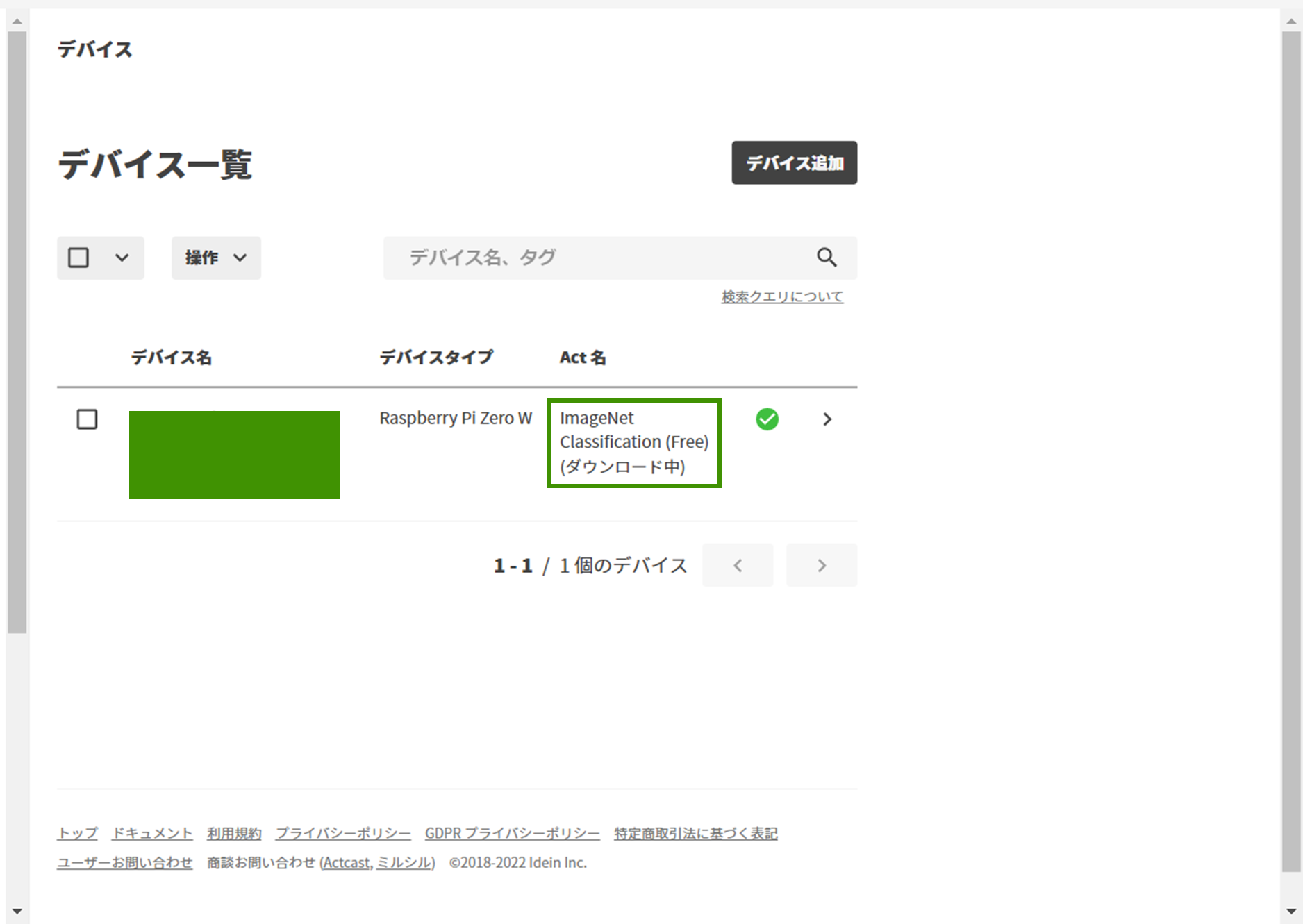■ はじめに
今回は下記リンク先のActcastチュートリアルを実施してみました。
■ Actcastとは
Actcast とは、エッジコンピューティングによって、高度なAI解析を利用したIoTシステムを手軽に安価に構築できる 開発者向け Platform as a Service (PaaS) です。
Actcastは安価でかつ手のひらサイズのコンピュータとして人気のあるRaspberry Pi(ラズベリーパイ)、通称ラズパイをエッジデバイスとしてサポートしています。
これにより端末のコストを数十分の一、1台数千円のレベルにまで圧縮できます。
当然、その時に問題になるのが処理能力ですが、Ideinの独自技術は、通常は数十万円のデバイスで動かすAIモデルを、軽量化することなしに、わずか数千円のデバイスで動かすことを可能にしています。
引用元:Actcast|Idein(イデイン)株式会社 ― エッジAIのスタートアップ
■ 用意するもの
チュートリアルを始める前に、以下のものを用意してください。
![]() PC ※今回はWindows11を使用
PC ※今回はWindows11を使用
![]() Raspberry Pi
Raspberry Pi
![]() 公式カメラモジュール
公式カメラモジュール
![]() 電源用マイクロUSBケーブル ※今回はスイッチ付きのものを使用
電源用マイクロUSBケーブル ※今回はスイッチ付きのものを使用
![]() マイクロSDカード ※今回は32GBを使用
マイクロSDカード ※今回は32GBを使用
以下は必須ではありませんが、ディスプレイに映したかったため用意しました。
![]() HDMI入力付きディスプレイ
HDMI入力付きディスプレイ
![]() HDMIケーブル
HDMIケーブル
■ チュートリアル実施手順
■ サインアップ
下記リンク先にアクセスし、[Sign up with Email]をクリックしてActcastアカウント登録の手続きを行います。
■ デバイスのセットアップ
用意したデバイス(Raspberry Pi)をActcastに登録し、管理できるようにします。
・ Provisioning Token の発行
① Actcastログイン後、グループ選択画面にて[ダッシュボードへ]を押下します。
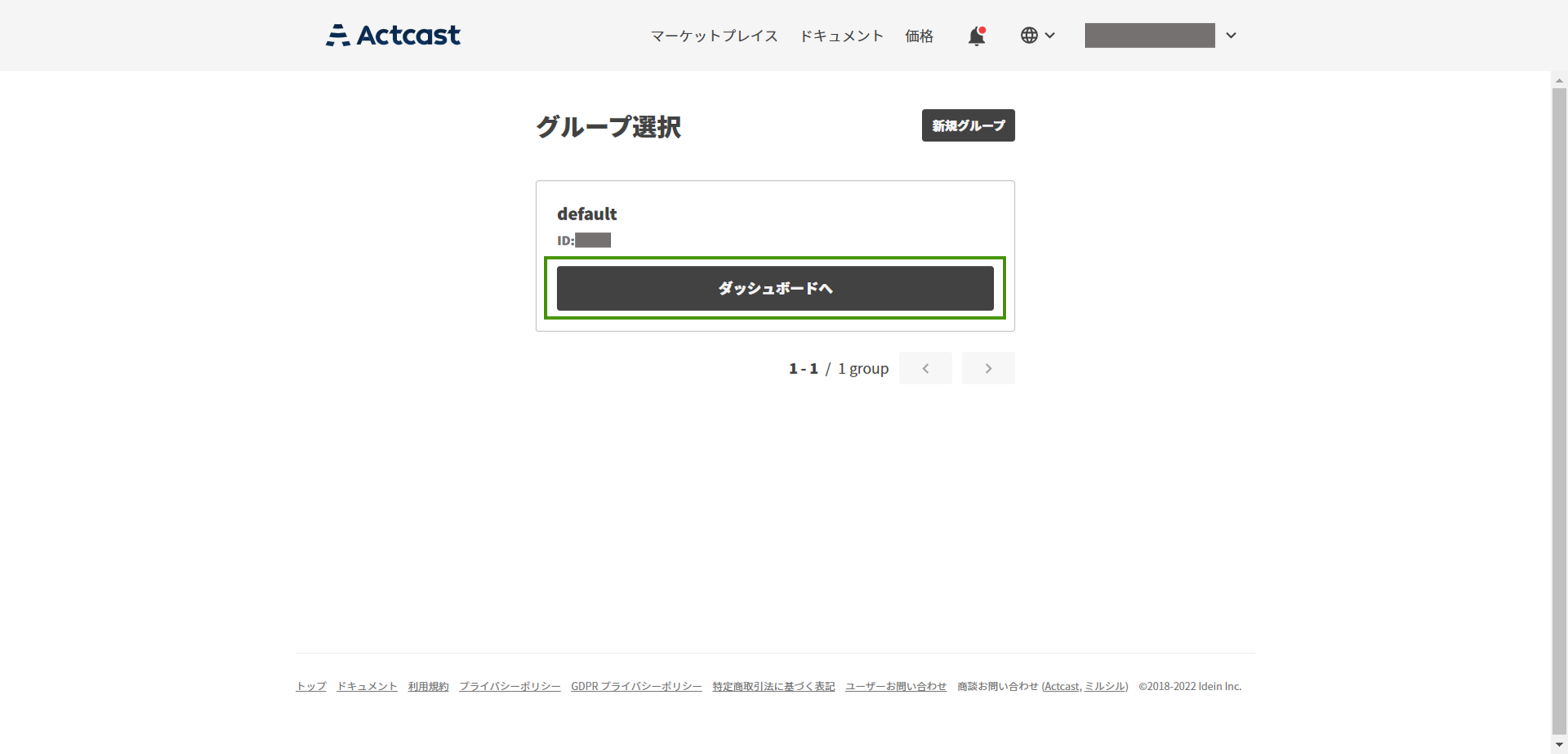
② 左側のデバイスメニューを選択し、[デバイス一覧]を押下します。
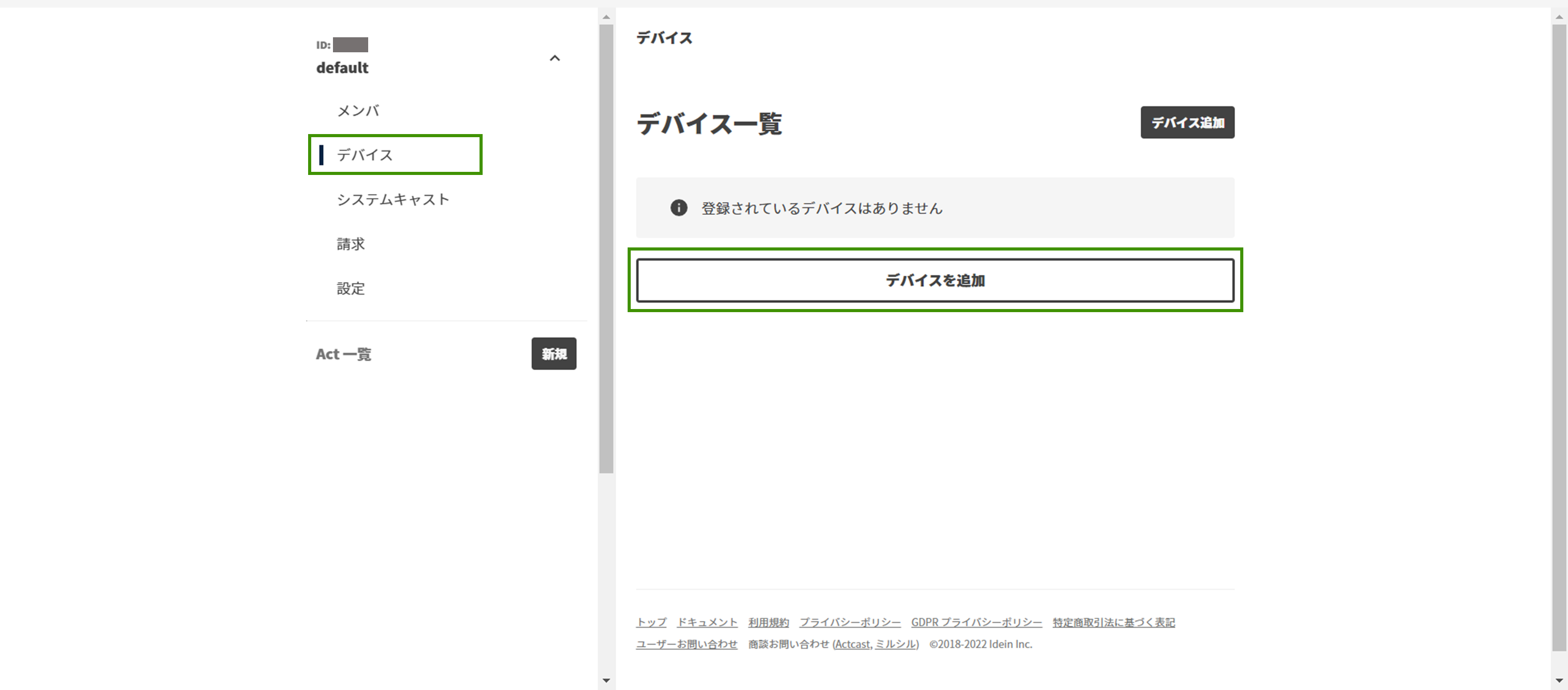
④ Provisioning Tokenトークンが生成されました。
トークンは次の手順で使用するため、コピーしておきます。
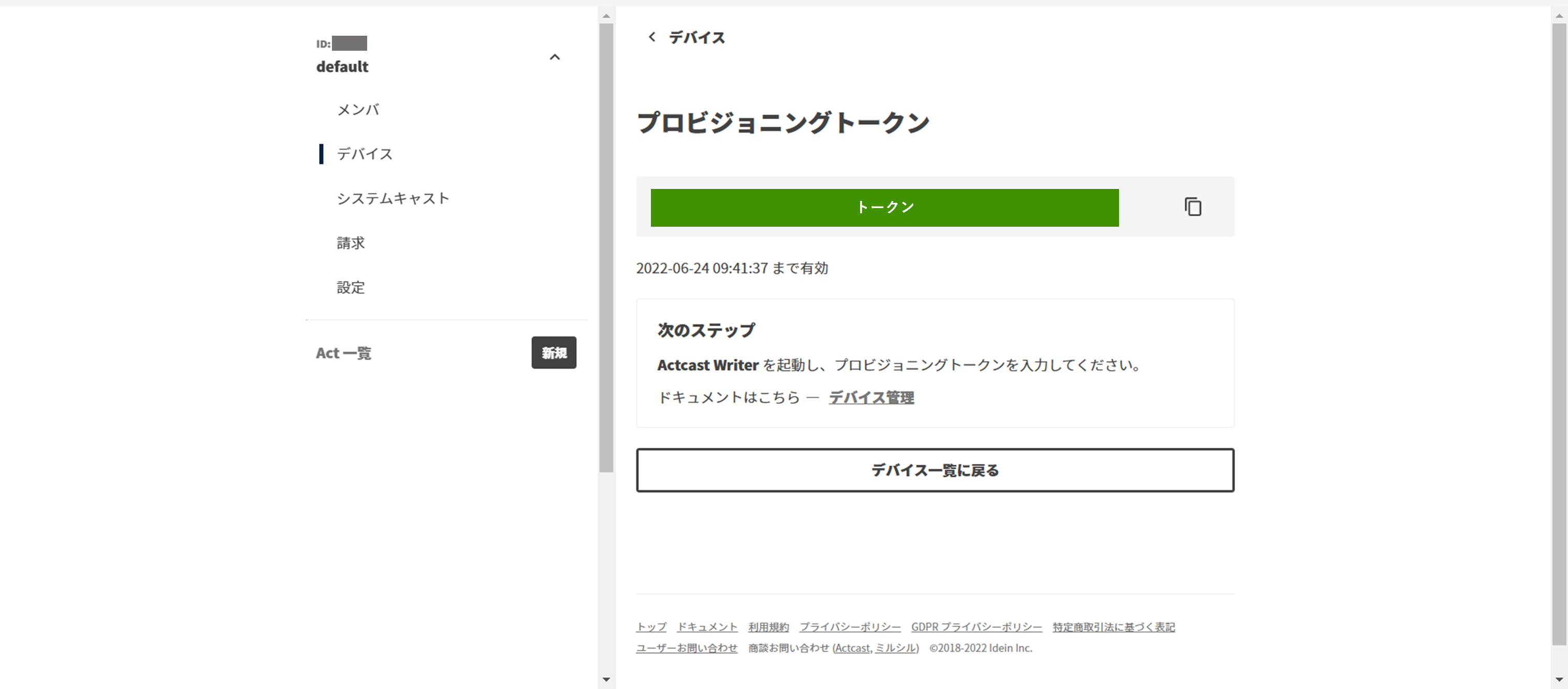
・ Actcast Writerのインストール
マイクロSDカードにActcast Agentイメージを書き込むため、Actcast Writerをインストールします。
① ダウンロードの各リンク先よりactcast-writer-setup.exeをダウンロード後、起動します。
③ アプリ名がダウンロードしたものと同じであることを確認し、[実行]を押下します。
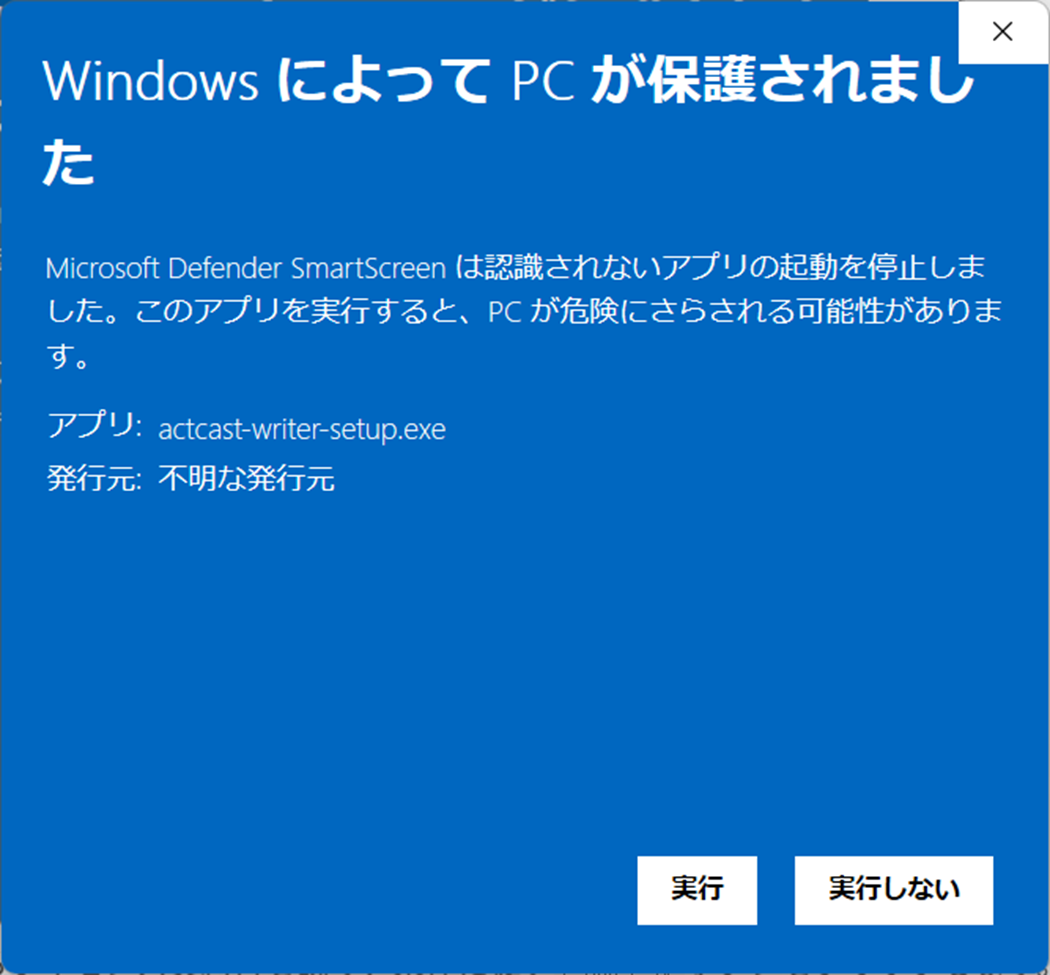
⑥ インストールが完了すると、Actcast Writerが自動で起動します。
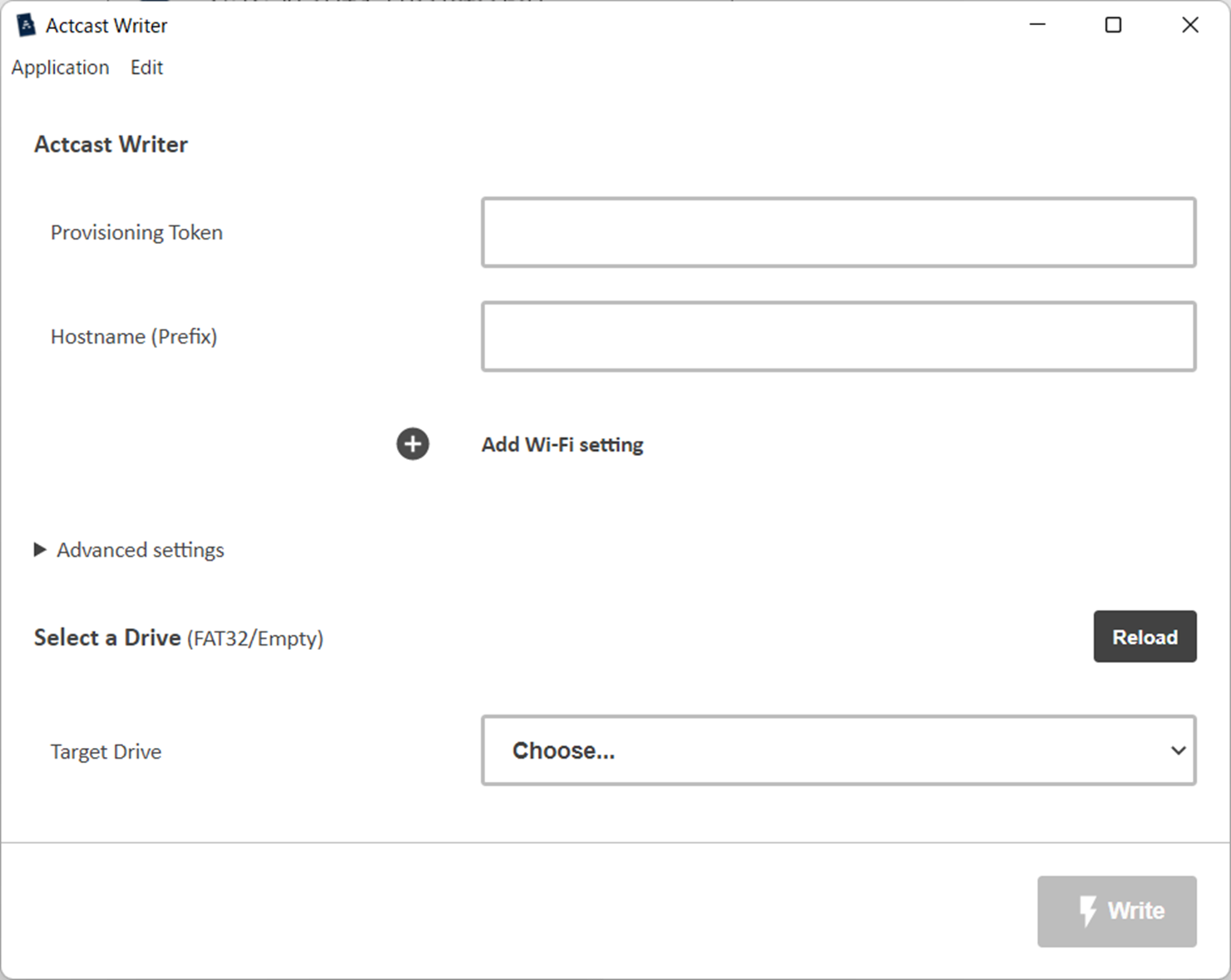
・ イメージの書き込み
先程インストールしたActcast Writerを使用し、マイクロSDカードにActcast Agentイメージを書き込みます。
① マイクロSDカードをPCのSDカードスロットに挿し込みます。
② Actcast Writerに下記のように入力します。
![]() Provisioning Token:先程コピーしたトークンを貼り付けます。
Provisioning Token:先程コピーしたトークンを貼り付けます。
![]() Hostname(Prefix):デバイスのホスト名を設定します。※任意でOK
Hostname(Prefix):デバイスのホスト名を設定します。※任意でOK
![]() Wi-Fi:接続先Wi-Fiの情報を設定します。
Wi-Fi:接続先Wi-Fiの情報を設定します。
![]() Country:デバイスを設置する国を選択します。
Country:デバイスを設置する国を選択します。
![]() Target Drive:インストールするSDカードを選択します。
Target Drive:インストールするSDカードを選択します。
④ 書き込みが完了すると、画面下部に「write success」と表示されます。

⑤マイクロSDカードをスロットから取り出します。
■ Actcastの起動
Actcastの起動を確認します。
① 先程Actcast Agentイメージを書き込んだマイクロSDカードをRaspberry Piに挿し込みます。
② Raspberry PiとマイクロUSBケーブル・ディスプレイを接続し、マイクロUSBケーブルの電源をONにします。

③ 初回起動時はActcastのインストールが開始されます。
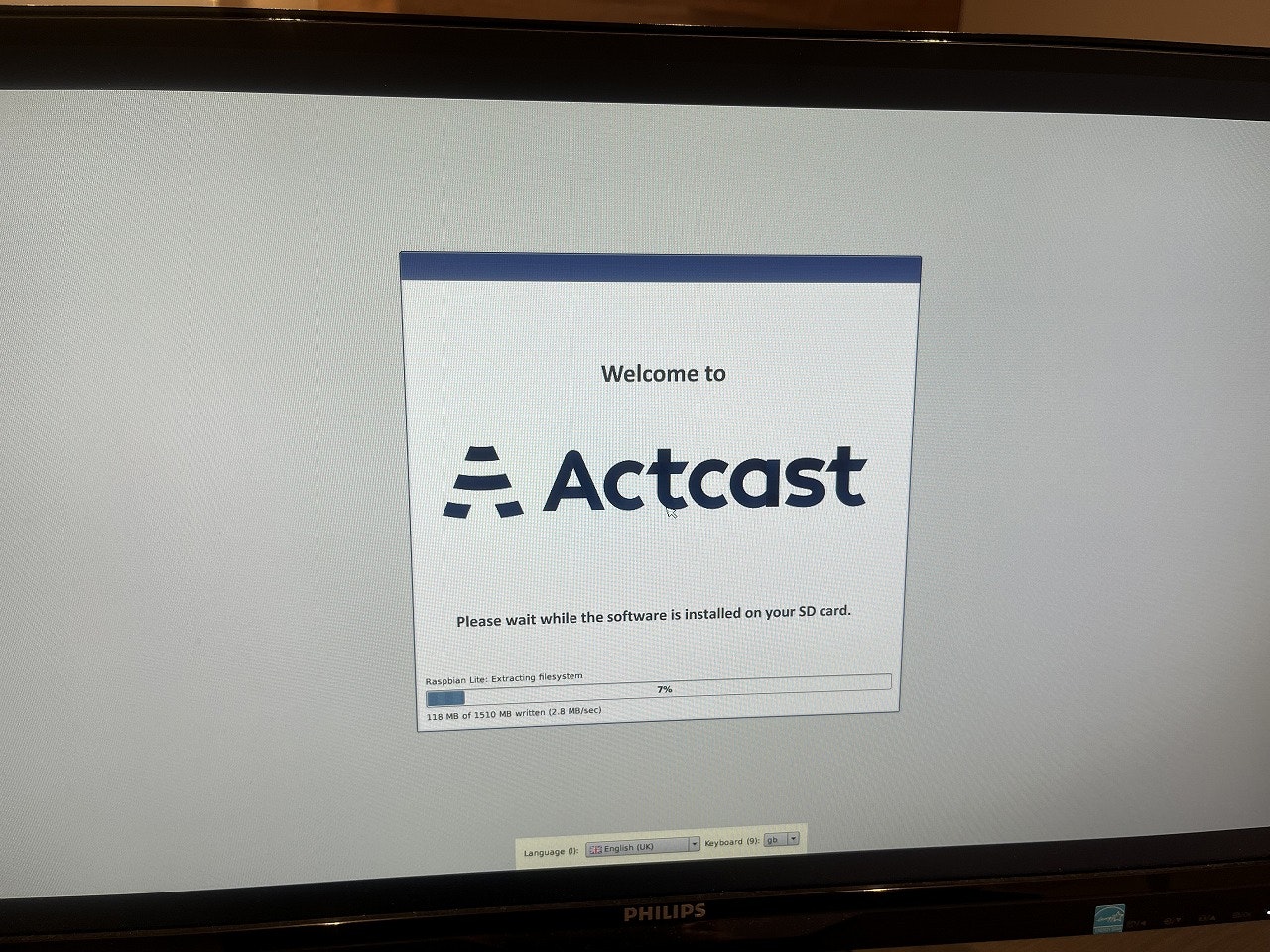
■ Actの作成: ImageNet Classification
Act「ImageNet Classification」を作成します。
③ [ImageNet Classification (Free)]を押下します。
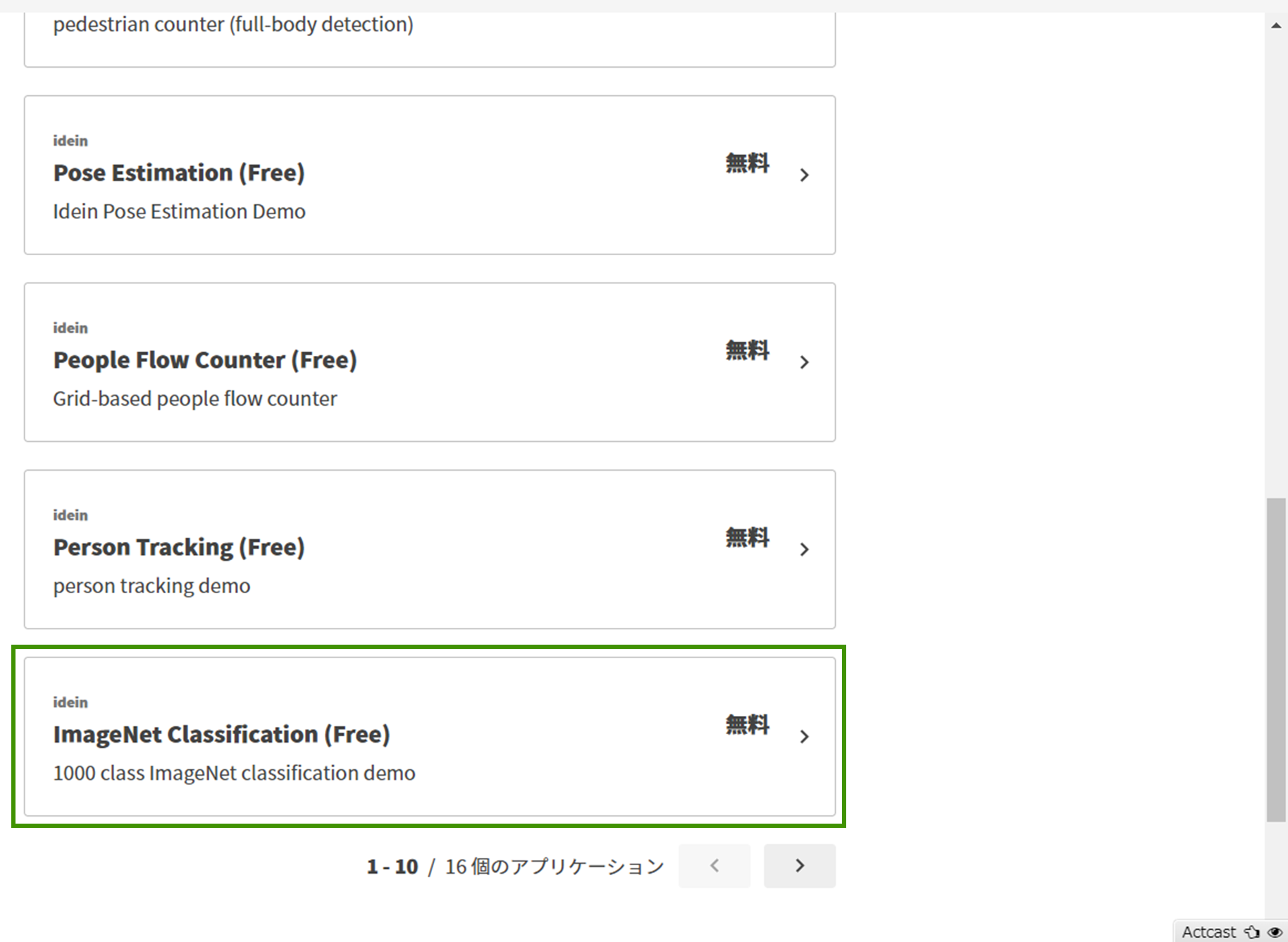
④ Actの設定を入力します。
ディスプレイを接続している場合は、displayの設定を「true」にします。
他の項目はデフォルト設定で構いません。
■ Actのインストール
登録したデバイスに先程作成したAct「ImageNet Classification」をインストールし、動作確認を行います。
① デバイス一覧にて、Actをインストールするデバイス名のチェックボックスにチェックを入れます。
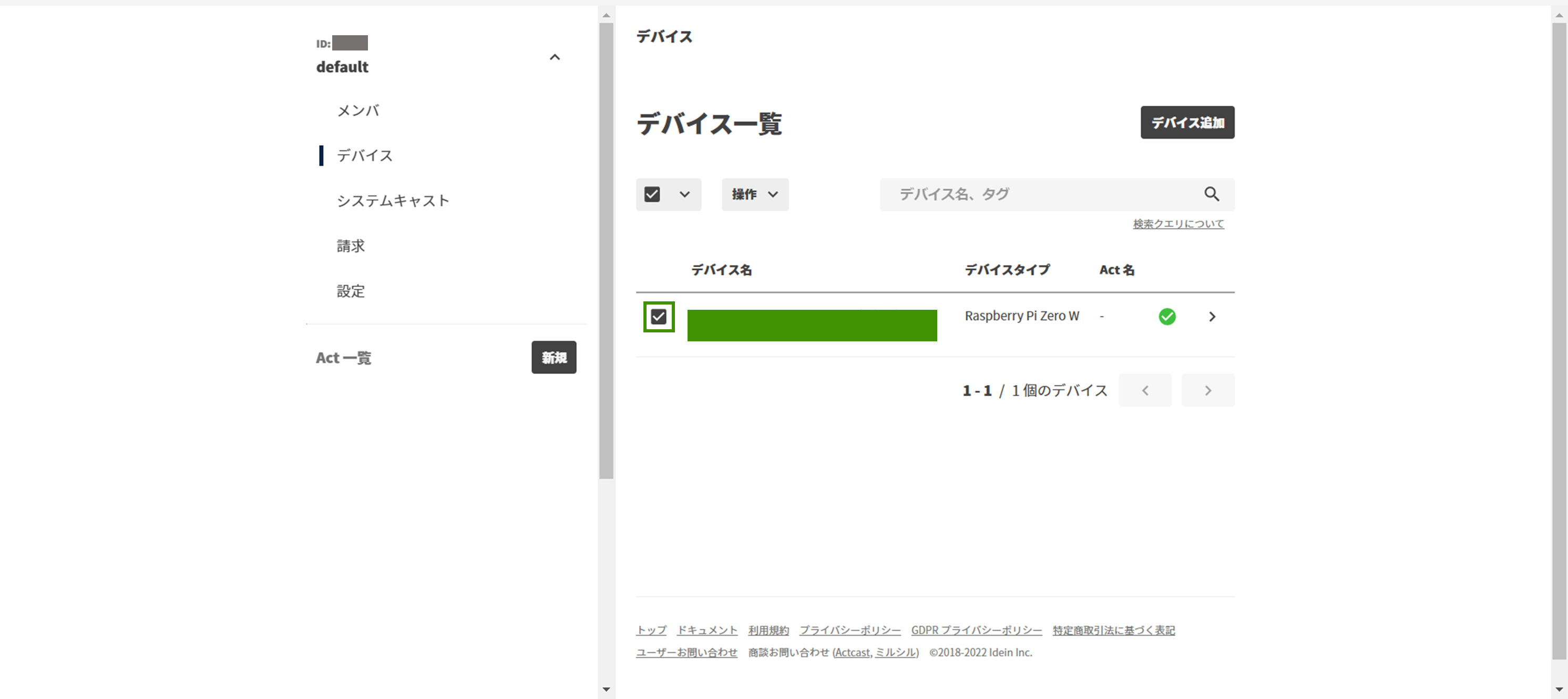
② [操作]を選択し、[Actのインストールを管理…]を押下します。
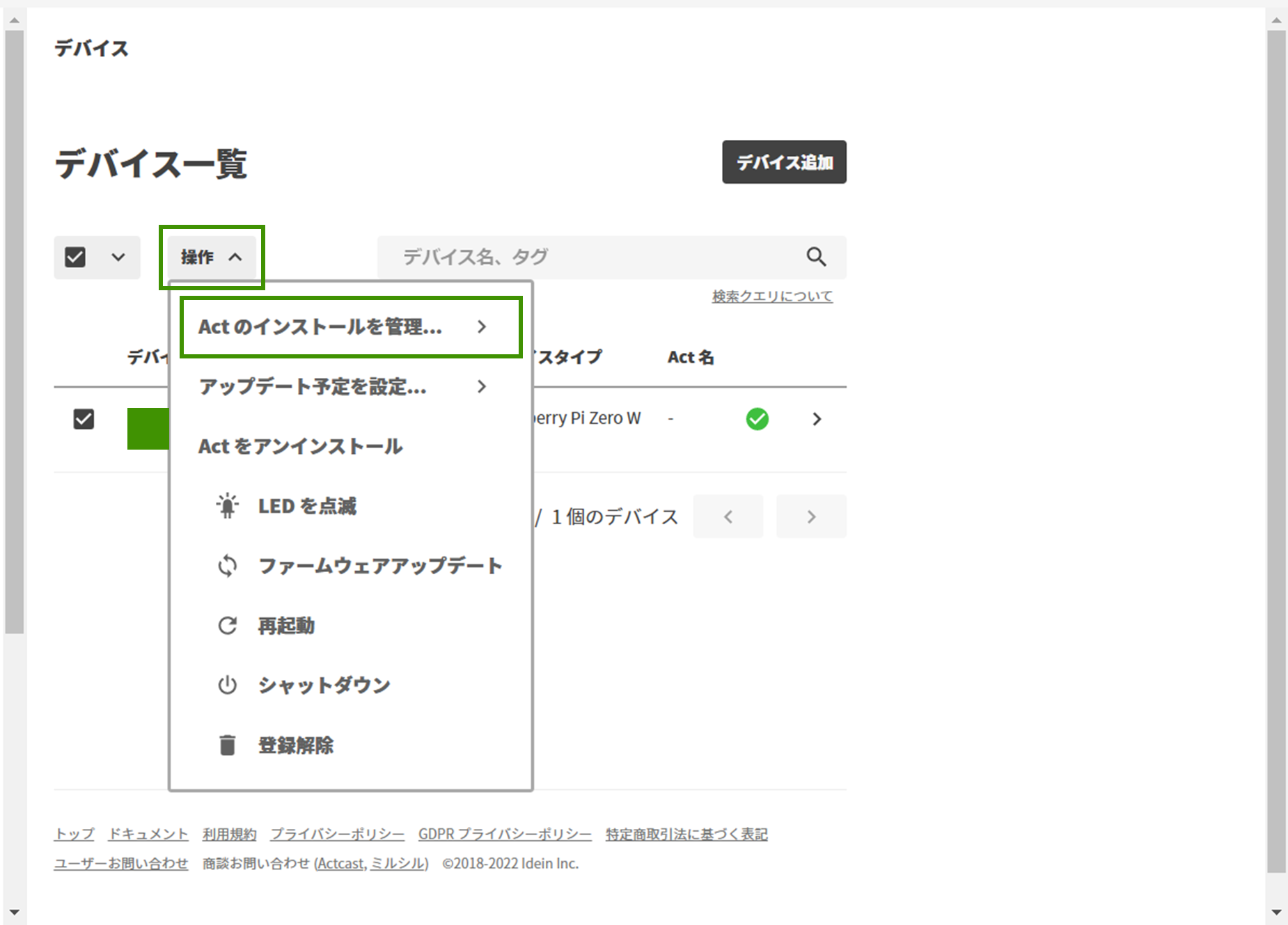
③ インストールするAct「ImageNet Classification (Free)」を選択し、[インストール]を押下します。
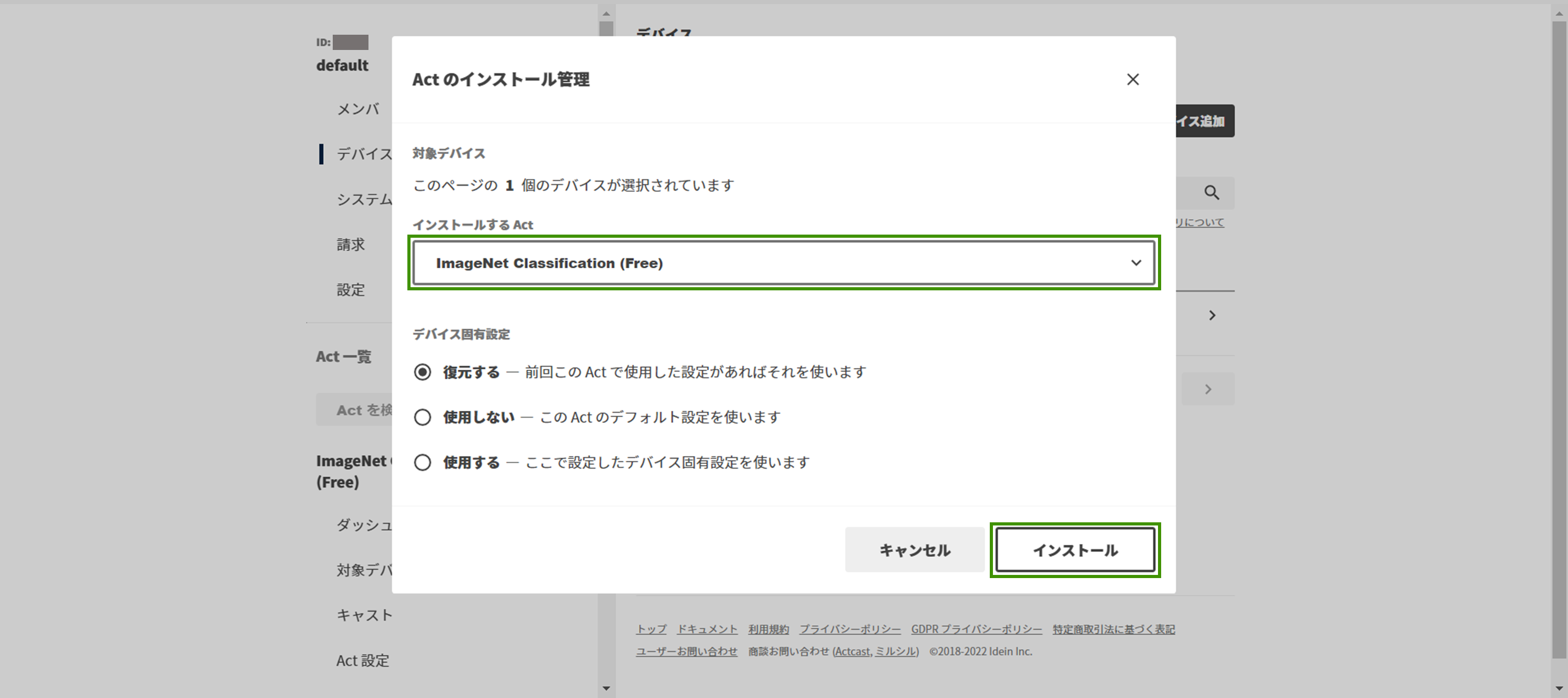
⑤ ダウンロードが完了したら、「ダウンロード完了」と表示されます。
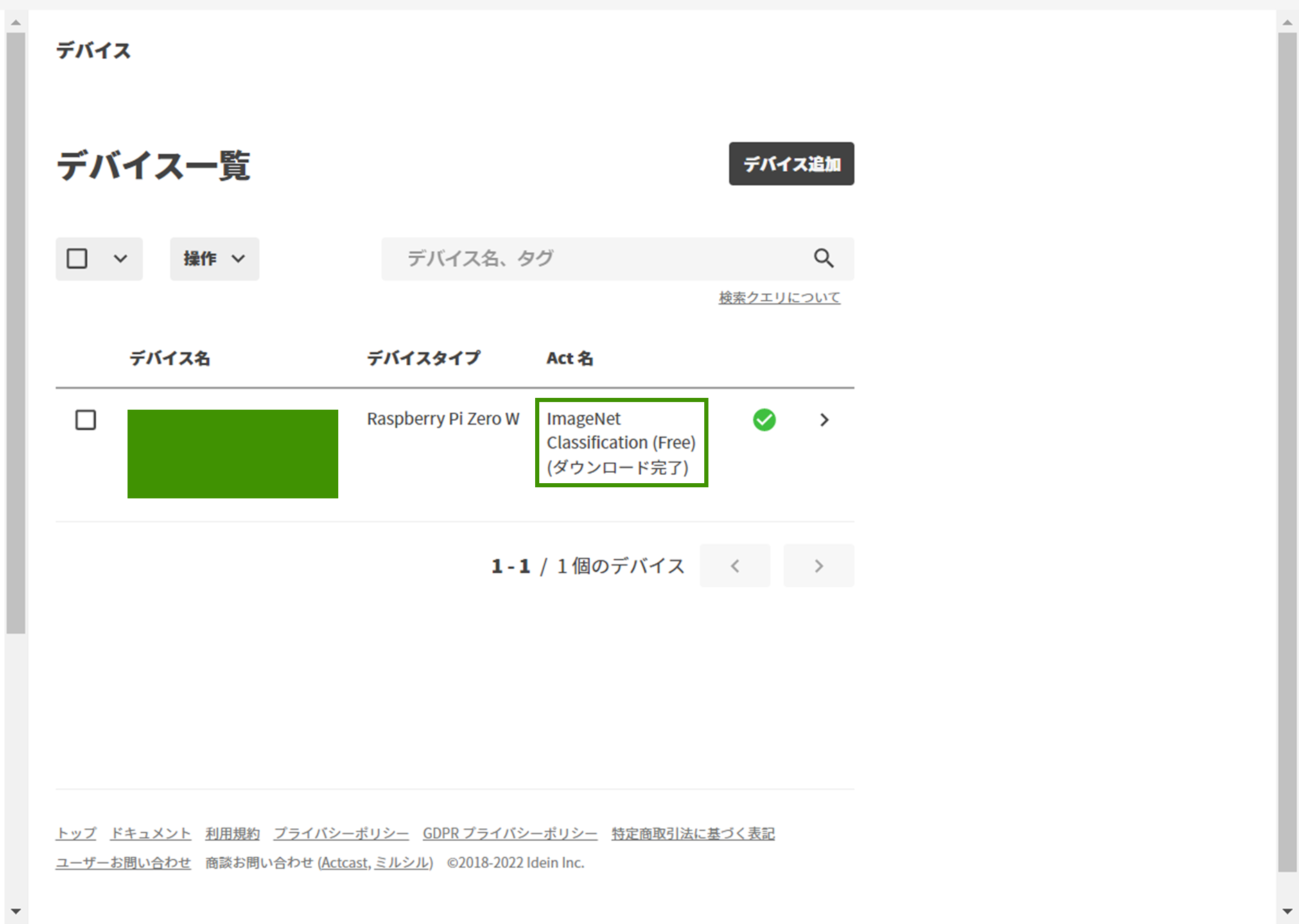
⑥ しばらくすると、ディスプレイが画像のように処理が走っている状態になります。

■ Actの動作確認
ImageNet Classificationの画面が起動しました。
今回は手元にあった水が入っているペットボトルで確認しました。
95.54%「water bottle」と表示されていますね!

■ 所感
とりあえず画像認識はできましたが、
画面の出力が多々途切れるため、電源出力等色々と見直してみたいと思います。