この記事は Geek Women Japan Advent Calendar 2017 15日目の記事です。
GTUG Girls スタッフ(主に飲み物担当)と、Raspberry Piもくもく会 の運営をやっております @yuzu_afro と申します。
Raspberry PiのOSインストールはしたけれど、せっかくなので外に持ち出して使ってみたいということ、ありますよね![]() (まさにもくもく会のシチュエーション
(まさにもくもく会のシチュエーション![]() )
)
この記事ではそんな時に役立つ設定を紹介します。
やりたいこと
ディスプレイやマウス・キーボードを使わずに、Raspbian OSインストール済みのRaspberry PiをWiFi環境に接続し、操作します![]()
準備するもの
- Raspbian OS(Jessie or Stretch)がインストールされたRaspberry Pi 3
- Raspberry Pi用の電源
- microSD→SDカード変換アダプター(microSDを購入すると一緒に付いてくるアレ)
- 作業用のPC
設定すること
- ホスト名の変更
- wpa_supplicant.confを使ったWiFiのSSID/パスワード設定
1 は、ディスプレイやマウス・キーボードと接続できる環境で、あらかじめ準備しておく必要があります。
2 は、外で行う設定になります。
1. ホスト名でのアクセス
PCから、ホスト名でアクセスできるようにします。(IPアドレスではなく)
デフォルトのホスト名は raspberrypi ですが、なるべく人と被らない名前に変えておいた方がよいでしょう。
(この方法はPCがMACの人向けです。Windowsでも名前解決ができればうまくいくはずです。)
- 設定 -> Raspberry Piの設定 メニューを立ち上げる
- システム タブの ホスト名 を入力
- デフォルトは raspberrypi になっているので自分の好きな名前に変更する
- ただし英数字とハイフン(-)、ピリオド(.)のみ使用可
- [OK] raspberry-pi
- [NG] raspberry_pi
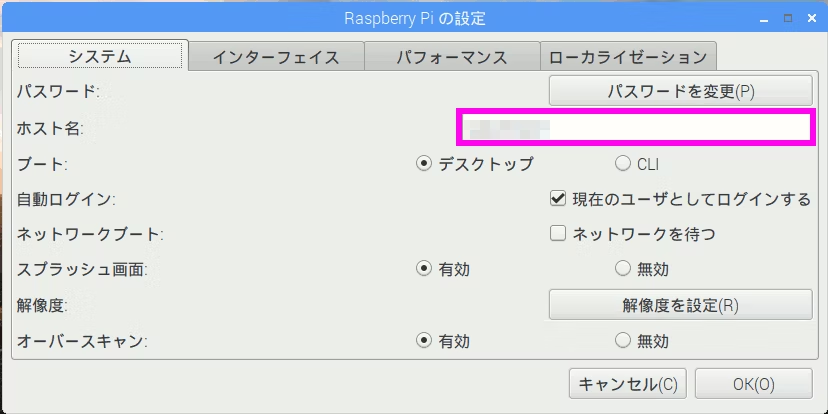
- インターフェイス タブの ssh が有効になっていることを確認
- OK を押して再起動する
PCのターミナルからsshで接続してみます。
$ ssh pi@(設定したホスト名).local
パスワードを入力して、Raspberry Piにログインできれば成功です![]()
2. wpa_supplicant.confを使ったWiFi設定
コワーキングスペースや勉強会会場などで、WiFiが提供されていることが多いと思います。
Raspberry Piを電源をつないでも、ネットワークに接続できないと、結局ディスプレイやマウス・キーボードが必要になり、Raspberry Piの小ささを全く活かせません。
でも、これから紹介する方法を使えば、PCとmicroSD→SDの変換アダプターさえあれば、Raspberry Piをネットワークに接続することができます。
wpa_supplicant.conf ファイルの作成
- PCに以下のような wpa_supplicant.conf ファイルを作成します。
- ssid と psk のところに、設定したい SSIDとパスワードを入力します。
- 複数のネットワークを使用する場合は network 以下を複数書きます。
ctrl_interface=DIR=/var/run/wpa_supplicant GROUP=netdev
update_config=1
country=JP
network={
ssid="xxxxx"
psk="xxxxxxxx"
key_mgmt=WPA-PSK
}
network={
ssid="yyyyy"
psk="yyyyyyyy"
key_mgmt=WPA-PSK
}
microSDにコピー
-
Raspberry Piの電源がオフになっていることを確認して、microSDカードを取り出します。
-
microSDカードをアダプターに装着して、PCに挿入します。RECOVERY と boot、2つのディスクが見えます。
-
作成した wpa_supplicant.conf を microSD の boot ディスクのルートフォルダにコピーします。
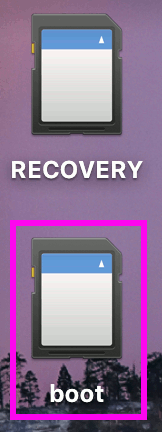 ->
-> 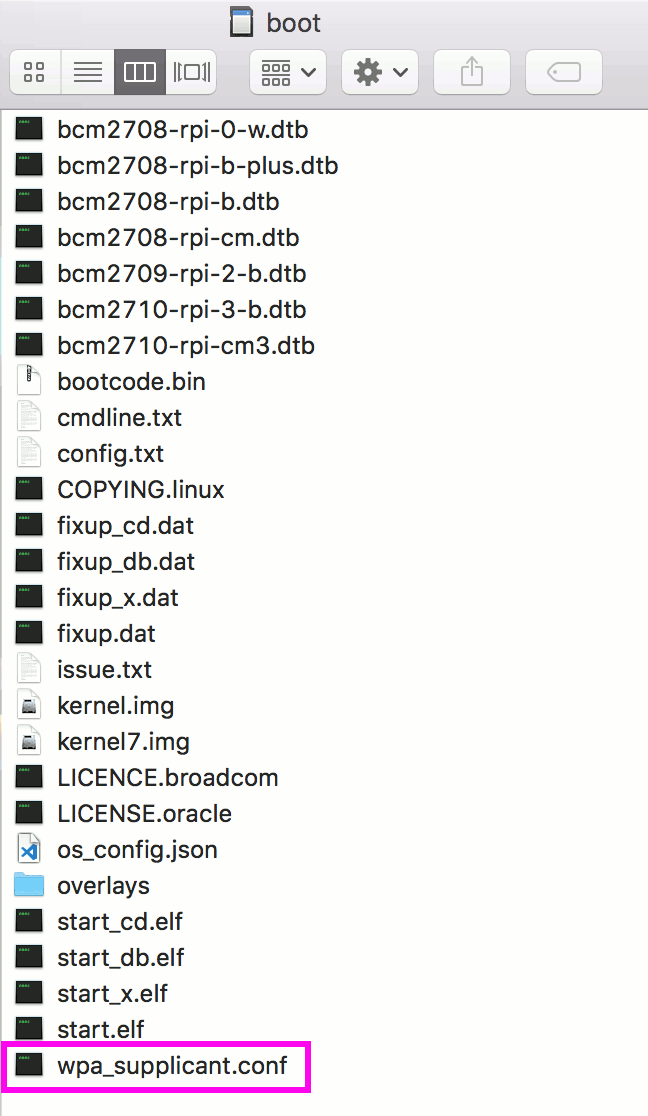
-
microSDを取り出して、Raspberry Piに挿入して起動します。
-
boot ディスクのルートフォルダに置いた wpa_supplicant.conf が、/etc/wpa_supplicant/wpa_supplicant.conf に上書きされて、所望のネットワークに接続できます

ssh で接続してみる
ネットワークに接続できていれば、以下のコマンドでログインできます。
$ ssh pi@(設定したホスト名).local
注意点
- /etc/wpa_supplicant/wpa_supplicant.conf は、上書きされます。設定前の情報を残しておきたい場合は、あらかじめscpコマンドなどでPC上にファイルをバックアップしておくとよいです。
- microSDのルートに置いた wpa_supplicant.conf は、起動後に削除されます。
いかがだったでしょうか?
これで、家で眠っているRaspberry Piを外に持ち出すのも怖くないですね![]()
というわけで、Raspberry Piもくもく会 で使えそうな Tips をご紹介させていただきました。
あ、でも、もくもく会ではWiFi接続用に小型のディスプレイもご用意してますので、慣れ親しんだ方法で設定していただいてもOKです![]()
カレンダーも後半戦に入ってきました。
明日は @komo-fr さんです![]()