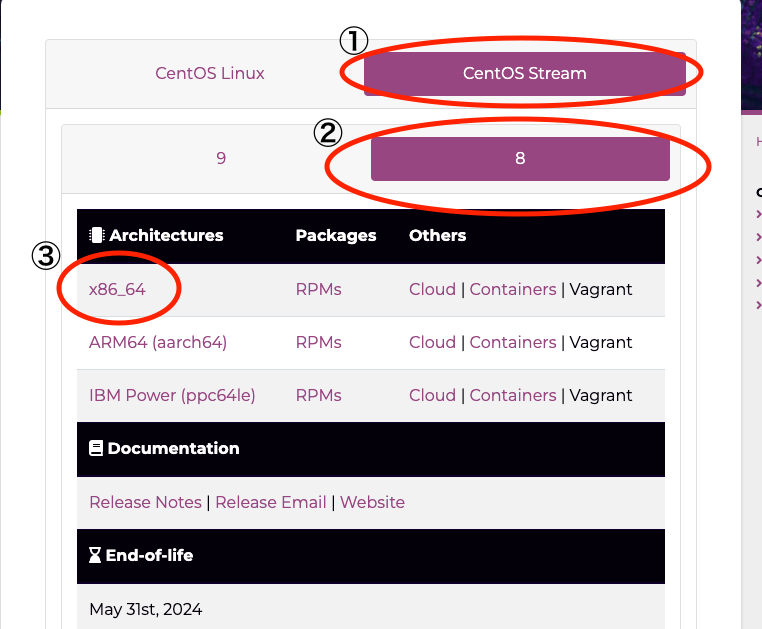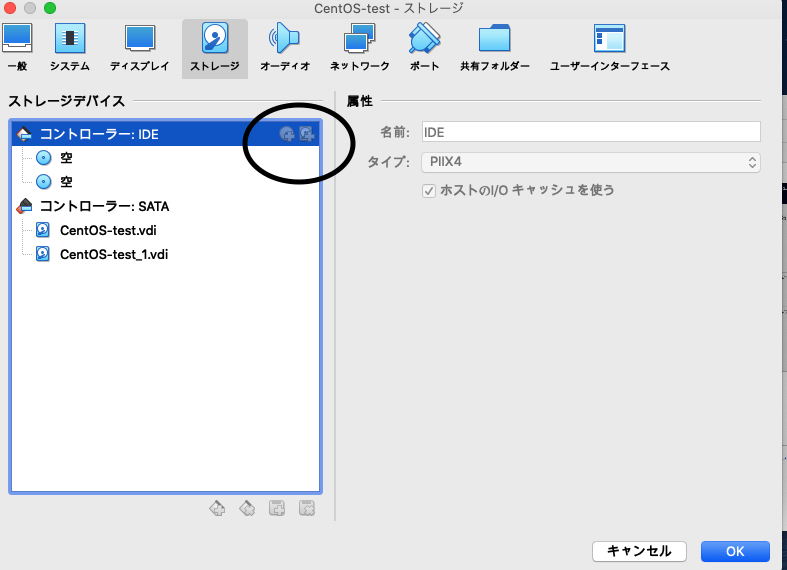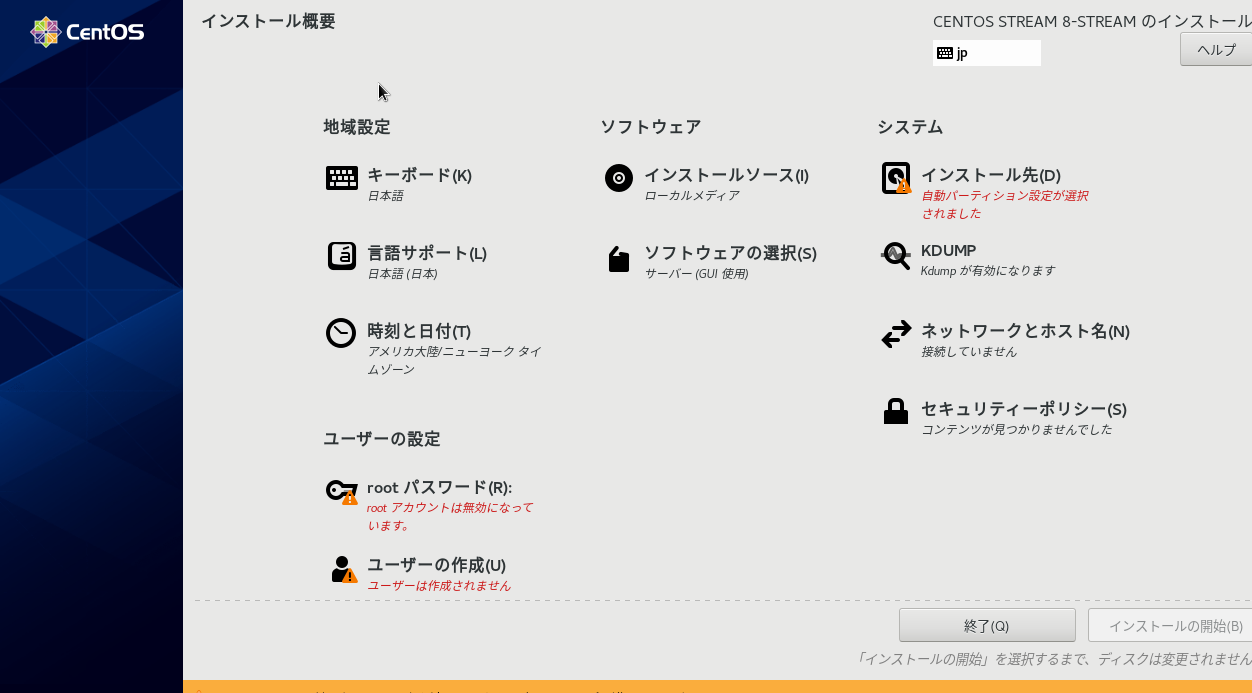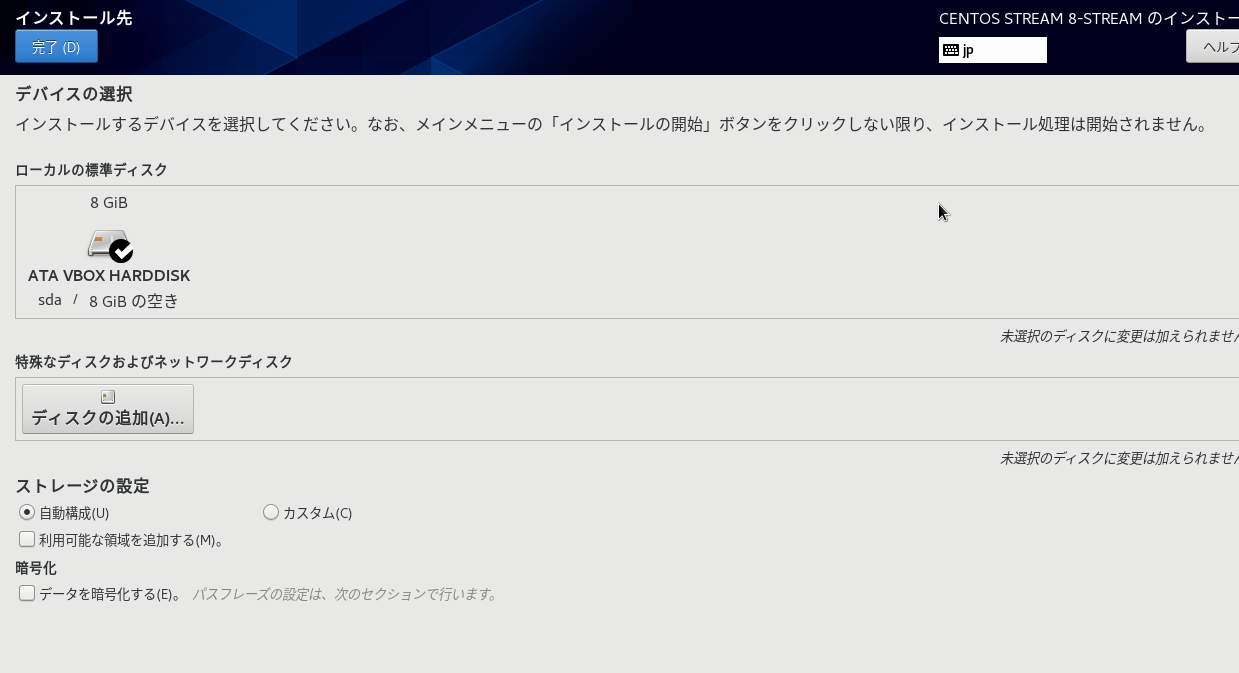〜行ったこと〜
今回、virtualboxにてCent OSをインストールし、
実際にサーバ構築を行ってみました!
多くの人が同じ内容で記事を書かれたりして、
今更感がありますが、自分のアウトプットのためや、
同じような初学者の方々が同じく疑問に思う箇所もあるかも知れないのでまとめてみました。
作業行っていく中で、CentOSのインストールの箇所が、
最新版のものの記事が少なく、意外とてこずりました。。
CentOSの最新版については下記参照。
https://barecare.jp/blog/2021/06/29/42/
構築環境
Mac OS
virtual box 6.1
CentOS 8 stream
※virtual boxのインストール方法は省略しています
作成手順
まず、上記参考にしたサイトです。
初期設定時にディスプレイの見切れが起きてその改善のためにディスプレイ設定についても調べました。
また、今回はOSインストール後GUIで操作できるようにGNOME設定を行いました。
まずはOSのイメージを持ってくる
手順に移る前に、公式サイトからOSのイメージファイルをダウンロードしてきます
CentOS Streamとなったせいか、他の記事とサイトの表式が違っていますが、
やることは変わらないので、下記画像のような手順で進めます。
今回はバージョン8を使用するので8のタブからx86_64を選択。
このアーキテクチャという選択肢で他にはARM 64などありますが、
これはCPUのアーキテクチャを指しており、今回はx86_64を選んだって感じです。
なんか、PCやスマートフォンなど使用機器で違ってくるようです。
そして下記画面で進めて最後はイメージファイルをダウンロード
※最新版は10GBと容量がなかなかなので残りストレージに気をつけてください。
確か、前少し触ったことがあるCentOSで6GB、昔の記事の物だと8GBとだんだん上がっています。。


時間は30分ぐらいかかった気がするので気長に待ちましょう。
イメージファイルを仮想環境のディスクへ配置
DLが終わったら、バーチャルボックスへイメージファイルを配置します。
設定よりストレージの項目を選択。
コントローラIDEの箇所から追加できます。
下記写真はOSインストール後のもので、インストール後は空となります。
配置が完了したらいよいよ仮想サーバーを起動させていきます。
起動後は自動的に最初はGUIでの設定画面に移るので言語など設定を行っていきます。
上記、設定のメニュー画面となります。
今回設定の手順としては
① ソフトウェアの選択
②インストール先を選択
③ネットワークを選択
④時刻の設定
⑤root設定
となります。
細かい手順は参考URLをみるとして、
下記は自分が作業していく中で少しつまずいた箇所なので、
メモとして記載してます。
①インストール容量を抑えるためにも最低限を推奨とのこと。GUI使用を選択すると最初からGNOMEが使用するための環境もインストールされます。
②ディスクの容量が8GIBより小さいと作成できなくなる(ここは最初のバーチャルボックス設定時に選択できる)
手動でGNOME設定
参考URL https://www.server-world.info/query?os=CentOS_8&p=desktop&f=1
上記でGUI使用を選択しなかった場合下記手順にてGUIで起動し、ログイン・デスクトップ環境へ移動できる設定を行います。
①GNOMEのデスクトップ環境をインストール
# dnf -y group install "Server with GUI"
②テキストエディターにてクラシックモードでログインできるように設定
③default.targetをgraphical.targetに変更
# systemctl set-default graphical.target
Created symlink /etc/systemd/system/default.target -> /usr/lib/systemd/system/graphical.target.
# systemctl get-default graphical.target
# ll /etc/systemd/system/default.target
lrwxrwxrwx. 1 root root 40 Sep 26 00:26 /etc/systemd/system/default.target -> /usr/lib/systemd/system/graphical.target
最後に
実際手を動かすことでシステムの動きとかもイメージしやすくなってもくるので、
よくハンズオンが学習の理解度を深められるというのが今回で改めて思い知りました。
純粋に何か構築(作っていく作業)はこんな些細なものでも楽しかったです。
次はRaid構成を作ったり、VMWareにも挑戦していきたいです。