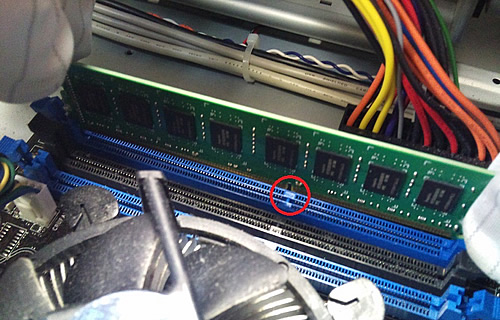授業始まる前にAndroidStudioのエミュレーターの高速化が遅かったので隣のスリムタワーからメモリを引っこ抜いて自分が主に使っている方のスリムタワーに引っこ抜いたメモリを付けました。そしたら前、遅かったエミュレーターの速度がこの前よりか早くなって動いたのでスムーズにいきました。
メインメモリの取り外し方
1. パソコンケースの側面パネルを開け、写真のように横にします。 パソコンを正面から見て左側側面のパネルを外し、マザーボードが取り付けてある側を机に寝かせるように、パソコン本体を横にします。 ※マザーボードの種類により、メモリスロットのレバーが片側に1つだけのものがあります。このようなスロットの場合、レバーを外した際にメモリを押し出すようになっていませんので、下記写真のようにメモリを引き抜くようにして取り外します。(上方向に垂直に引き抜きます)

メモリの取り付け方
逆にメモリの付け方なんですけど 1. メモリスロットの両側のレバーを外に開き、メモリをセットします。 下記写真のように、メモリの切り欠きとスロットの切り欠きを合わせるようにしてセットします。【注意】
切り欠きが合わない場合、メモリの規格がマザーボードと合っていない可能性がございますので、一旦作業を中断し、マザーボードとメモリの規格をご確認ください。 (無理に挿しこもうとすると製品が破損します)