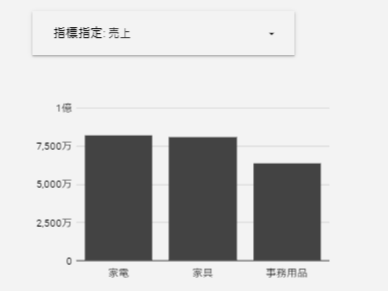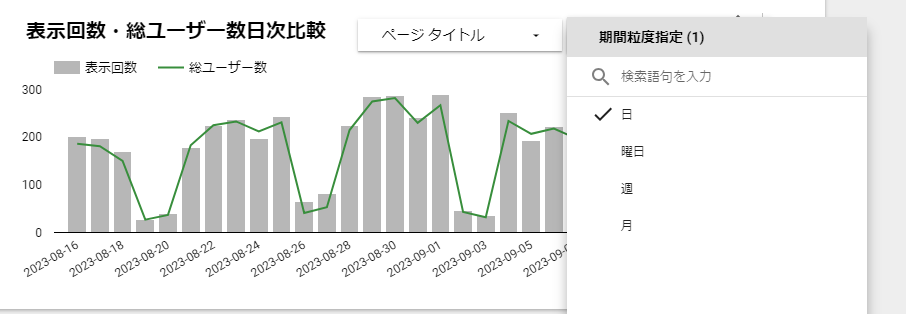初めに
はじめましての方もこんにちは!
パーソルクロステクノロジー株式会社の笹原です。
普段は、BIエンジニアとしてお客様の要件に沿ったビジュアライズをTableauやLookerStudioで可視化し、提案させていただいております!
そこで私が業務で使っていて便利な機能を社内にも社外にも広めたいので、TableauやLookerStudioの便利機能やあれこれをQiitaに残していこうと思います![]()
お気軽にコメントやリアクションをいただけるととても励みになりどんどん記事を書く意欲が上がっていきますのでよろしくお願いします![]()
今回の記事は…
LookerStudioの中級者向けの内容になります。
少し下にある「こんなことに困っていませんか?」を読んでみて、同じような問題を解決したかった!という方はぜひこのままお進みいただけると嬉しいです!!
LookerStudioとは
Google社が提供しているBIツールのことです。
Googleサービス全般にアクセス可能で、Googleサービスをよく使う方であればLookerStudioはおすすめです。
ちなみに、BIツールといえばTableauが有名ですが…個人的には初心者さんはLookerStudioのほうが使いやすいと思います!なぜ使いやすいのか…?それはこちらの記事からぜひご覧ください(個人の主観あり)。
こんなことに困っていませんか?
- 売上や利益、数量などの指標をグラフで表示しているが、指標の数の分だけグラフを作り並べて表示してしまっているため、ダッシュボードが乱雑になってしまっている…。
- Tableauのようにシートを重ねて表示できないから、LookerStudioではあきらめている…。
- 同じグラフ内で日次や月次、曜日別など切り替えて表示ができないか困っている…。
そんな時!パラメータで指標を選択して、選択した指標がグラフに反映されるよう実装することでみなさんのお悩みが解決すると思います!!
では実際に可視化してみましょう![]()
では実践!
流れ
作業の流れは以下のようになります。
- 指標や粒度を指定する用のパラメータを用意する
- パラメータで指定した値に対して、表示する指標やディメンションを設定する
- グラフに反映する
指標や粒度を指定する用のパラメータを用意する
1. 編集画面右下にある「パラメータを追加」を押下
2. 必要な情報を入力
パラメータ名
パラメータの名前を記入します。ほかの計算フィールドで指定する際に使用する名前です。
パラメータID
半角で記入します。パラメータを識別するためにLookerStudio側で使用されますが、ユーザー側には表示されません。
使用可能な値
「値の一覧」を選択すると、選択肢を作成できるのでお勧めです。選択肢を与えない場合は「任意値」にし、自由記述としましょう。
値の一覧
グラフ内で選択したい値を入力します。
デフォルト値
デフォルトの値を設定します。
3. 記入後、右下の「保存」を押下
「パラメータを保存しました」が表示されたらOKです!
4. 右上の「完了」を押下
パラメータの作成が完了しました!![]()
パラメータで指定した値に対して、表示する指標やディメンションを設定する
次は、上で作成したパラメータにどの指標やディメンションを指定するかを設定していきます。
1. 設定用のフィールドを作成
画面右下の「フィールドを追加」を押下して、フィールドを作成します。

2. 必要な情報を入力
フィールド名
フィールドの名前を入力します。ほかの計算フィールドで指定する際に使用する名前です。
計算式
CASE文で以下のように記載します。
「指標指定」パラメータが "売上" の時に「売上」メジャーを返す、という意味です。
CASE 指標指定
WHEN "売上" THEN 売上
WHEN "数量" THEN 数量
WHEN "利益" THEN 利益
END
3. 記入後、右下の「保存」を押下
「計算フィールドを保存しました」が表示されたらOKです!
4. 右上の「完了」を押下
パラメータに対してどの指標(メジャー)を表示するのかが設定できました!![]()
グラフに反映する
では作成したパラメータとフィールドを使って、グラフに反映してみましょう。
1. 該当のグラフを選択
指標に、先ほど作成した「指標判別」フィールドをドラッグ&ドロップします。
2.パラメータをダッシュボードに配置
データから先ほど作成した「指標指定」のパラメータをダッシュボード上にドラッグ&ドロップして配置します。

3. パラメータを選択
先ほど配置したパラメータをクリックし、設定した「売上」「数量」「利益」が選択できることを確認しましょう。
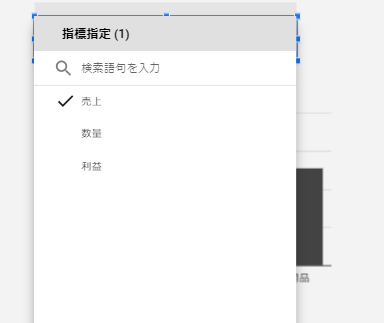
4. パラメータが反映されているか確認
パラメータを変更すると、グラフが選択したパラメータによって変わるか確認してみましょう!。
下の図のようにグラフに反映されていたらOKです![]()
おまけ
ちなみに期間を日次や月次、曜日などに変更するとこのようになります!
最後に
今回のやり方は、ダッシュボードの枚数を少なくしたい場合や、ダッシュボード内のグラフを少なくしたい場合にお勧めのやり方です。
指標同士を比較したい、という場合はグラフを並べて表示したほうが良いと思うので、ダッシュボード上で何を比較したいのか何を表示したいのかによってこちらは参考にいただければと思います![]()
この記事を通して、皆さんの問題が解決してくれたことを願っています。
最後まで読んでくださった皆さん、ありがとうございました!!
また別の記事でお会いしましょう~![]() =3
=3