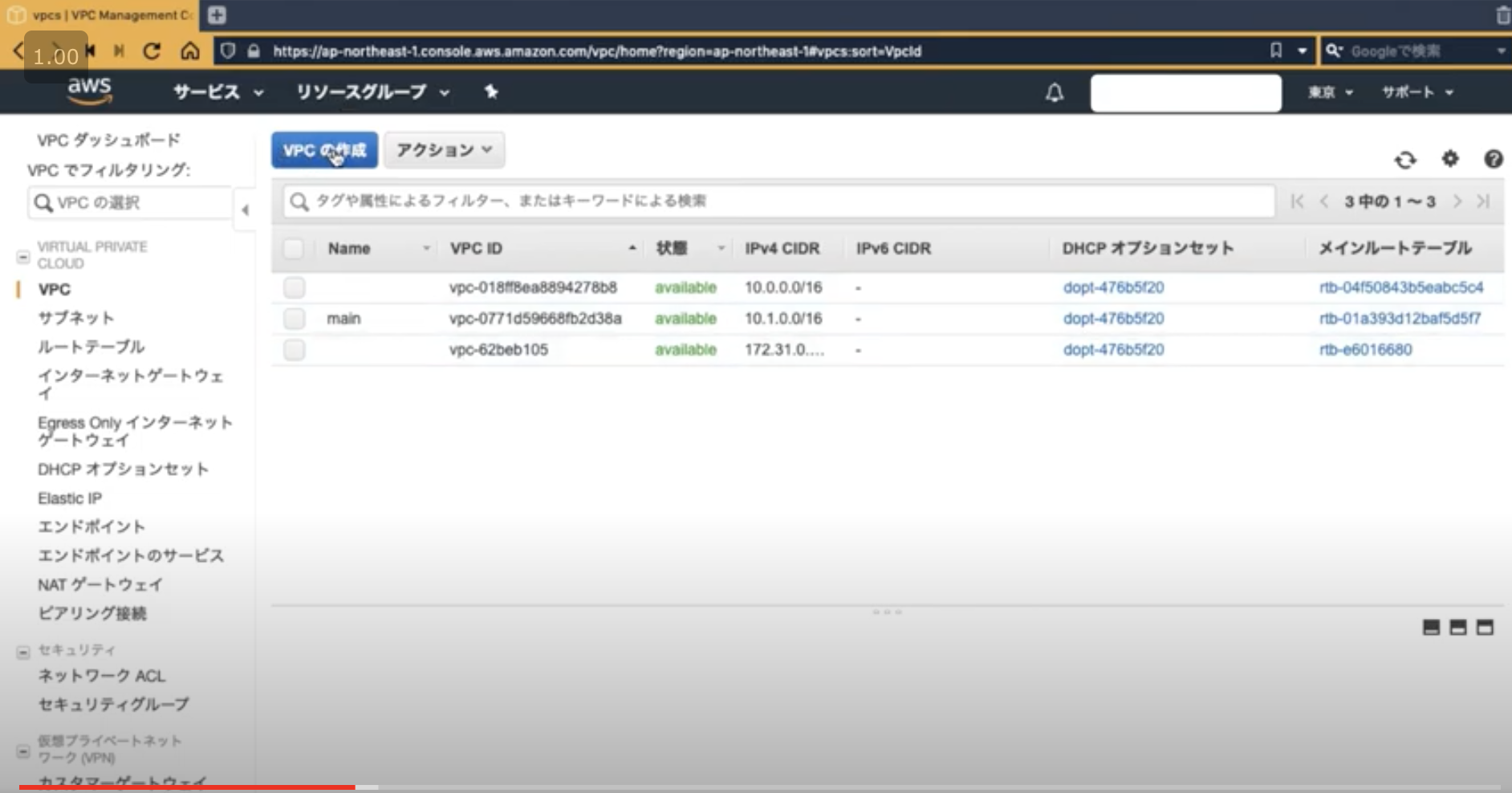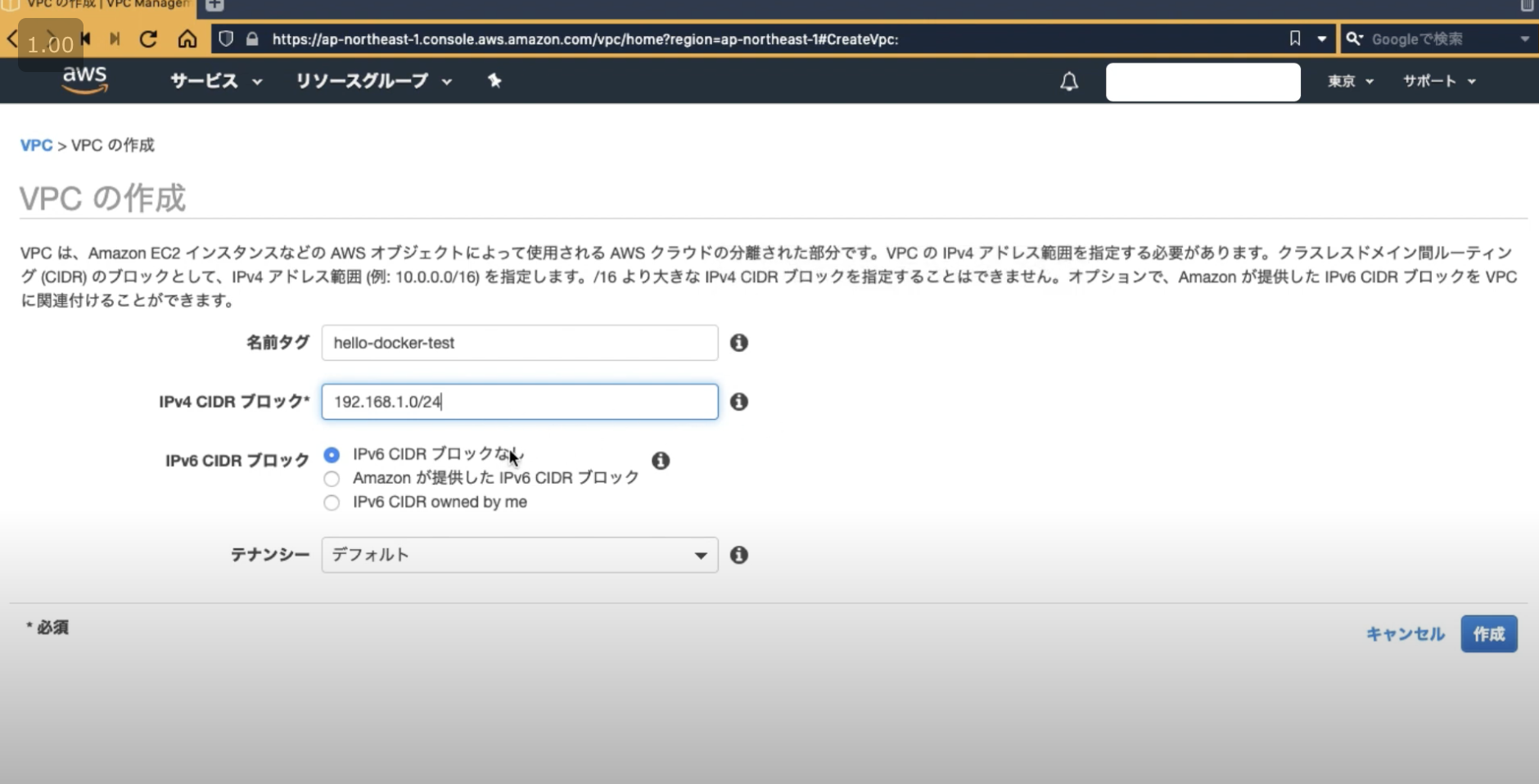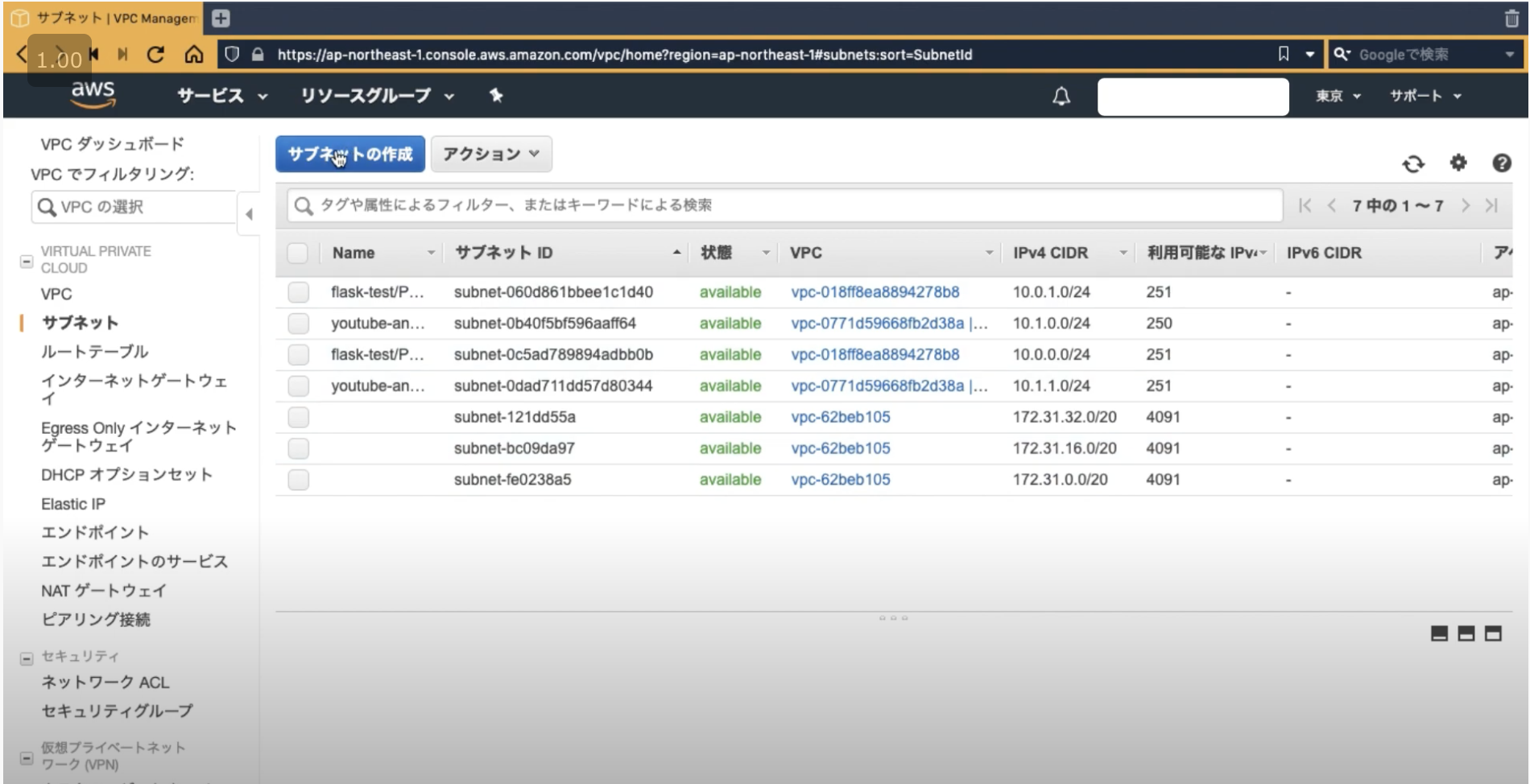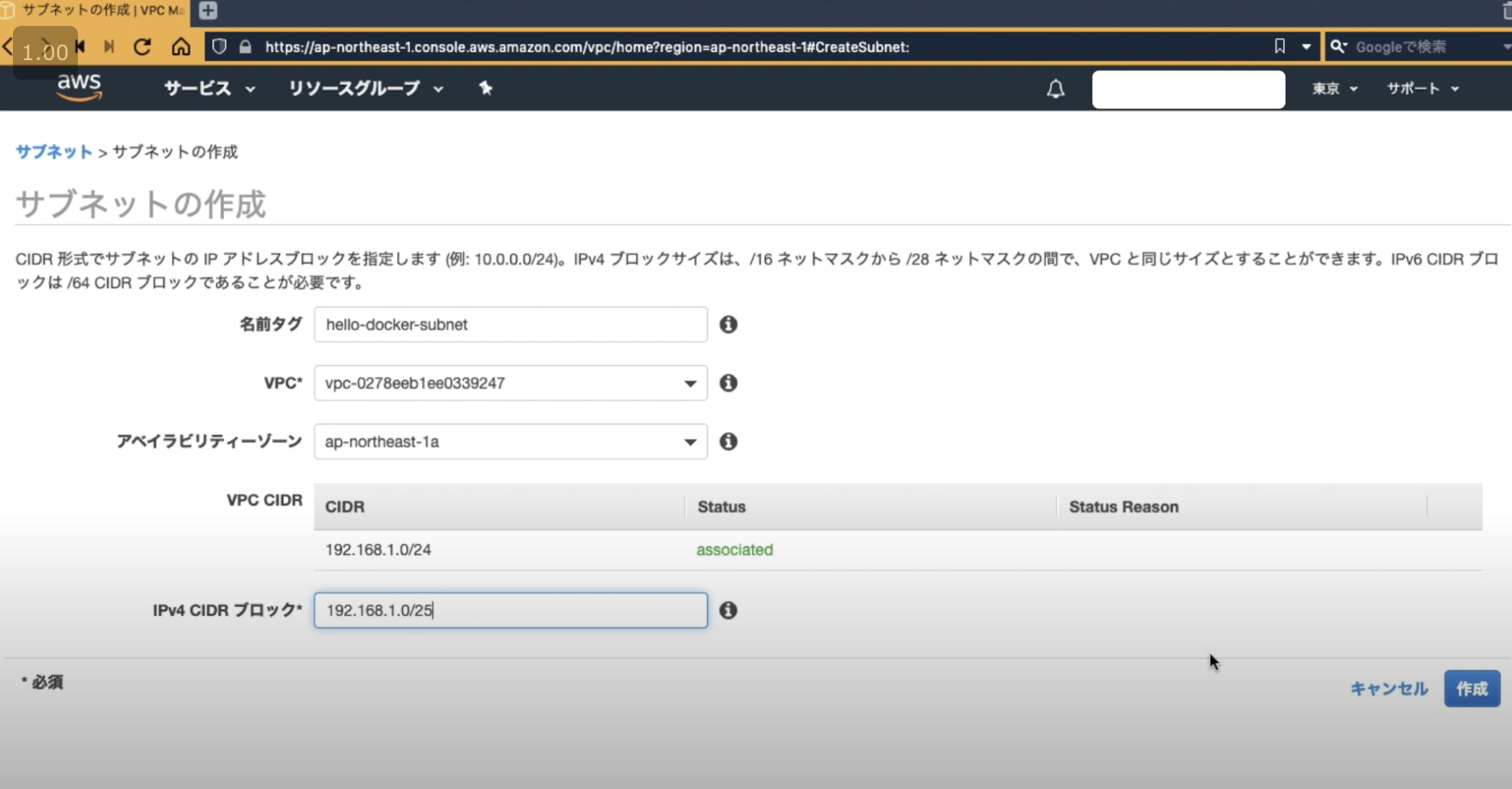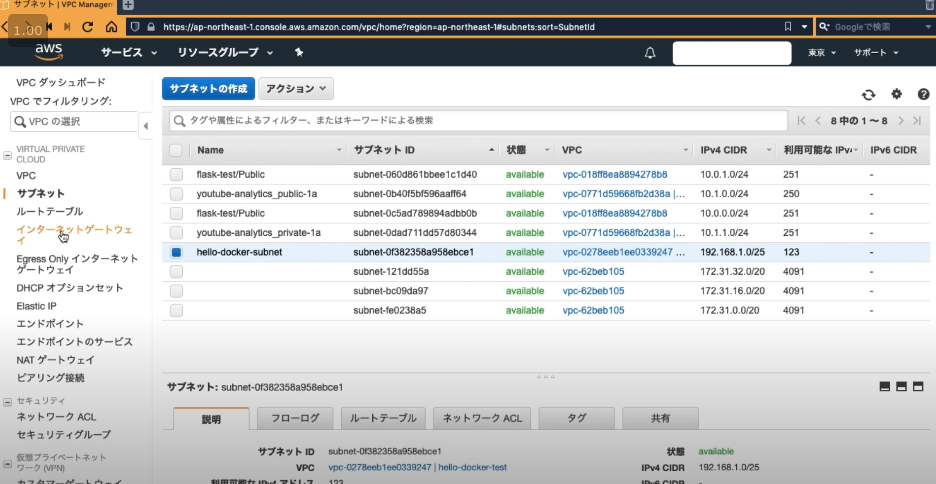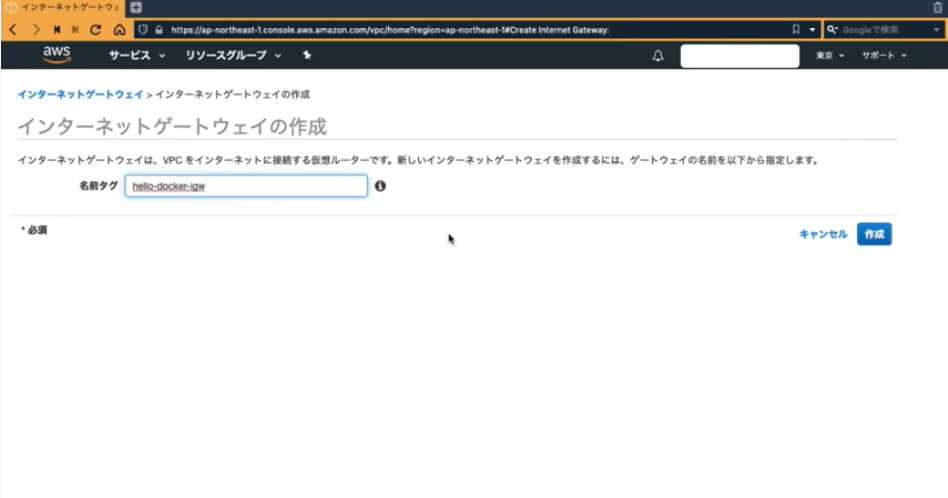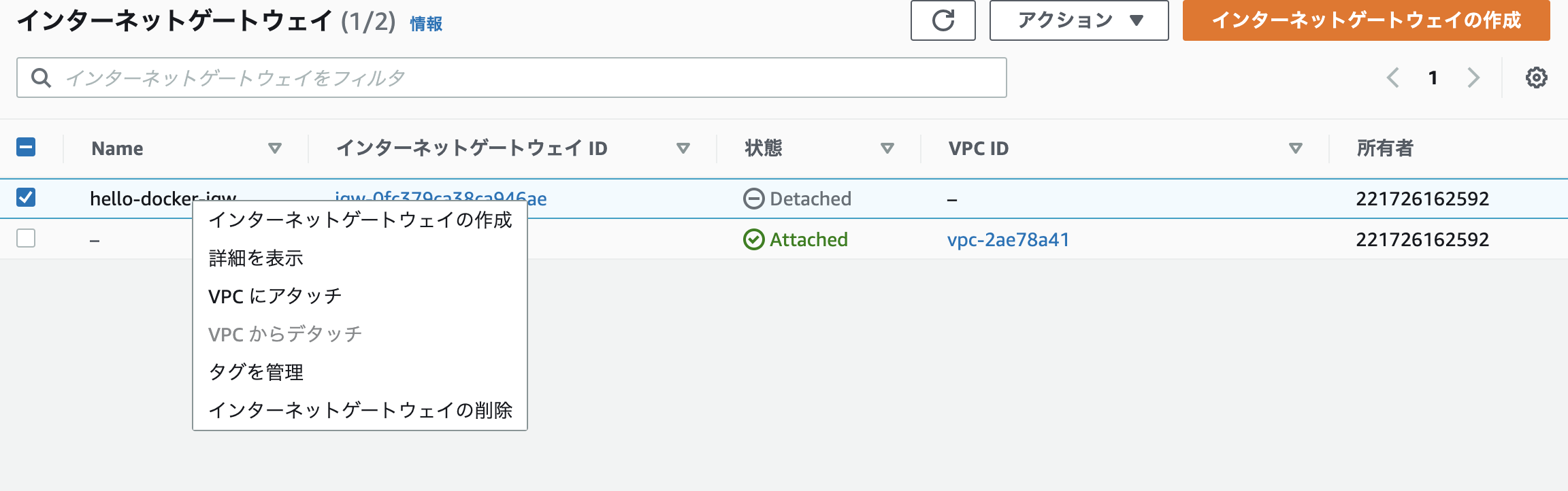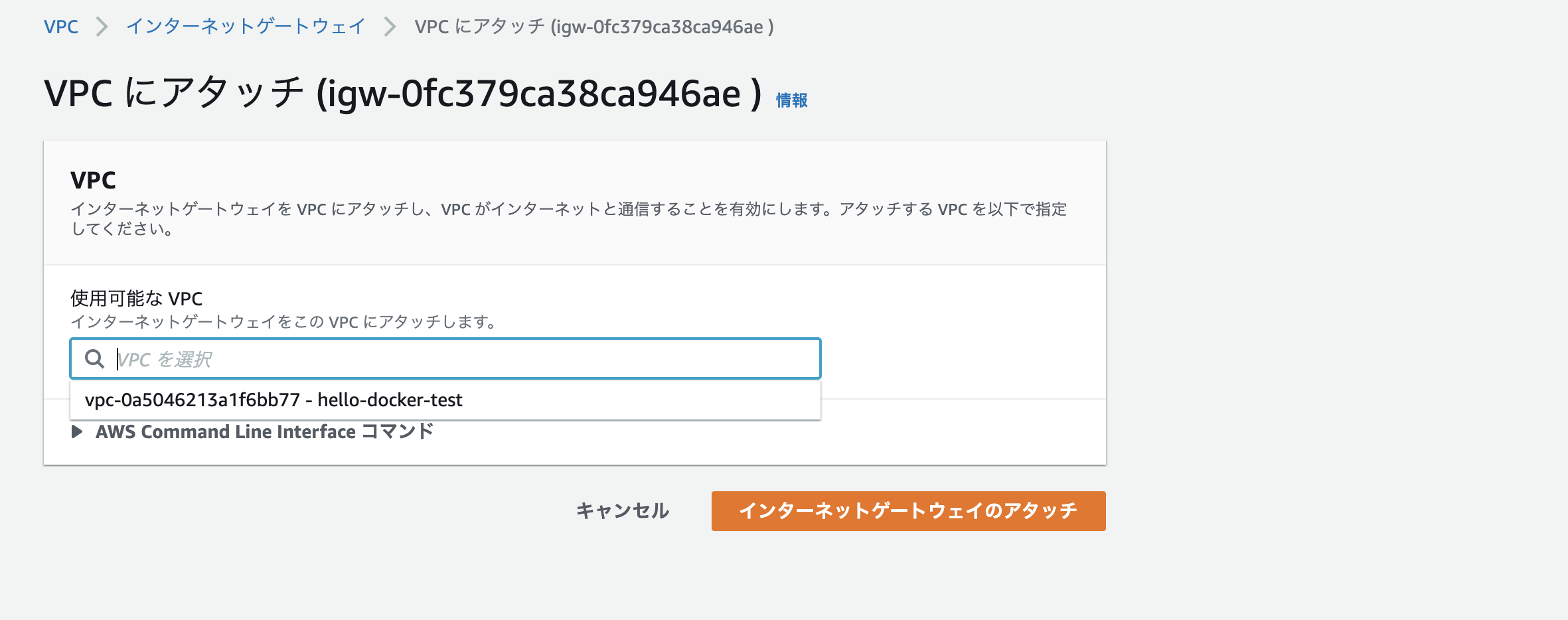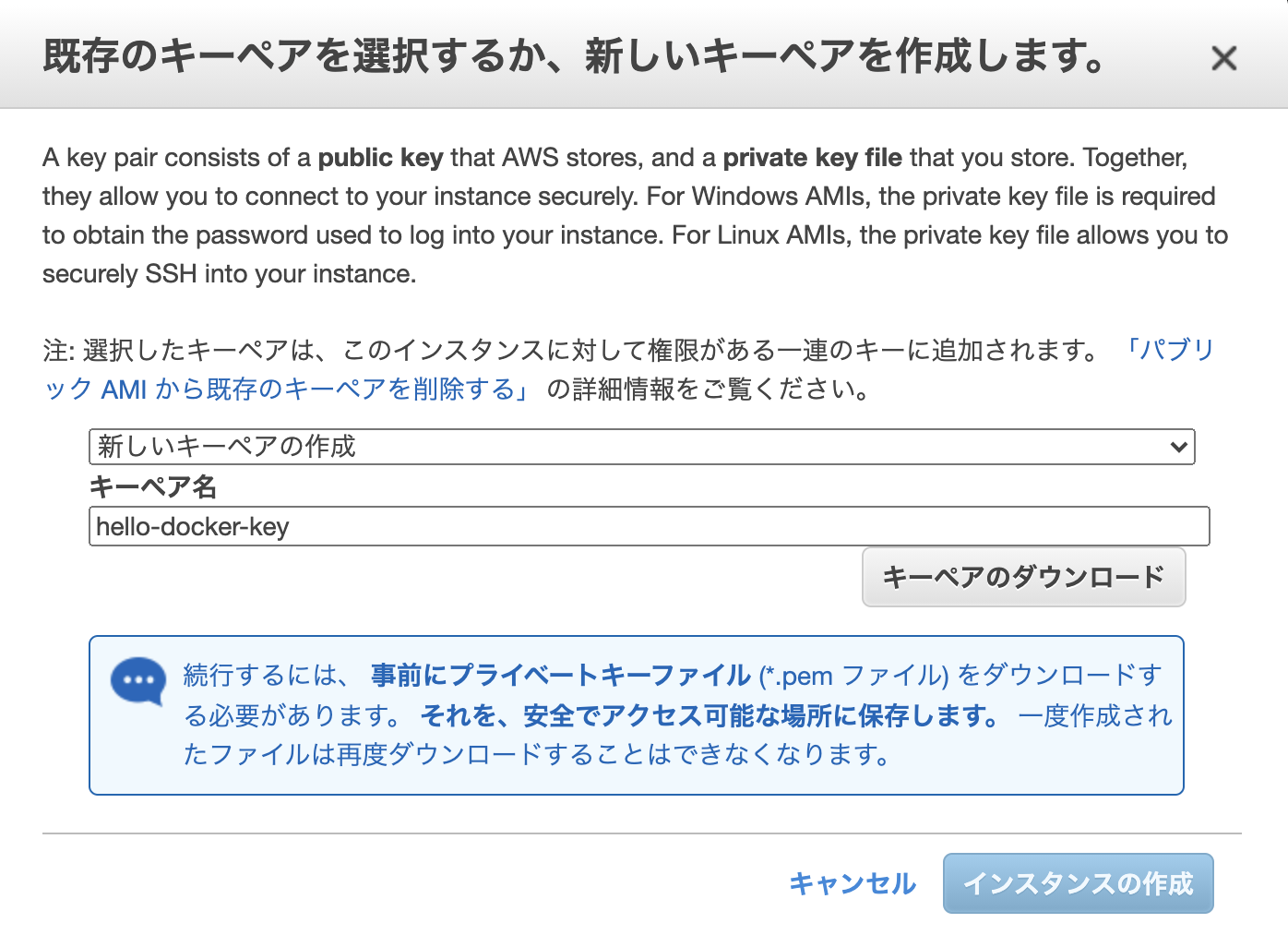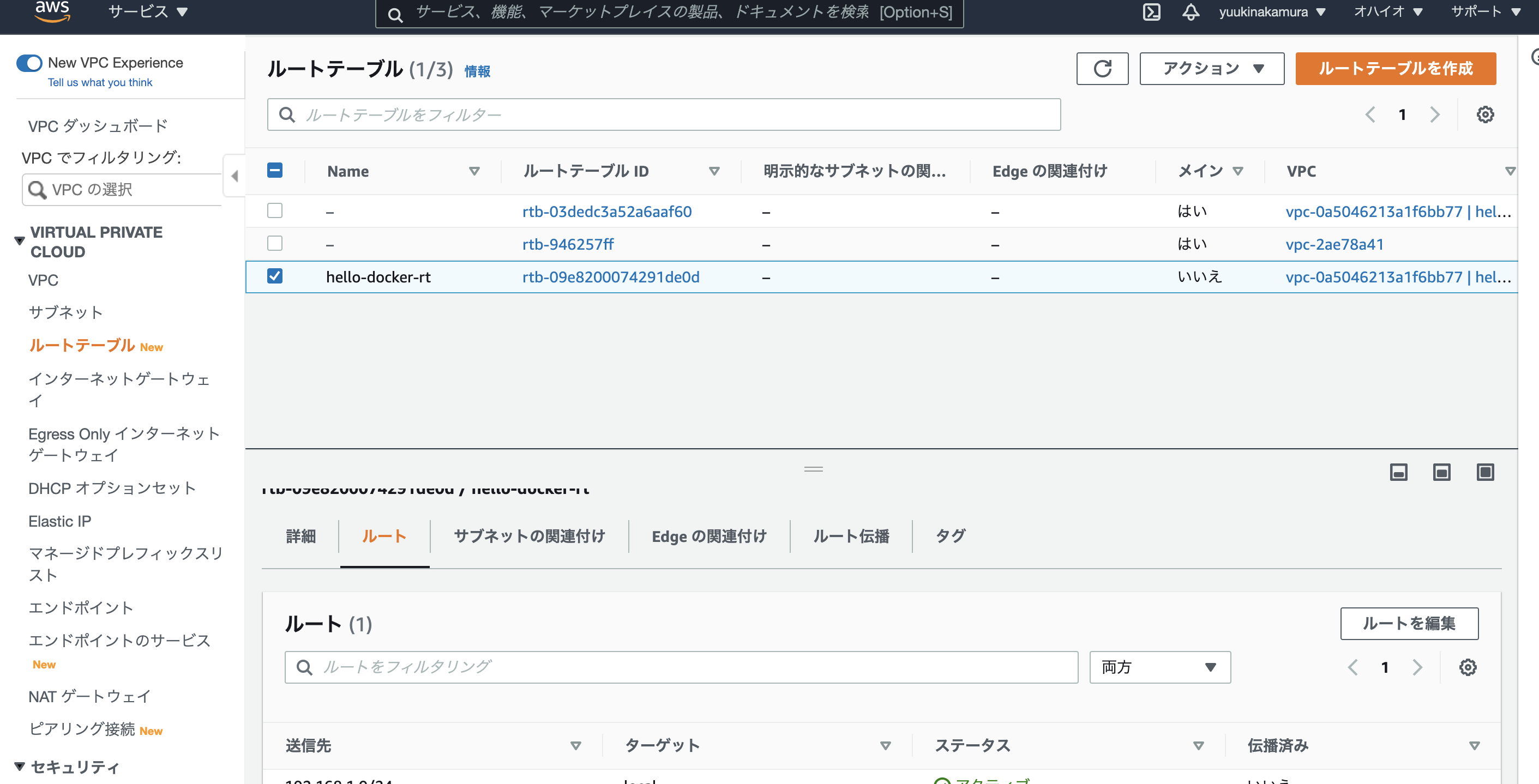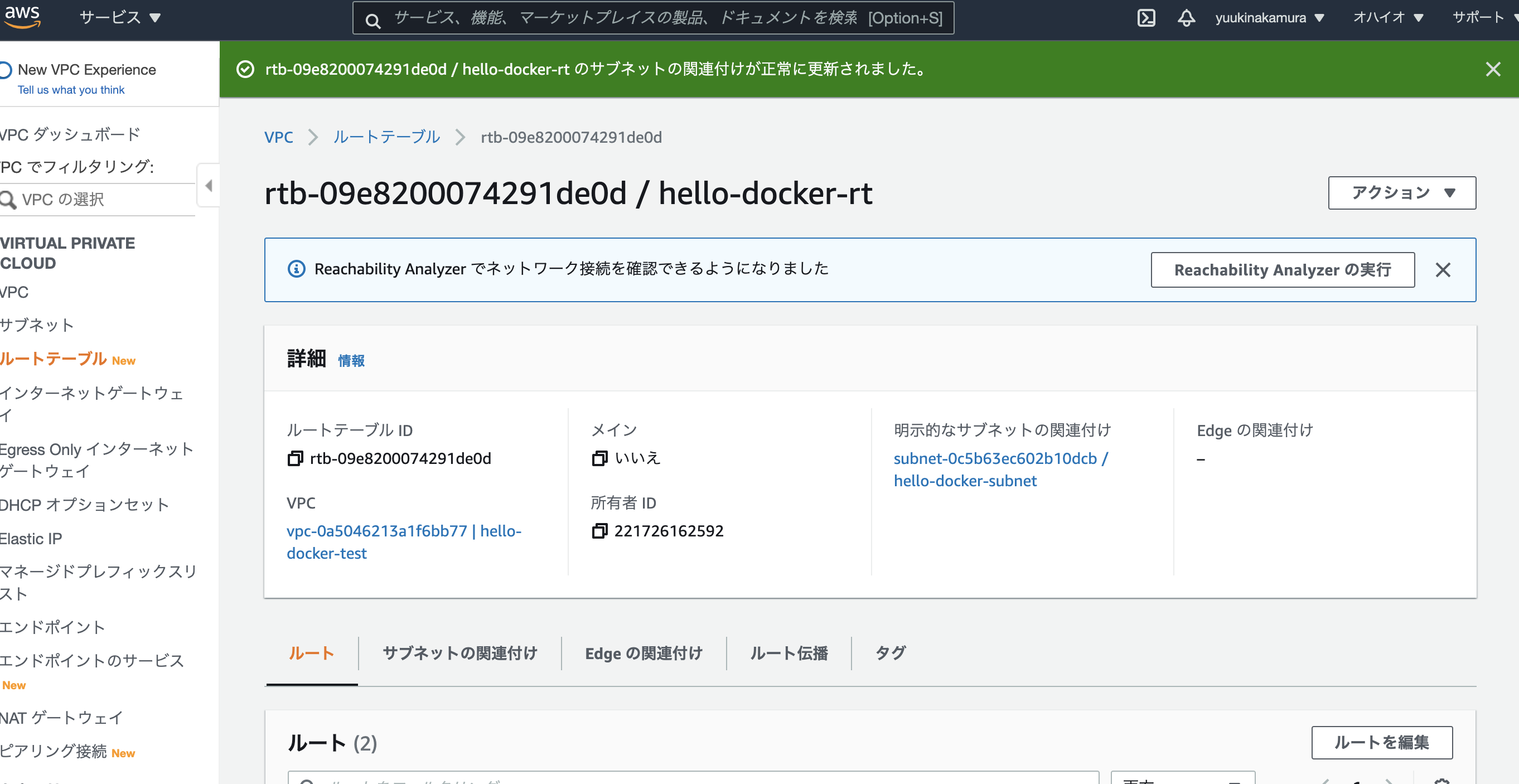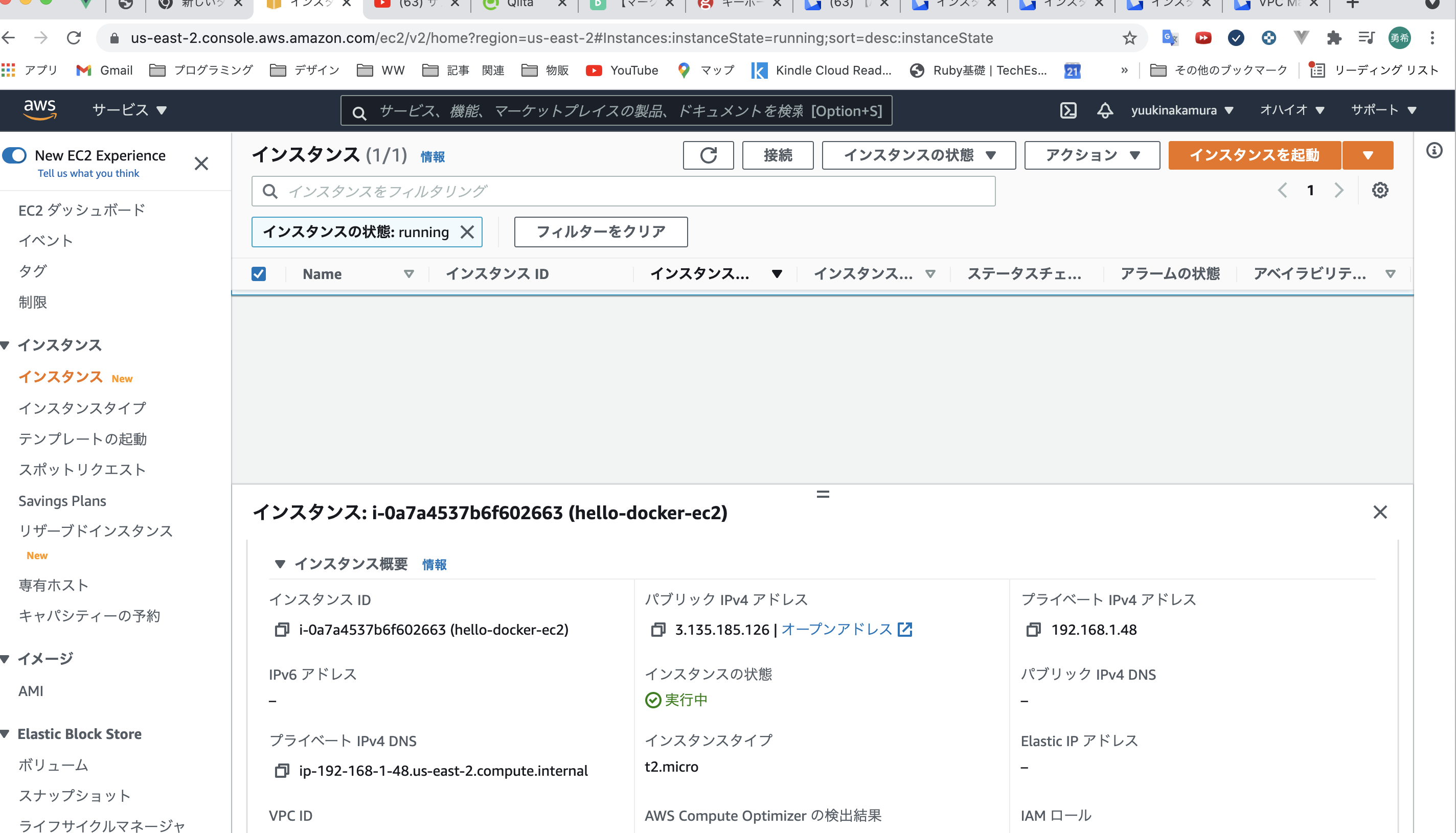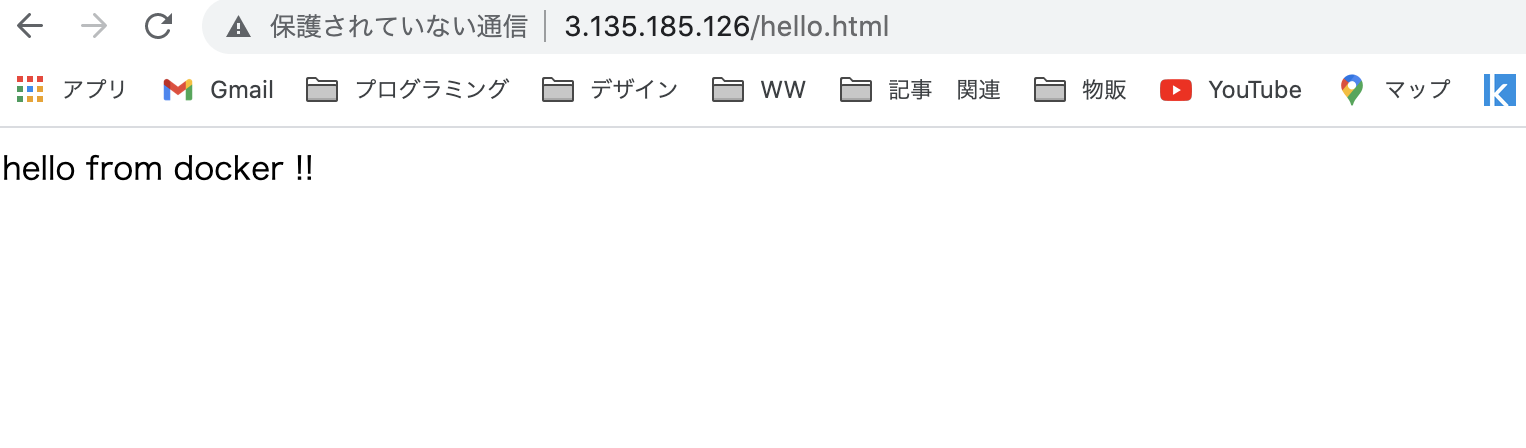ゴール
ブラウザからEC2のIPアドレスにアクセスして Hello from Docker! と表示させる
工程
- VPCとサブネットを作る
- インターネットGWをくっつける
- サーバー(EC2)をたてる
- ルーティングとファイアーウォール(セキュリティグループ)を設定
- SSHでさーばーにアクセス
- Dockerのインストール & 「 Hello from Docker!」
1 VPCとサブネットを作る
AWSアカウントページにてVPCの作成。
こんな感じで。
IPv4 CIDR についての説明はしないので調べてみてください
お次にサブネットを作成
2. インターネットGWをくっつける
まだ今回作ったVPCと接続されていないので、
VPCにアタッチ
3. サーバー(EC2)をたてる
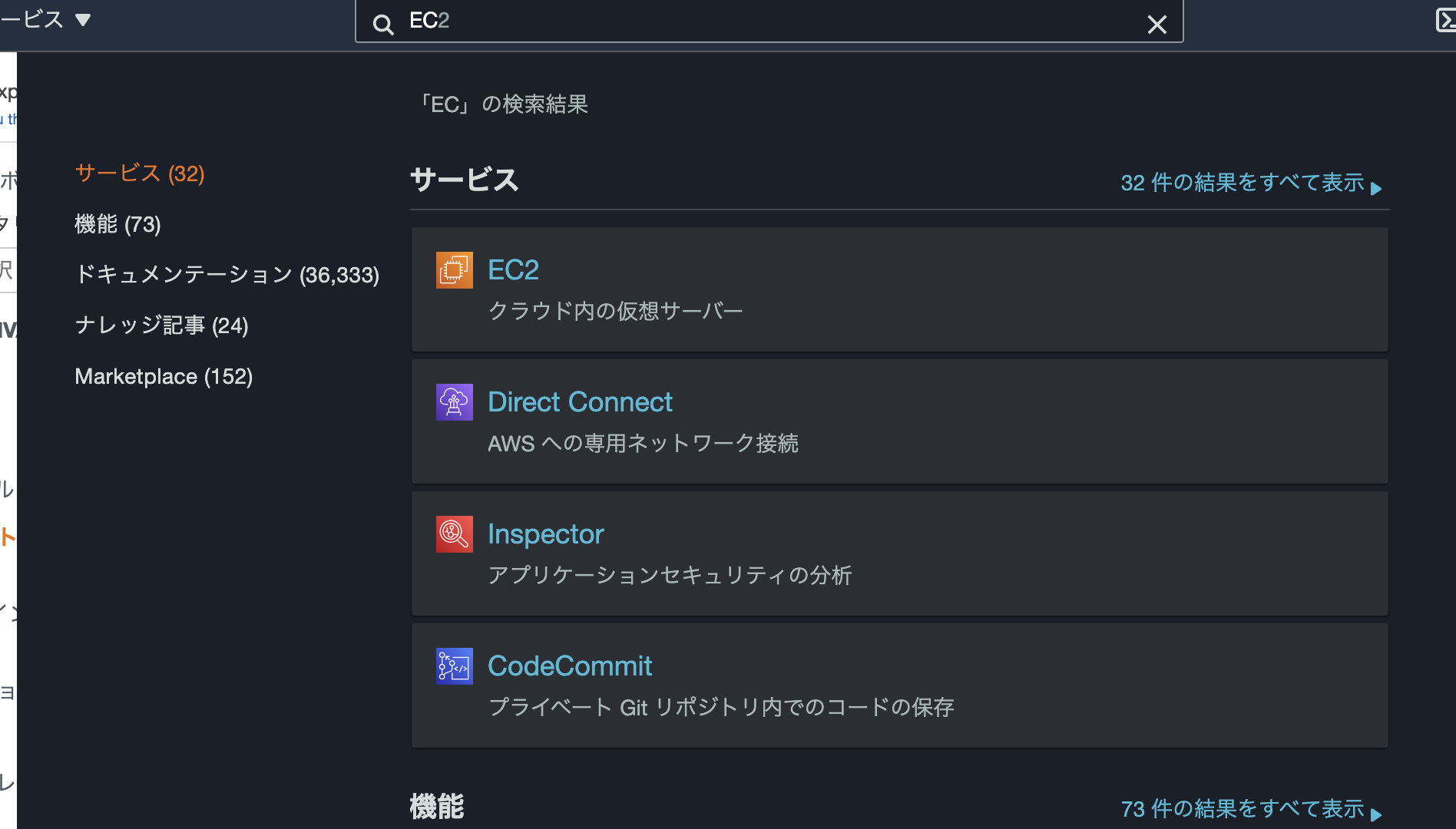
EC2
↓
インスタンスを選択
↓
インスタンスを起動
↓
マシンイメージ
今回は無料枠を選択
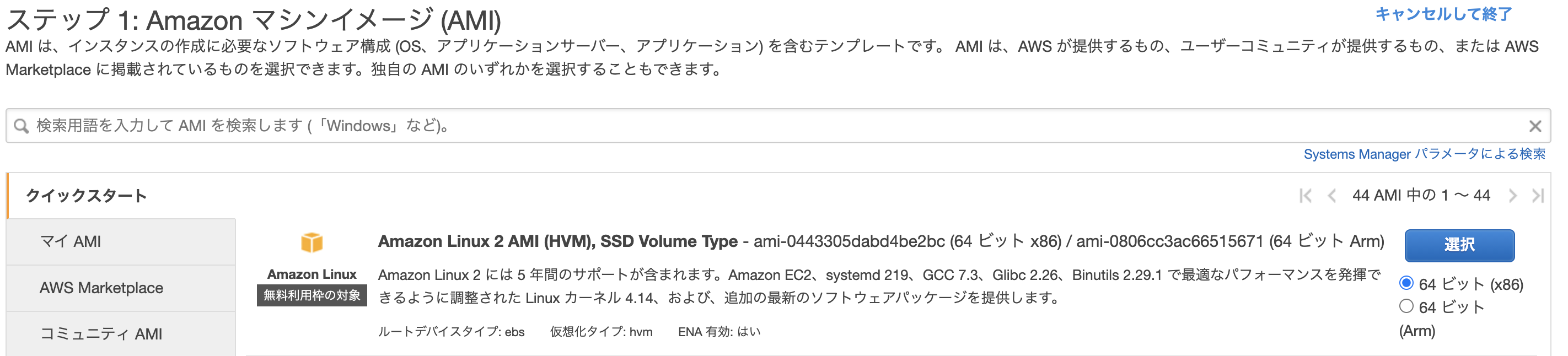
無料枠を選択
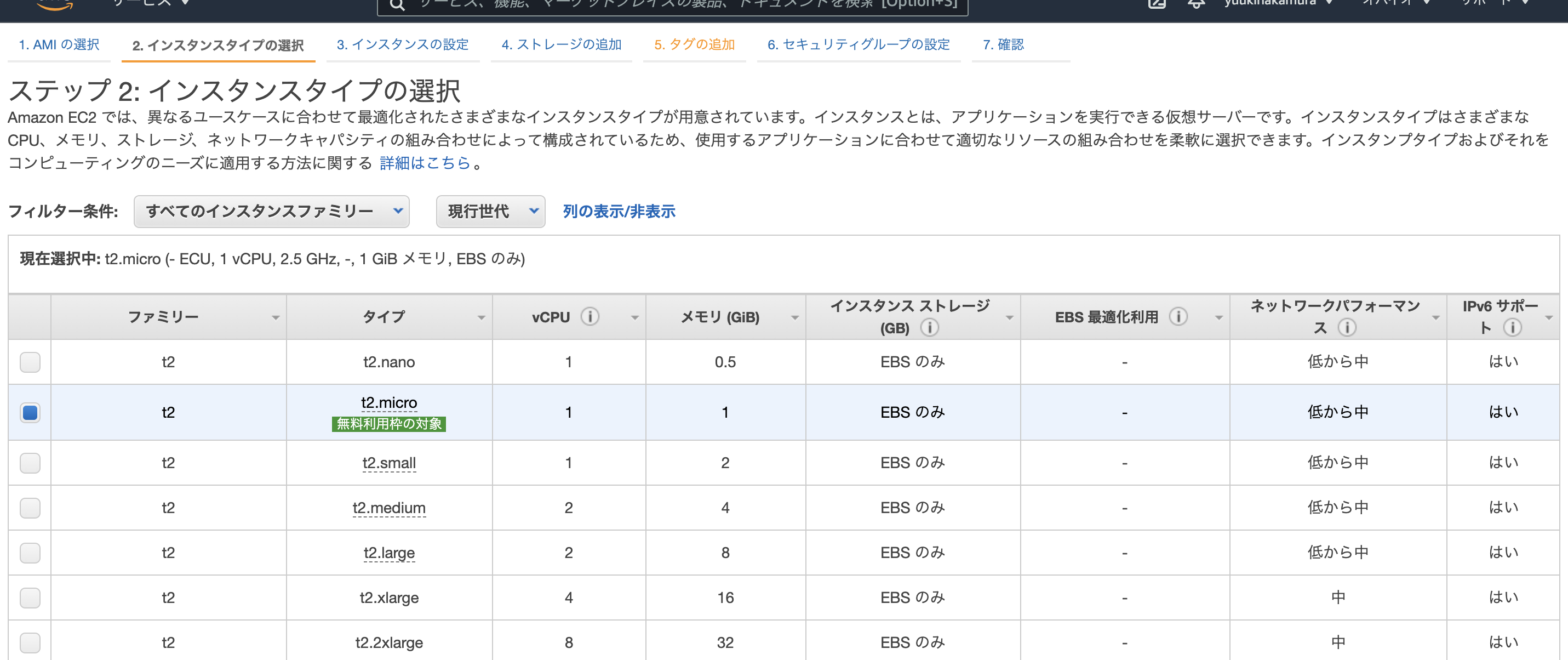
デフォルトからさっき作成したVPCに変更

サブネットも確認
自動割り当てパブリックIPを有効
(グローバルIPアドレスをアサインするイメージ)
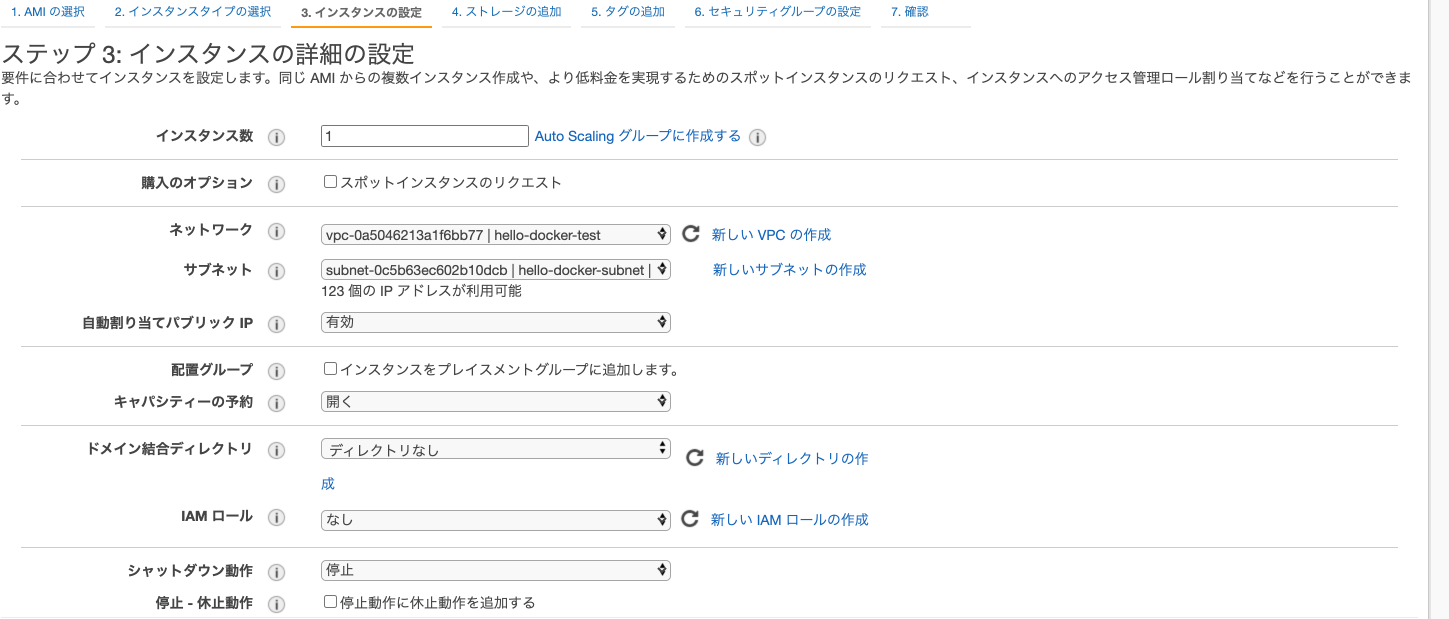
4. ルーティングとファイアーウォール(セキュリティグループ)を設定
4-1. ファイアーウォール
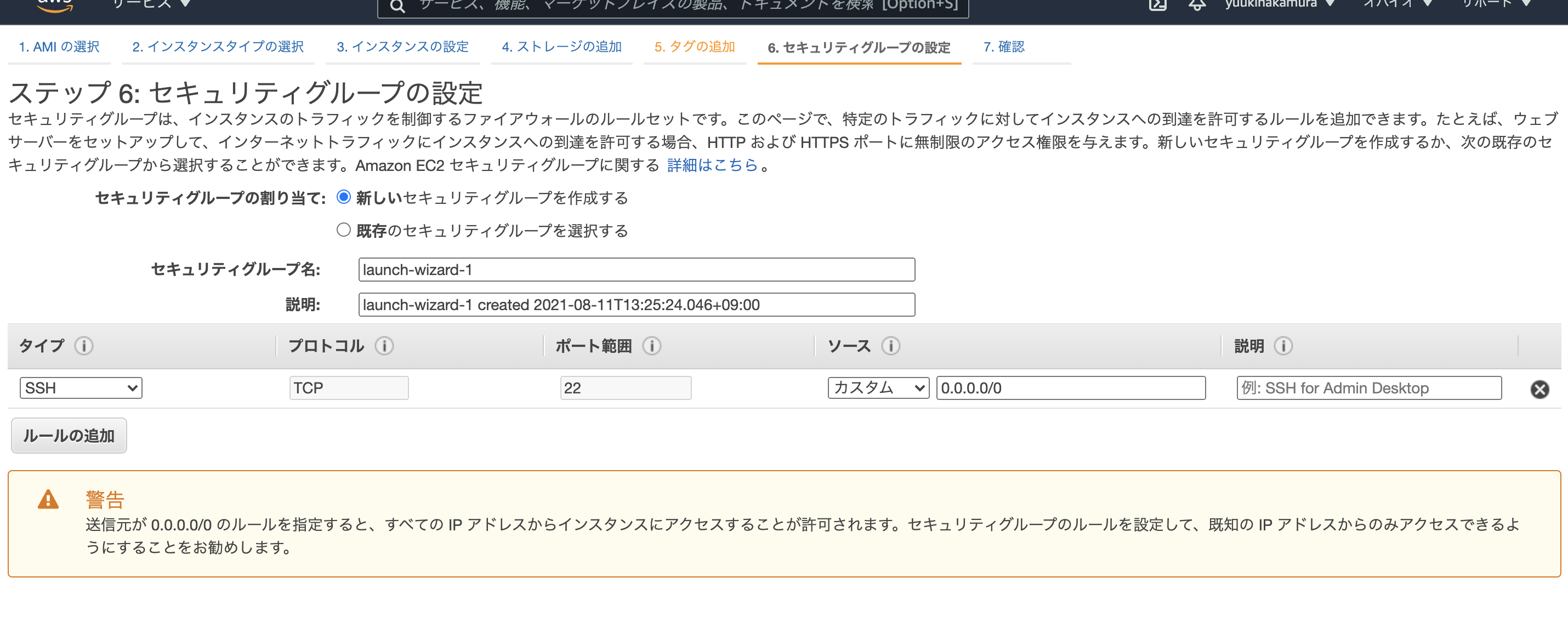
新しいセキュリティグループを作成する になっていることを確認して
セキュリティグループ名をつける
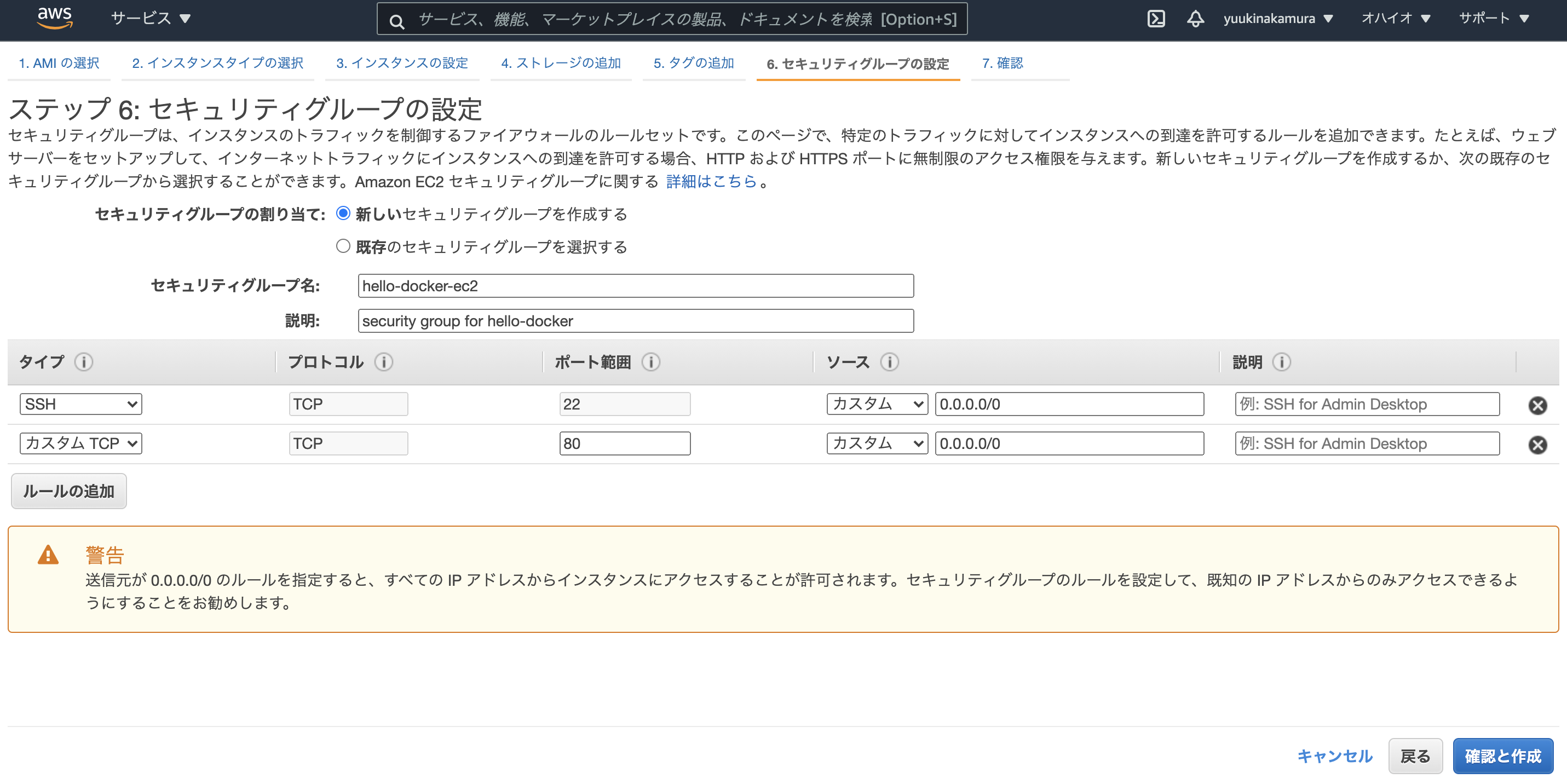
22番、80番ポートからの全てのIPアドレスからのアクセスを許可する。
確認と作成。
4-2. ルーティング
VPCの画面に戻る。
↓
ルートテーブルを選択
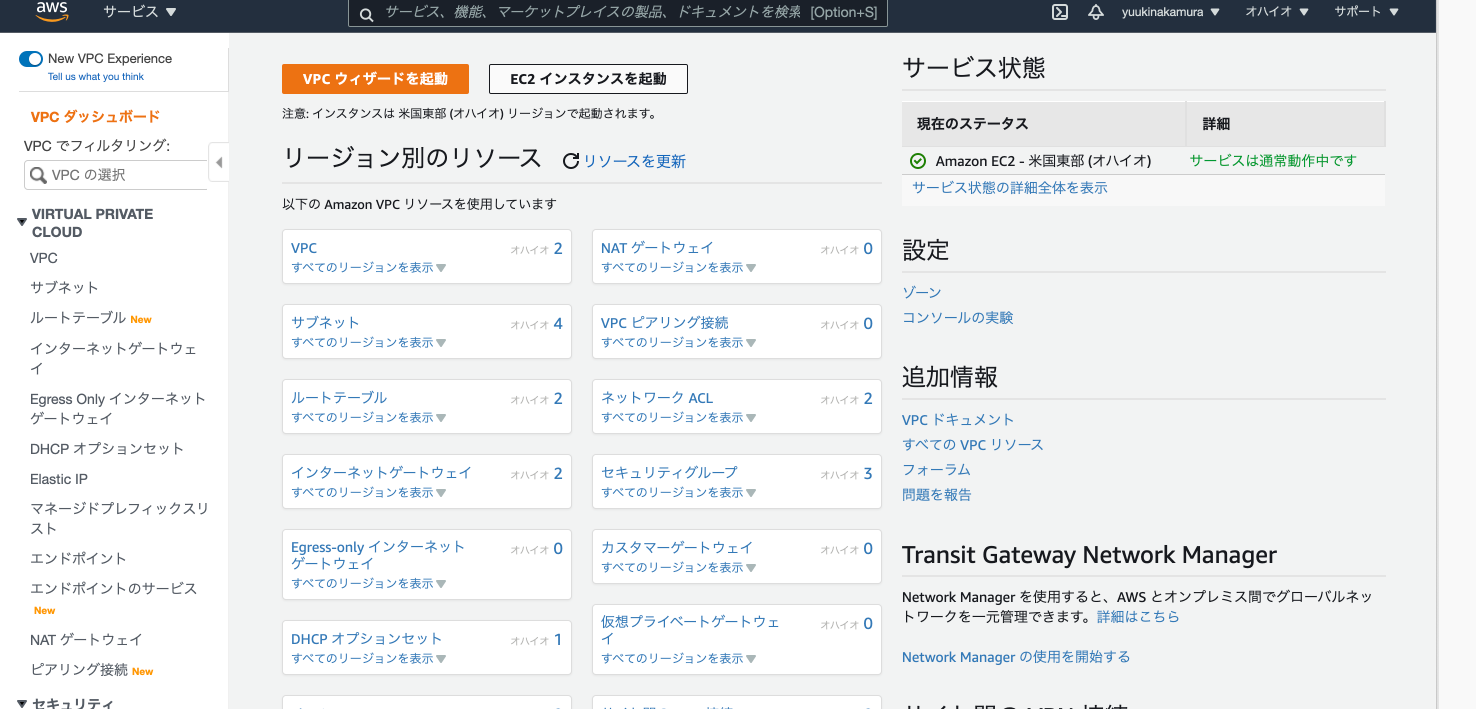
ルートテーブルを作成
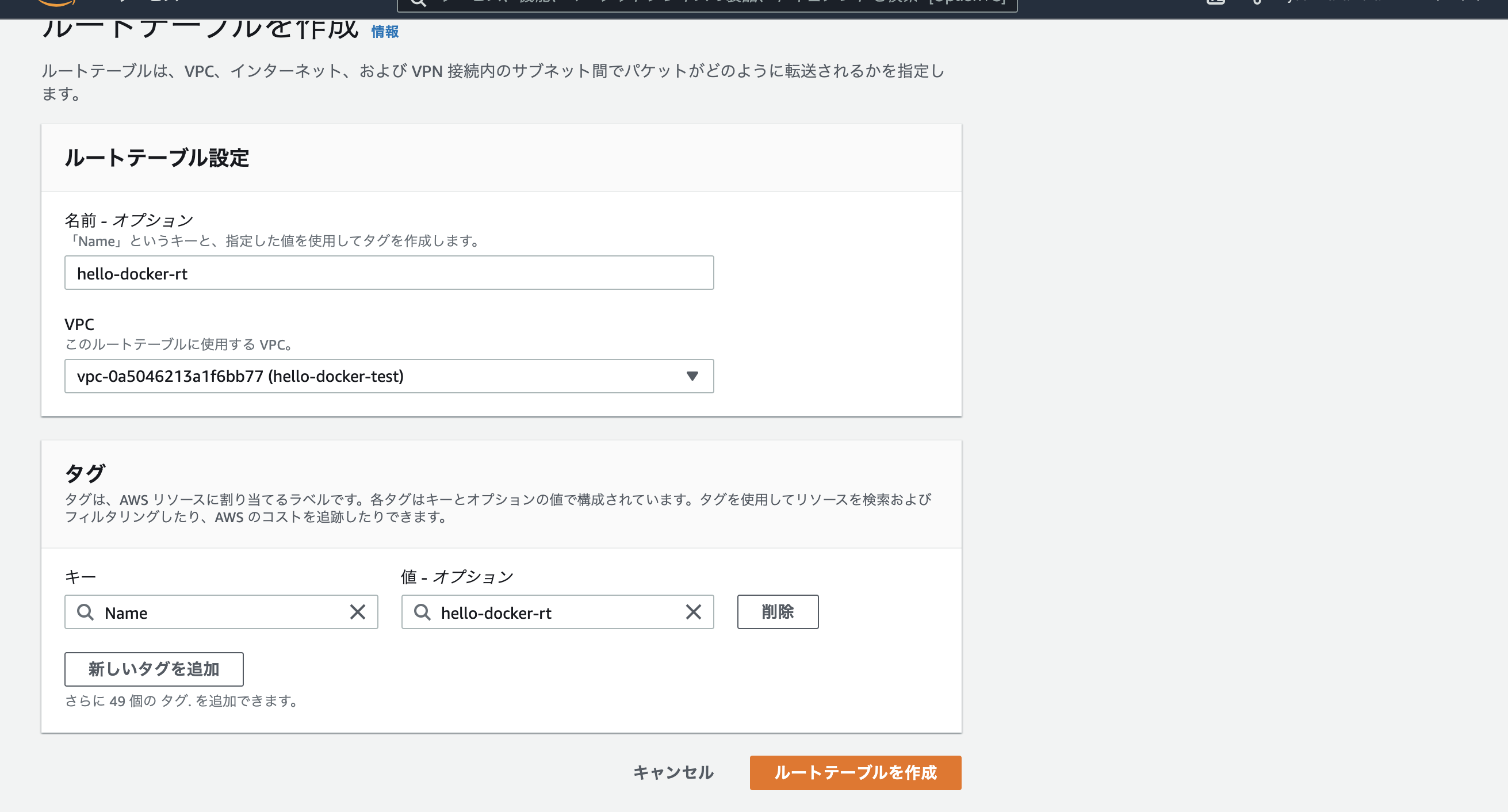
インターネットに出るにはどこを目掛けて通信したらいいのかを設定
先ほどつくったインターネットゲートウェイを目指すように設定を組む
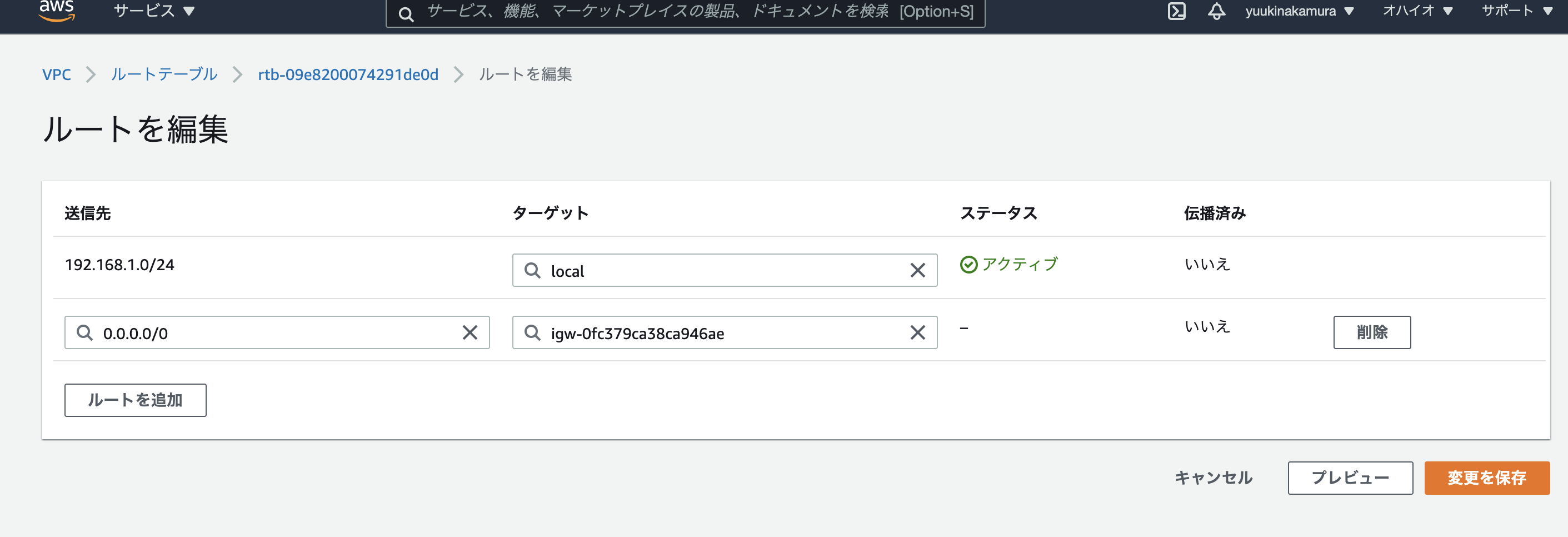
次にサブネットの関連づけを編集
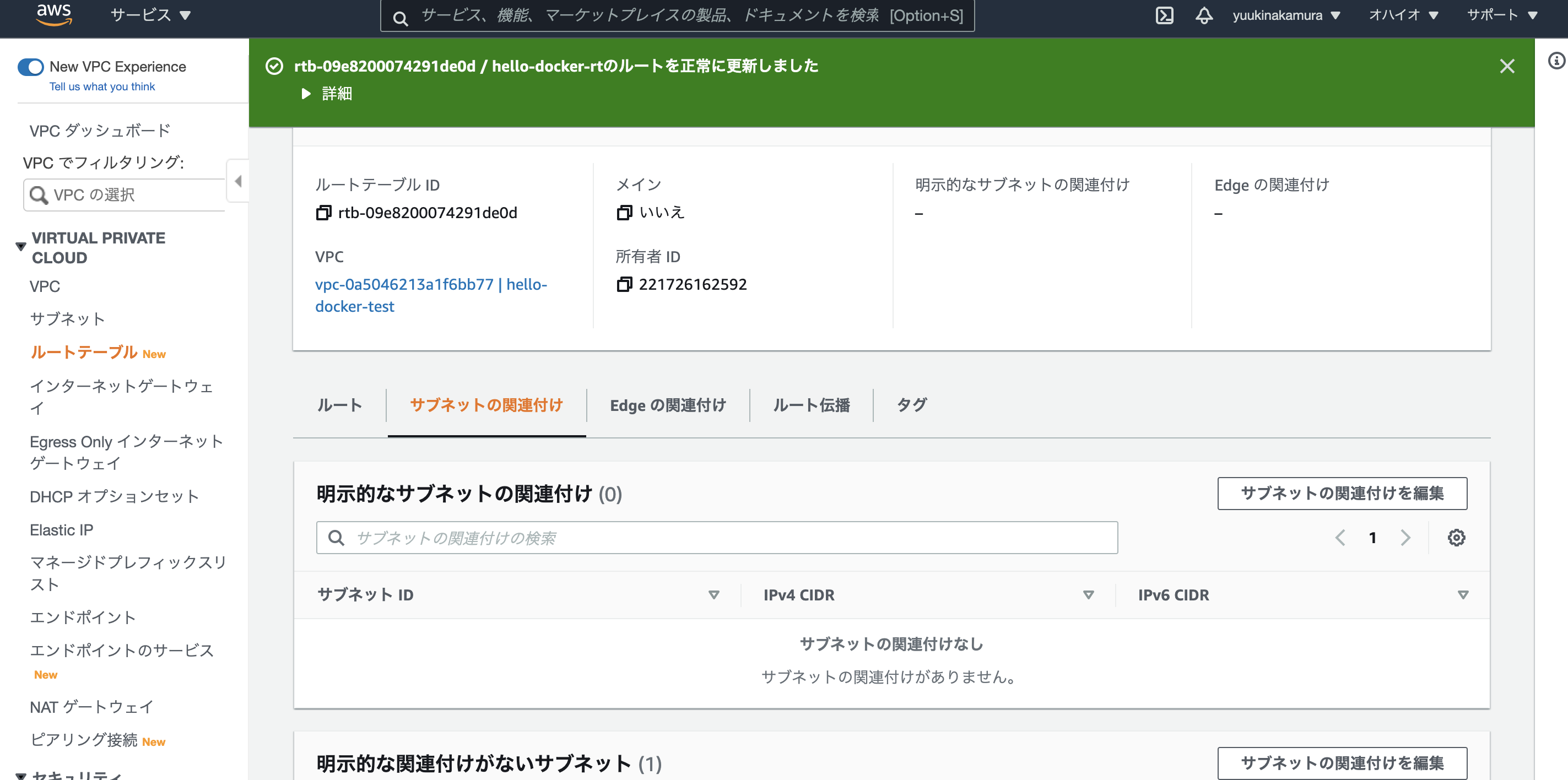
今作ったルートをどのサブネットに適応するか、を編集
5. SSHでサーバーにアクセス
サービスからEC2に移動
↓
実行中のインスタンス
ターミナルにて
ここからは少し複雑なので
こちらのYoutubeを参考に操作
https://youtu.be/HvrIPQ77xRY
(24分頃から)
↓
自分振り返り用に大きく偏ってしまいました。