タイムラプス動画ファイルから静止画を生成する
(撮影編)格安アクションカムで1.0秒間隔で撮影する方法
格安アクションカムについて
「格安アクションカム」とは、4000円ぐらいで(2018-05現在)で家電量販店などの特売で販売されている。某製品に酷似したカメラのこと。
製品自体の種類が多く、1つの型番は2~3か月ほどで姿を消すが、型番は違うが中身はほぼ一緒のようです。
ここでは私が購入した「WiMiUS」という製品で説明します。
格安アクションカムの問題点
-
「手振れ」機能がない
-
タイムラプス撮影を行うと0.5秒ピッチから設定できるが、生成されるのはH265形式の動画ファイルのみとなる。
-
インターバル撮影モードにするとJPEGファイルが一定間隔で生成されるが、設定できる時間が「最小3秒」と間隔が長すぎる。
-
インターバル撮影モードは撮影時のビープ音がうるさい。
-
バッテリーを外すと「日時」の設定がリセットされてしまう。
これらの問題点のなかでMapillary撮影としてはタイムラプスで静止画ファイルが生成されないのが致命的。
次に、バッテリー交換のたびに日時設定をやり直さなければならないのがめんどくさい。
「手振れ」機能については意外にもそれほど気にならない。
タイムラプスモード設定
Mapillaryにアップするなら1秒間隔にしたいので タイムラプス撮影 に挑戦する必要がある。
-
間隔は1秒
GPSロガーのロギング間隔を1秒間に設定するのでそれに合わせてタイムラプスも1秒間隔で十分。
最小0.5秒に設定することができるが、切り出したJPEGに撮影時刻を割り当てる際に1秒単位でしか設定することができないため、1秒間隔で十分。 -
出力形式はMP4(h265)になってしまう
出力されるのはカメラの仕様上MP4(h265)になります。 -
リアルタイム動画は?
タイムラプスではなくそのまま動画で撮影した場合は? もちろんタイムラプスに比べて動画のファイルサイズは大きくなります。
しかし、SDカードの容量がいっぱいになる前にバッテリーのほうが先になくなるのでファイルサイズはあまり問題になりません。
タイムラプスのほうがバッテリーの消耗が少ないので長時間録画が可能だということです。
カメラ設定
設定モード
┃
┣━ ビデオ設定
┃ ┃
┃ ┣━ ビデオ解像度 [4K30FPS] <-- 任意
┃ ┣━ 録画音声 [OFF]
┃ ┣━ タイムラプス [OFF | 0.5s | 1s | 2s | 5s | 10s | 30s | 60s] <-- 1s
┃ ┣━ ループ録画 [OFF | 2分 | 3分 | 5分] <-- オフ
┃ ┗━ スローモーション [*]
┃
┣━ カメラ設定
┃ ┃
┃ ┣━ ピクセル [2M | 5M | 8M | 12M | 16M ] <-- 任意(16M)
┃ ┣━ セルフタイマー [*] <-- 任意
┃ ┣━ オート撮影 [OFF | 3S | 10S | 15S | 20S | 30S] <-- 任意
┃ ┗━ ドラマ?ショット [*]
┃
┣━ 撮影設定
┃ ┃
┃ ┣━ 露出 [-3 | -2 | -1 | 0 | 1 | 2 | 3] <-- 0
┃ ┣━ ホワイトバランス [オート | 晴れ | 曇り | 白熱電球 | 蛍光灯] <-- オート
┃ ┣━ WiFi [ON | OFF] <-- OFF
┃ ┣━ ローテーション [ON | OFF] <-- OFF
┃ ┣━ 車載モード [ON | OFF] <-- OFF (ONにすると、電源をONにしただけで勝手に録画が始まってしまう)
┃ ┣━ 光周波数 [*] <-- オート
┃ ┣━ LEDインジケータランプ [*] <-- 任意
┃ ┣━ 自動スクリーンセーバ [*] <-- 任意 (30s)
┃ ┣━ 自動電源オフ [*] <-- 任意 (オフ)
┃ ┗━ 時間ウォーターマーク [ON | OFF] <-- **(ON)**
┃
┗━ その他の設定
┃
┣━ 言語 [*] <-- 日本語
┣━ 日付・時間
┣━ フォーマット
┣━ 工場出荷状態に戻し
┗━ ファームウェアバージョン
Mapillary用のタイムラプス動画の設定
- 録画音声 [OFF]
- タイムラプス <-- 1s
- ループ録画 <-- オフ
- ローテーション <-- OFF
- 車載モード <-- OFF
- 自動電源オフ <-- オフ
- 時間ウォーターマーク <-- (ON)
タイムラプスの設定は当然として、「時間ウォーターマーク」は必ずONにすること、動画から切り出した静止画に日時を設定する際に威力を発揮します。
カメラの時刻合わせ
多くの格安カメラはバッテリーを外すとカメラに設定された「日時」が工場出荷状態にリセットされます。
バッテリーを交換したら忘れずに「日時」を再設定すること!
時刻合わせの方法は手動で設定するよりも、スマホアプリを使った方が簡単かつ正確な時刻を設定できます。
あらかじめカメラ用のアプリをスマホにインストールしておきましょう。
(1) カメラの電源を入れる
(2) カメラのメニューから
設定モード
┃
┗━ その他の設定
┃
┗━ WiFi ← ONにする
(3) スマホのWiFiをONにして、カメラのWiFiに接続する
(4) スマホのアプリを起動して「接続」する
カメラとの接続が確認出来たらアプリを終了する
(5) カメラのWiFiを閉じる
(6) カメラの電源をOFFにする
(7) カメラの電源をONにする
これで日時が設定されました。
時間合わせの操作は何回か練習して体に叩き込んでおくこと!
カメラの取り付け
ここでは格安カムにとって最も過酷な環境での取り付け例を示します。
この写真のように取り付けるとバイクのエンジンの振動でアイドリング状態でもかなりカメラが揺れます。
「手振れ」機能がない格安カムにとっては'あり得ない'状態になりますが、敢えてこれでやってみます。(結果的にはこれでもいける)
よりよい画像を望むなら、胸につけるとか首からぶら下げるなどの方法をお勧めします。人体が緩衝材になって振動が抑えられます。
ヘルメットに着けるのはお勧めしません。(視線に合わせてカメラがパンしちゃうため)
Mapillary撮影の3点セット
-
広角カメラ
格安カメラは広角レンズを使ってます -
GPSロガー
GPSロガーは撮影中は操作しないのでポケットにでも入れておけばよい。電池の持ちがいい機種がおすすめ。
なければスマホアプリのロガーでも可。ただし、スマホをロガーにするときはスマホのバッテリー切れに注意! -
時間合わせ用のスマホ
格安カメラを使うときは時間合わせ用のスマホが必須。
撮影の注意点
-
GPSロガーは常時オンにする
カメラより先にロガーを起動して、カメラを停止してからロガーを停止する。
そのため、バッテリーで長時間稼働できるロガーがよい。 -
撮影は超長撮り
後で動画から静止画を切り出してファイル更新日時を再設定するのだが、その際に途中で撮影されていないコマがあると正しい時刻を設定できなくなる。
信号待ちでもそのまま撮影を継続すること
休憩などで撮影を停止するときは、停止ボタンを押した後にカメラの電源をOFFにする。
操作を誤って停止ボタンを押したときもカメラの電源をいったんOFFにすること。
カメラ電源をOFFにすることで、撮影中の動画がCLOSEされて、次回は新たなファイルが作られます。
撮影停止を押すと、再開しても新しいファイルが作られずに現在のファイルに追加されます。
すると、撮影されていない時間帯ができ、正確な更新日時を設定できなくなります。 -
晴天の正午前後
きれいな動画撮影には光が必要!
道路がすいている早朝よりも、太陽が天頂に近い時間帯がおすすめ
早朝や夕刻は逆光になることがあるため -
ゆっくり走ろう
安全のためではない。時速30km/hなら1秒間に10m進む。60km/hなら20m間隔になる。
速度が上がれば上がるほど早いシャッター速度が必要になるが光量は限られているのでシャッター速度に限界がある。
シャッター速度の限界を超えるとブレる。
「手振れ」機能がない格安カメラなら推して知るべし
もうひとつ、ゆっくり走るといつも車列の先頭を走ることができる。
おすすめスケジュール
格安カメラに付属するバッテリーは1個で約2時間の撮影が可能
- 午前9時30分ごろに出発(撮影開始)して、
- 11時30分で午前の撮影を終了
- 休憩or昼食を摂って、バッテリー交換
- 12時30分に再開。14時30分に終了
撮影した動画を加工する
撮影によって
- MP4ファイル(撮影した動画ファイル)
- GPXファイル(GPSログ)
が得られます。
これらを
-
動画ファイルから一定間隔の静止画(JPEG)ファイルを生成する
-
生成された静止画ファイルの更新日時を撮影時刻に書き換える
-
JPEGファイルの撮影時刻とGPSロガーの時刻情報を突き合わせて JPEGのExif情報に位置情報を書き込む
-
Mapillary-toolsを使って Mapillary サイトにJPEGファイルを一括アップロードする。
と加工します。
加工の手順は 別のページ で紹介します。
品質は?
次の2枚の写真は中華カメラで撮影した画像をMapillaryにアップしたものです。
同じ日時の同じ場所で撮ったものですが順光と逆光の違いが出ています。
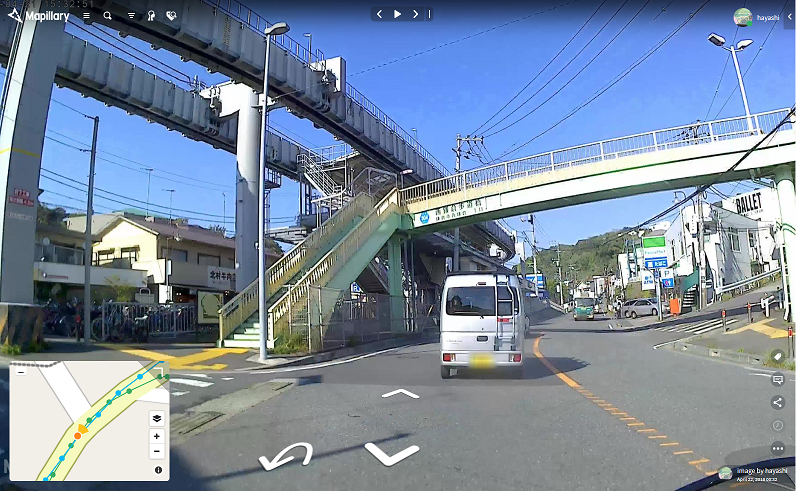
Mapillary source
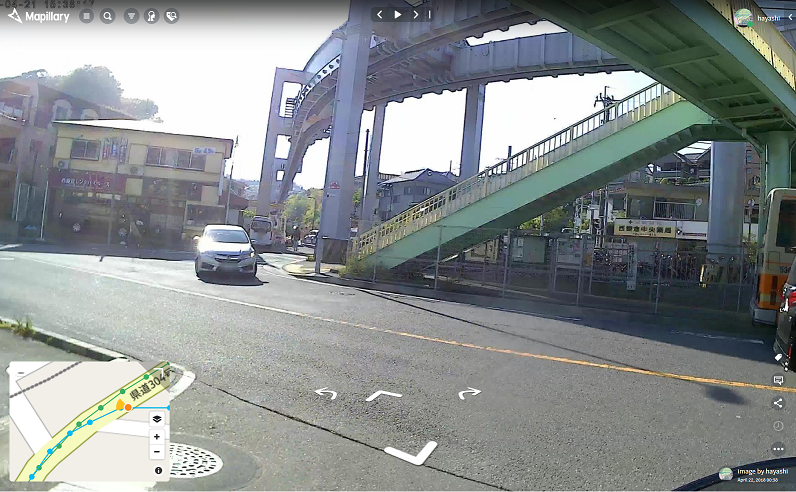
Mapillary source
さすがに逆光はあれですが、
走行中に撮影した画像にわりにはなかなかの品質ではないかとおもいます。

