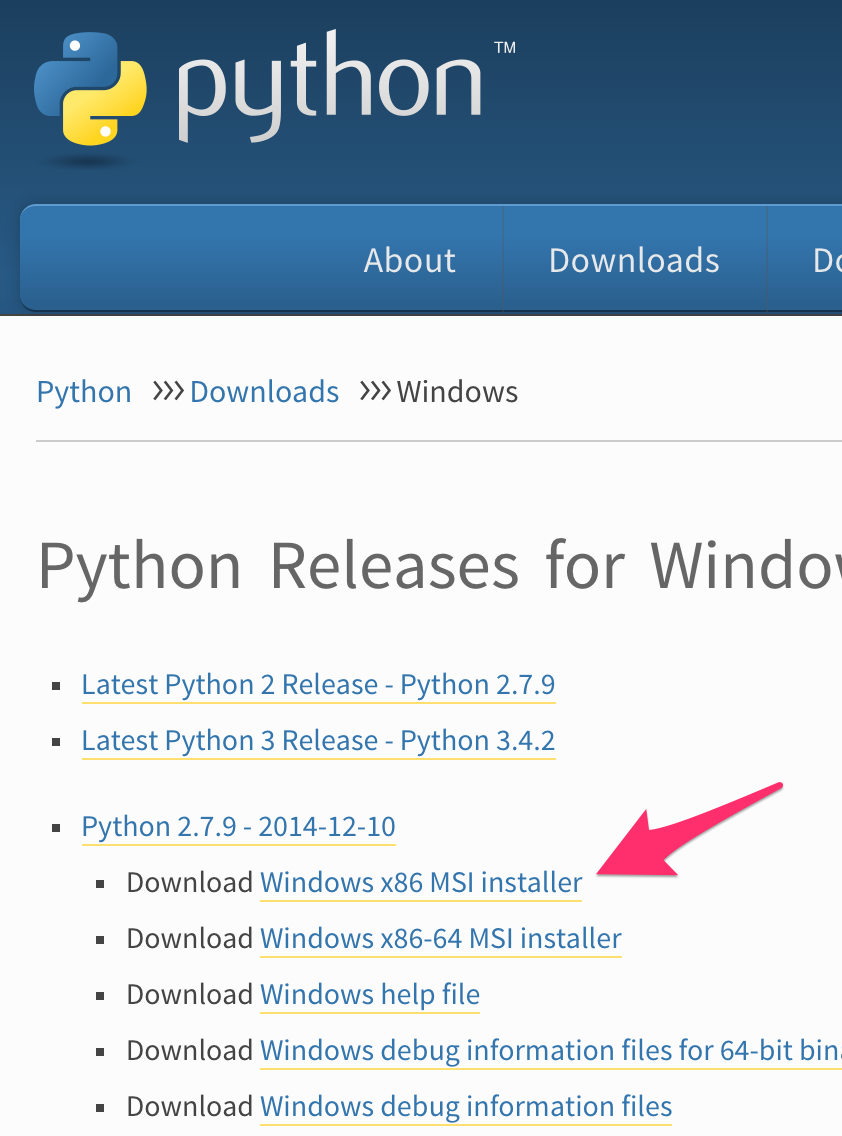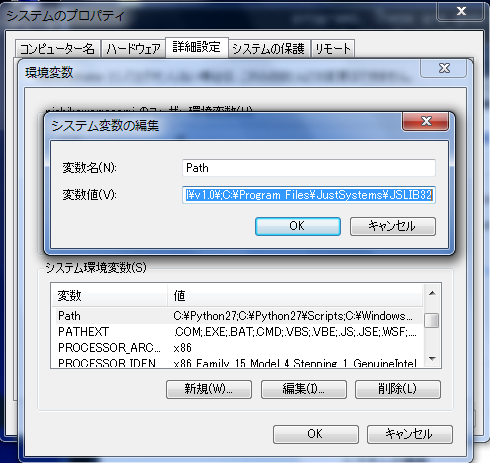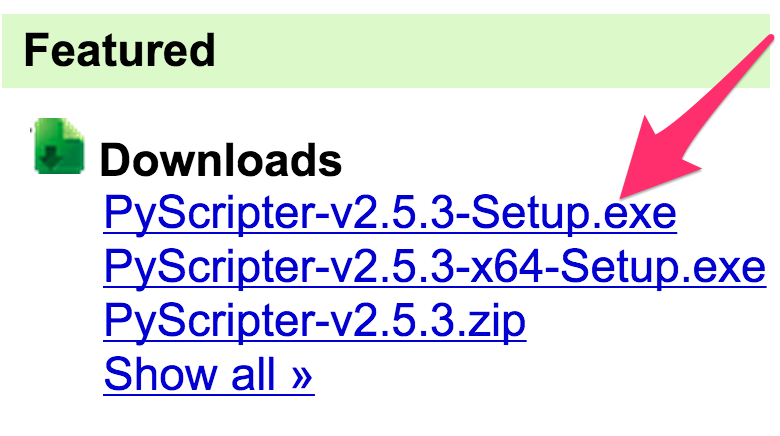本体のインスコ
まずは何がなくとも、本体を取ってくる。
現在(2014年12月)、pythonは2.x系と3.x系が共存している。
今回はドキュメンテーションが多い2.x系、特に主流のversion 2.7を使うようにする。
- OS: Windows7HomePremiumSP1 32bit
- CPU: IntelPentium4 3GHz
- MEM: 1.5GB
とまあ、一昔まえのPCだったので、32bit用のインストーラーをpython本家からダウンロードする。
ダウンロードされたインストーラーを起動して、なすがままにOKを押していくと、python本体のインストールが完了する。
pathの設定
pythonのインストールは完了したのだが、システムがそのpythonを探せるようにしてあげないといけない。システムが実行コマンドを検索する場所(Pathという環境変数)に、今回インストールしたpythonの場所(C:\python27)を追加してあげる。
まずは、環境変数が編集できる画面を開く。
コンパネー>システムー>システム詳細設定ー>環境変数
出てきた画面の中のシステム環境変数というところを見ると、変数Pathがあると思う。
それを選択して、編集ボタンを押す。
出てきた画面の変数値に次のように書き加える(バックスラッシュは円マークで)
C:\Python27;C:\Python27\Scripts;(以下既存)
書き込めたら、OKを押して、いくつか開いているウインドウを閉じる。
本体インスコの確認
メニューー>アクセサリー>コマンドプロンプト
から、端末を開き、
python --version
と打つ。"Python 2.7.9"などと、バージョンの情報が返ってきたら成功だ。
pipのインスコ
pythonで開発を行うには、色々なパーケージ(ライブラリ(他人が作ってくれたユーティリティーとかの集合))をインスコし、それを使うことになります。
あるパッケージがあるパッケージを前提に作られてたりすると、その元のパッケージもインストールしなければ・・・って、あれ?こっちはこのバージョンで・・・ってやっていくと一つインスコするだけでも、何日もかかってしまうことでしょう。
それを一挙に解決してくれるのが、パッケージ管理ツールです。そのなかでも、今回はpythonから推奨されている pip(PythonPackageInstaller)を入れます。
手順は簡単。
easy_install pip
だけでインスコされます(上記のPathのセッティングでScriptsにもパスを張りましたが、そこにeasy_installが入っています)。
必要な物をインスコ
pipを使ってインスコするには、次のようにするとインスコ出来ます。試しに、ipythonをインスコしてみましょう。
- 目的のパッケージが存在するか確認。
(世の中には存在するが、pipがサポートしていない場合は、これで表示されない。その場合は、自力で解説を探しインスコしなければならない。)
pip search ipython
目的のパッケージが表示されれば、次に行こう。
- 目的のパッケージをインスコ
pip install ipython
これだけ。
BeautifulSoup
テストする前に、BeautifulSoupをインスコしておいてください。
これは、HTMLのコードをプログラムから扱いやすいように、構造化してくれるライブラリです。
pip install BeautifulSoup
コードを書いてみよう
テキストエディタでもなんでもいいのですが、せっかくなので、初心者向けのoython editorを紹介します。
PyScripterのページに行って、Featuredの中にあるPyScripter-v*.*.*-Setup.exeというファイルをダウンロードして、実行します。(64bit機をお使いの方は、x64と書いてある方のファイルを選んでください。)
インストーラーの指示に忠実に従い、マグロのようにOKしていきましょう。
デスクトップにアイコンを生成しておくと起動が便利ですよ。
pyscripterを起動して、以下のコードを書きましょう。
import urllib2 # get request from url via the internet.
from BeautifulSoup import BeautifulSoup # html parser
def getTitle(url):
# get the server response
res = urllib2.urlopen(url)
# load html code
html = res.read()
# analyse html code
bs = BeautifulSoup(html)
# extract the text of title
return bs.title.text
def main():
url = "http://docs.python.jp/2.7/tutorial/index.html"
title = getTitle(url)
print title
if __name__ == '__main__':
main()
Ctrl-sで適当な場所に保存し(私は、C:/Users/myname/devel/以下に保存)、Ctrl-F9で実行します。
ソースの中のurlのタイトルが表示されるなんでもないコードですが、HTMLパースの基本です。
・・・つづく。