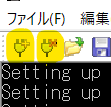この記事は素人随筆です。特にセキュリティ関係は基本情報技術者程度の知識しかありません。
VPSのセキュリティ対策はrootログイン無効化・ファイアウォールの設定・公開鍵認証の導入・パスワードログイン無効化・ポート変更のみ扱います。
この記事の後半はドメインをCloudflareのネームサーバーで運用している(運用する)方をターゲットに随筆しています。前半はドメイン関係なく進められます。
VPSを借りる
おすすめサーバー
各自でサーバーを用意している方はスキップして大丈夫です。
この記事ではUbuntu20.04を使用します。
私は学生なので、とりあえず安いサーバーを借りることにしました。
私はContainer-VPSのC4プラン(月額228円)を借りました。
- CPU
- 1vCPU
- メモリ
- 4GB
- ストレージ
- 40GB
- 帯域
- 100Mbps
- 通信量
- 4TB/月(超過時には帯域が10Mbpsに制限)
50%セール時に1年契約のため月額228円ですが、セールしていなくても月額456円と格安です。
ヨーロッパのサーバなので、SSHにて文字を打つときにそこそこラグがあります。
その点がデメリットです。また、ゲームサーバーとして日本からアクセスするのも向いていません。
Ubuntuのインストール(Time4VPSの場合)
ダッシュボードでServicesから自分のサーバーを選択し、購入したサーバを選択、InstallOSを選び、次のように選択します。
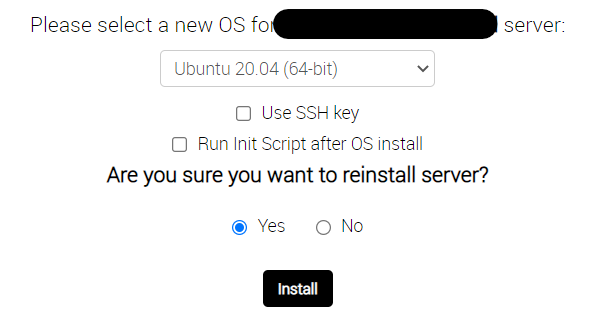
下記の画像のような表示が出たら成功です。

ここのIP、Passwordについては後程利用するので、安全な場所に保管しておいてください。
忘れてしまっても、メニューのLogin Detailsから確認できます。
サーバーにアクセスできるか確認
RLoginを利用します。
インストールが完了したら、新規を押して次の内容を入力します。
- エントリー(上)
- root(22)
- IP
- 先ほどのIPアドレス
- ログインユーザー名
- root
- パスワードorパスフレーズ
- 先ほど保管したパスワード
Welcome to Ubuntu 20.04(以下省略
と出てきたらOSのインストールは終了です。お疲れ様でした。
サーバーのセットアップ
アップデート
ちなみに、コピーやペーストは右クリックで行うことができます。
まずはパッケージリストを更新します。
# sudo apt update
Get: 1(省略
少し時間がかかります。
125 packages can be upgraded.(省略
次に、アップデートを行います
# sudo apt dist-upgrade
Reading package lists...(省略
Do you want to continue?[Y/n] ←この表示が出たらYを押してエンターを押す。
少し時間がかかります。
*** resolved.conf (Y/I/N/O/D/Z) [default=N] ? ←この表示もY。
SSHポートの変更
ポートはマンションの中の部屋番号のようなものです。
デフォルトでは22になっているので、攻撃者は22を主な攻撃対象とします。
ですので、22以外のポートに変更して攻撃されるリスクを下げます。
# sudo vi /etc/ssh/sshd_config
と入力すると、
# $OpenBSD: sshd_config,v 1.103 2018/04/09 20:41:22 tj Exp $
(省略)
# possible, but leave them commented. Uncommented options override the
# default value.
Include /etc/ssh/sshd_config.d/*.conf
# Port 22
# AddressFamily any
と表示されるので、キーボードの矢印を利用して__#Port 22__のところまで移動します。
そしたらキーボードのAを押してINSERTモードに変更します。(左下にINSERTと表示されます。)
※うまく動かない場合はこちらを参考にvimというエディタをインストールしてください。インストールが完了したらコマンドのviをvimに置き換えて本記事の通りにやってみましょう。
__#Port 22__の#を削除し、22を1024~65535の間の値に変更します。
入力例:
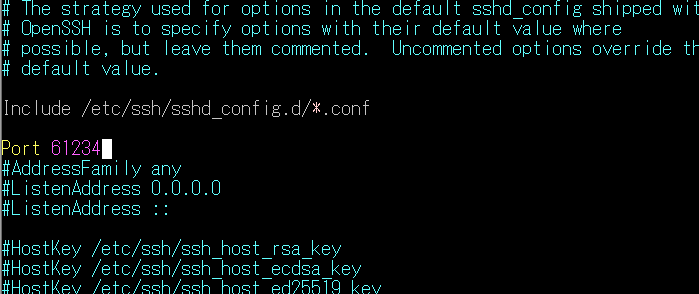
ただし、このポートは49152~65535の間に設定することが推奨します。
変更後の数字は必ず覚えてください。忘れてしまうとコンソールにアクセスするのが難しくなります。
変更が終了したら、Esc__→:__の順に押し、:wqと入力してEnterを押します。
終了したら、次のように入力して変更を適用します。
# sudo systemctl restart sshd
完了したら一度切断し、接続を押してから、先ほど追加したものを選択してから編集をクリック、TCPポートを先ほど設定したものにしてアクセスできるか確認してください。
エントリー(上)の数字も一緒に変更しておくと分かりやすいです
 無事に黒い画面が表示されたらポート変更は完了です。お疲れさまでした。
無事に黒い画面が表示されたらポート変更は完了です。お疲れさまでした。
ファイアウォールのインストール
ファイアウォールは直訳すると防火壁という意味になり、ITの世界ではアクセス制御をすることができます。設定することで攻撃されるリスクを下げます。
インストール
# sudo apt-get install ufw
ファイアウォールを念のため無効化する
# sudo ufw disable
全てのポートを閉じる
# sudo ufw default deny
SSHポートを開放する
# sudo ufw allow (先ほど設定したファイアウォールのポート番号)/tcp
(↓入力例)
# sudo ufw allow 61234/tcp
HTTP・HTTPSポートを開放する
# sudo ufw allow 80/tcp
# sudo ufw allow 443/tcp
ファイアウォールを有効にする
# sudo ufw enable
Command may disrupt existing ssh connections. Proceed with operation (y|n)? ←yと入力してEnter
設定を読み込む
# sudo ufw reload
完了したら、RLoginで切断して、再度接続できるか確認してください。
rootユーザーの無効化
ポートについてマンションに例えてお話ししましたが、rootユーザーとはマンションの大家だと思ってください。すべての権限がある大家さんの入室を禁止することで、攻撃リスクを下げます。(権限が必要な場合は都度権限を取得します。)
ユーザーを作成
ユーザーを追加
ユーザーの追加にあたって、ユーザー名とパスワードを決めておいてください。
ユーザー名に大文字は利用できません。
# adduser ユーザー名
(入力例)
# adduser miyayu
Adding user `miyayu' ...
(省略)
Copying files from `/etc/skel' ...
New password: ←パスワードを入力
Retype new password: ←パスワードを再入力
(省略)
Full Name[]: ←何も入れずにエンター Otherまで同じように続ける
Other[]:
Is the information correct? [Y/n] ←yと入力
権限を与える
次のように入力します
# gpasswd -a ユーザー名 sudo
入力例)
# gpasswd -a miyayu sudo
追加したユーザーの権限があるか検証
一度RLoginを終了し、追加したユーザとパスワードでログインできるか確認します
ユーザーを追加しましょう。
エントリー・ホスト・ログインユーザー名・パスワード・TCPポートを入力します
次のコマンドを入力します。
$ sudo su -
[sudo] password for ユーザー名: ←追加したユーザのパスワードを入力
root@****:~# ←このように表示されたら検証は成功です。
rootログインを無効化する
$ sudo vi /etc/ssh/sshd_config
# もしここでパスワード入力を求められたら入力してください。
__PermitRootLogin yes__まで移動します。Aを押してINSERTモードにして、yesをNoに変更します
PermitRootLogin no
Esc__→:__の後に__wq__で保存します。次のコマンドを実行してください
$ sudo systemctl restart ssh
完了したら、RLoginを終了し、rootアカウントでログインしてみてください。ログインに失敗したら成功です。(日本語が変ですね。)
rootアカウントはRLogin上から削除してかまいません。
公開鍵認証
鍵を作成する
パスフレーズ(パスワード)のようなものを考えて置き、安全な場所に保管してください。
アカウントのパスワードとパスフレーズは別のものです。混同しないようにしましょう
Windowsのコマンドプロンプトを開き、次のように入力します
> ssh-keygen.exe -t rsa
3か所ほど入力を求められるので入力します。
Generating public/private rsa key pair.
Enter file in which to save the key (C:\Users\UserName/.ssh/id_rsa): ←そのままEnter
Created directory 'C:\Users\UserName/.ssh'.
Enter passphrase (empty for no passphrase): ←パスフレーズを入力
Enter same passphrase again: ←パスフレーズを入力
Your identification has been saved in C:\Users\UserName/.ssh/id_rsa.
Your public key has been saved in C:\Users\UserName/.ssh/id_rsa.pub.
The key fingerprint is:
略
The key's randomart image is:
+---[RSA 3072]----+
略
+----[SHA256]-----+
鍵を転送する
Windows上で作成した公開鍵をVPS上にアップロードします。
コマンドプロンプトで次を入力します。
コマンドプロンプトで入力します
> cd %homepath%
> scp -P SSHのポート番号 ./.ssh/id_rsa.pub ユーザー名@VPSのIP:~/
入力例
> scp -P 61234 ./.ssh/id_rsa.pub miyayu@222.222.222.222:~/
入力を求められる場合
Are you sure you want to continue connecting (yes/no/[fingerprint])? ←Yesと入力する
UserName@222.222.222.222's password: ←作成したユーザーのパスワードを入力
このように表示されたら成功
id_rsa.pub 100% 577 1.8KB/s 00:00
鍵を利用できるようにする
RLoginでVPSにアクセスします。
ディレクトリを作成します。
$ mkdir ~/.ssh
作成したディレクトリに鍵を移動します。
$ mv ~/id_rsa.pub ~/.ssh/authorized_keys
パーミッションを変更します。
$ chmod 600 ~/.ssh/authorized_keys
鍵を変換する
正常に設定されたか確認する
RLoginを開き直し、接続先の新規画面を開きます。いままで通り入力しますが、パスワードは次の指示に従って入力してください。
パスワードorパスフレーズのところにパス__フレーズ__を入力し、SSH認証鍵をクリックして、__C:\Users\ユーザー名.ssh\id_rsa__を開きます。
隠しフォルダを表示する設定にしていないとアクセスできないかもしれないので、見つからない方は表示方法を調べてみてください。
エントリー・ホスト名・TCPポート・ログインユーザー名・パスフレーズ・SSH認証鍵を設定します
設定が完了したらダブルクリックで接続し、コンソールが開けば成功です。
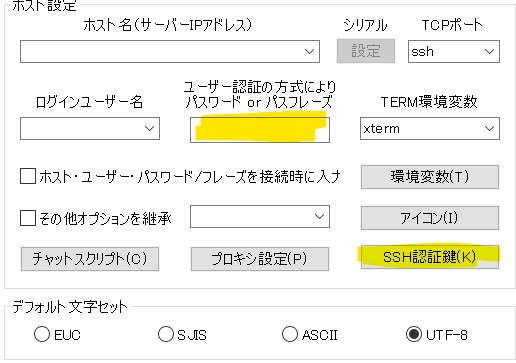
パスワードでのログインを無効化する
コンソールで次のように入力します
$ sudo vi /etc/ssh/sshd_config
そしたら次の場所を探し、Aを押してINSERTモードにして次のように変更します。
変更前
# PasswordAuthentication yes
変更後
PasswordAuthentication no
完了したらEsc→:wqで閉じましょう
sshを再読み込みする
次のコマンドを入力する
$ sudo systemctl restart ssh
パスワードでアクセスできないようになっているか確認する
RLoginでパスワードログインができないかどうか確認しましょう。(SSH認証鍵を設定していないほうのアカウント)
ログインできなかった場合、成功です。そのアカウントは削除しても大丈夫です。
Apacheのインストール
さて、ここまでやってきてようやくサーバーの設定が完了しました。
今度はApache(Webサーバーのソフトウェア)をインストールしていきます。
次のコマンドを入力しましょう
$ sudo apt install apache2
Do you want to continue?[Y/n] ← Yと入力してエンター
Apacheのインストールが開始されます。
確認!
インストールが完了したら、ChromeなどのブラウザでVPSのIPアドレスを入力しましょう。次のように表示されたらOKです。
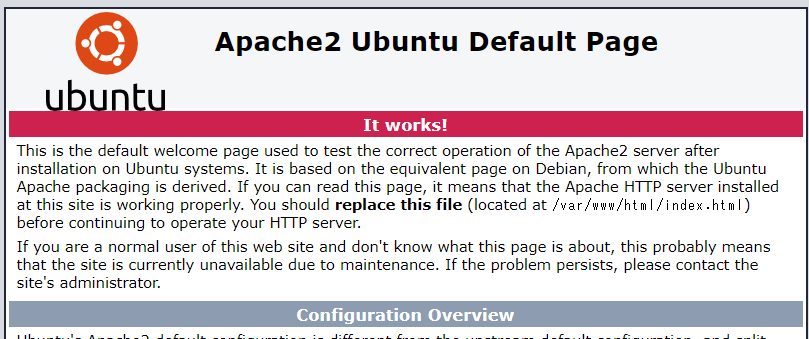
Apacheのインストール編はこれにて終了です。お疲れ様でした。早いですね。
ちなみに、初期状態だとrootでないとhtmlなどを書き込めないので、こちらを参考に権限設定することをお勧めします。
CloudFlareのSSLを設定する
DNSの設定
Cloudflareにてドメインを選択し、レコードの追加から手続きを行ってください。プロキシはONにしましょう。
エッジ証明書の取得
こちらを参考にしました。
https://devanswers.co/configure-cloudflare-origin-ca-apache/

CloudFlareにログイン後、自分のドメインを選択して上部の__SSL/TLS__を選択し、下部の__オリジンサーバー__を選択します。
__証明書を作成__をクリックして、画面の指示に従って作成します。
プライベートキーの種類はRSA(2048)、証明書の効力は15 yearsにします。
そして、キーフォーマットはPEM(Default)にします。
オリジン証明書とプライベートキーは必要になるので__必ずどこかにメモ__を取ってください。後から__再確認不可__です
キーのコピー
RLoginでサーバーにアクセスして、次のように入力します
$ sudo mkdir -p /etc/cloudflare/
そして、次のように入力してファイルを作成します。
$ sudo vi /etc/cloudflare/ドメイン名.pem
入力例)
$ sudo vi /etc/cloudflare/t4.miyayu.xyz.pem
そしたらメモしてあったオリジン証明書を貼り付けます。(---BEGIN から END CERTIFICATE---)までを貼り付けます。(最後に改行があったら消してください)
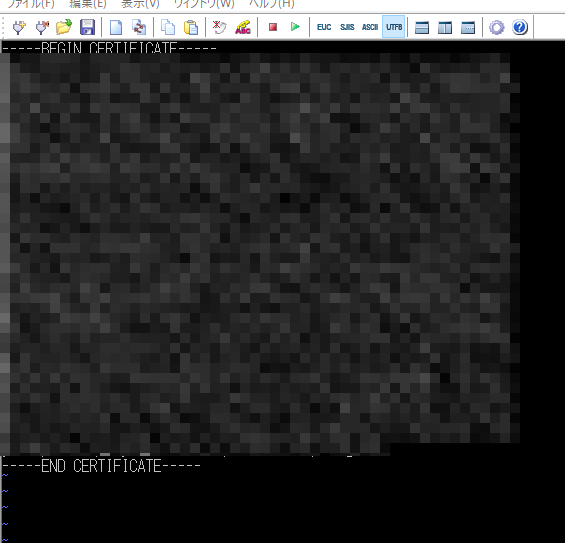
いつも通りEsc→:wqで保存します。※保存できないときは:wq!
次のように入力します。
$ sudo vi /etc/cloudflare/ドメイン名.key
入力例)
$ sudo vi /etc/cloudflare/t4.miyayu.xyz.key
そしたら先ほどと同じように、プライベートキーを貼り付け、保存します。※保存できないときは:wq!
権限設定
次のように入力していきます。#の行はコメントですので入力しなくて大丈夫です
$ cd /etc/
# cloudflareフォルダの所有者をrootにする
$ sudo chown -R root cloudflare
$ cd cloudflare
# ファイルの権限を変更
$ sudo chown www-data ドメイン名.key
$ sudo chmod 400 ドメイン名.key
$ sudo chmod 400 ドメイン名.pem
Apacheコンフィグの設定
まず、次の文章をメモ帳などにコピーして、必要な事項を入力します。
<VirtualHost *:80>
ServerAdmin 管理者メールアドレス
ServerName ドメイン
ServerAlias www.ドメイン
DocumentRoot /var/www/html/
ErrorLog ${APACHE_LOG_DIR}/error.log
CustomLog ${APACHE_LOG_DIR}/access.log combined
RewriteEngine on
RewriteCond %{SERVER_NAME} =example.com [OR]
RewriteCond %{SERVER_NAME} =www.example.com
RewriteRule ^ https://%{SERVER_NAME}%{REQUEST_URI} [END,NE,R=permanent]
</VirtualHost>
<VirtualHost *:443>
ServerAdmin 管理者メールアドレス
ServerName ドメイン
ServerAlias www.ドメイン
DocumentRoot /var/www/html/
ErrorLog ${APACHE_LOG_DIR}/error.log
CustomLog ${APACHE_LOG_DIR}/access.log combined
SSLEngine on
SSLCertificateFile /etc/cloudflare/ドメイン.pem
SSLCertificateKeyFile /etc/cloudflare/ドメイン.key
</VirtualHost>
入力例:
<VirtualHost *:80>
ServerAdmin admin@t4.miyayu.xyz
ServerName t4.miyayu.xyz
ServerAlias www.t4.miyayu.xyz
DocumentRoot /var/www/html
ErrorLog ${APACHE_LOG_DIR}/error.log
CustomLog ${APACHE_LOG_DIR}/access.log combined
RewriteEngine on
RewriteCond %{SERVER_NAME} =t4.miyayu.xyz [OR]
RewriteCond %{SERVER_NAME} =www.t4.miyayu.xyz
RewriteRule ^ https://%{SERVER_NAME}%{REQUEST_URI} [END,NE,R=permanent]
</VirtualHost>
<VirtualHost *:443>
ServerAdmin admin@t4.miyayu.xyz
ServerName t4.miyayu.xyz
ServerAlias www.t4.miyayu.xyz
DocumentRoot /var/www/html
ErrorLog ${APACHE_LOG_DIR}/error.log
CustomLog ${APACHE_LOG_DIR}/access.log combined
SSLEngine on
SSLCertificateFile /etc/cloudflare/t4.miyayu.xyz.pem
SSLCertificateKeyFile /etc/cloudflare/t4.miyayu.xyz.key
</VirtualHost>
入力が完了したら、元々生成されていたファイルを削除します。
次のコマンドを入力します
$ cd /etc/apache2/sites-available
$ sudo rm -rf *
先ほどメモ帳などに移したものをサーバーに書き込みます。
次のコマンドを入力後、貼り付け、Esc→:wqで保存します
$ sudo vi t4.miyayu.xyz.conf
コンフィグを有効化する
次のようにコマンドを入力します。
$ cd /etc/apache2/sites-available
# 設定を反映
$ sudo a2ensite ドメイン名.conf
# SSLを有効化
$ sudo a2enmod ssl
# Rewriteを有効化
$ sudo a2enmod rewrite
# Apacheの再起動
$ sudo systemctl restart apache2
最終確認
Cloudflareに設定したドメインでサイトにアクセスし、無事にページが開けば成功です!!お疲れさまでした!!