前書き
僕はプログラミングを独学で始めましたがこの記事の最後のところまで習得するのに、とても時間がかかりました。とても難しいので舐めてかからない方がいいです。
僕はそれを_お手伝い_します。
はじめに
この記事はMacOSでのpythonの導入の仕方です
この記事はあくまで私のおすすめしているやり方であってこの方法が気に入らない場合は他のサイトをご覧ください
この記事は他のサイトの文章をリスペクト部分があります。
動画
https://youtu.be/2YZAVr82DEk
↑
このブログの全てが載っています
参考にしたサイト
目次
動作確認環境
Homebrewインストール
pyenvのインストール
ついにPythonをインストール
動作確認環境
MacOS10.15.7
Homebrewインストール
$brew --version
このコマンドを実行してください
もし
$Homebrew 2.2.10
など(多少異なっていていい)と表示された場合次の段階に進んでください
↓
[pyenvをインストール]
(https://qiita.com/drafts/3840d0208306607a494a/edit#pyenv%E3%82%92%E3%82%A4%E3%83%B3%E3%82%B9%E3%83%88%E3%83%BC%E3%83%AB "動作確認環")
その他の場合は続けて読んでください
続き
こちらのサイトに移動して下の画像の①のボタンをクリックしてコマンドをコピーしてください。
↓
https://brew.sh/index_ja

「Finder」→「アプリケーション」→「ユーティリティ」→「ターミナル」
としてターミナルを開き
先ほどサイトからコピーしたコマンドを入力してください
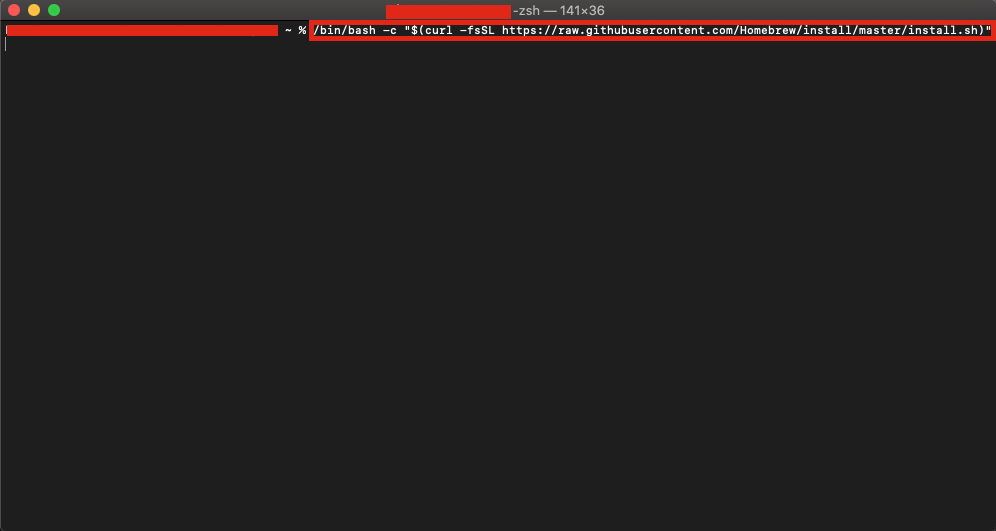
これでHomebrewのインストールは完了です。
pyenvをインストール
次に、前の章で用意したHomebrewを用いて「pyenv」をインストールしていきましょう。こちらもまずはpyenvがインストールされていないことを確認してみます。以下のコマンドを実行してみてください。
$pyenv -v
pyenv: command not found
と表示された人はまだpyenvがインストールされていません。
その他の場合はもうpyenvがインストールされています。
下のリンクに飛びましょう。
↓
ついにPythonをインストール
続き
$brew install pyenv
とコマンドを実行してください
これで問題なければインストール完了です。
以下のコマンドを実行して、pyenvがインストールできたことを確認してみましょう。
pyenv -v
pyenv 1.1.0
のような文字(多少違っていても良い)が表示されればOKです!
次の章でpyenvを使用してPythonをインストールするのですが、その前にインストールしたpyenvの設定をしておきましょう。
以下コマンドを順にターミナルで実行してください。それぞれ実行しても何も表示されませんが、問題ありません。
echo $SHELL
上のコマンドの実行結果が "/bin/bash" の場合、以下4つのコマンドを実行してください。
echo 'export PYENV_ROOT="$HOME/.pyenv"' >> ~/.bash_profile
echo 'export PATH="$PYENV_ROOT/bin:$PATH"' >> ~/.bash_profile
echo 'eval "$(pyenv init -)"' >> ~/.bash_profile
source ~/.bash_profile
実行結果が /bin/zsh の場合、以下4つのコマンドを実行してください。
echo 'export PYENV_ROOT="$HOME/.pyenv"' >> ~/.zshrc
echo 'export PATH="$PYENV_ROOT/bin:$PATH"' >> ~/.zshrc
echo 'eval "$(pyenv init -)"' >> ~/.zshrc
source ~/.zshrc
何をしたのかと言いますと、「.bash_profile」もしくは「.zshrc」というファイルに設定用のコードを追加しました。何が起きているかよくわからないかと思いますが、ここは気にしなくて大丈夫です。
これでpyenvの設定は完了です!
ついにPythonをインストール
では、インストールしたpyenvを用いてPythonをインストールしてみましょう。
先ほどインストールしたpyenvは複数のバージョンのPythonをインストールできるため、pythonのバージョンを選ぶ必要があります。
ではどのようなバージョンのPythonがインストールできるか確認してみましょう。以下のコマンドをターミナルで実行してみてください。
pyenv install --list
たくさんの量の文字が表示されたかと思います。ターミナルを上にスクロールすると、以下の画像のような、「3.6.5」のような数字から始まる箇所があります。

ここに表示されているのは、現在インストールが可能なPythonのバージョンです。今回は比較的新しい「3.6.5」をインストールしてみましょう。
(もし「3.6.5」が表示されていない場合はインストールすることができません。その際は代わりに「3.5.0」などの表示されているバージョンをインストールしてみてください)
まず、以下のコマンドを実行して「3.6.5」のPythonをインストールしてください。
pyenv install 3.6.5
しばらく時間がかかりますが、以下のような画面が表示されればインストール完了です。
次に以下のコマンドを実行してみてください。
pyenv versions
このコマンドでは、現在インストールされているPythonを一覧で確認することができます。画面に「3.6.5」 が表示されていれば、ちゃんとインストールできたことが確認できます。
ただ、まだこの状態では 3.6.5 ではなく、Macに標準でインストールされているバージョンのPythonを使用してしまいます。
以下のコマンドを実行することで、今回インストールしたバージョンのPythonを使用するように設定を変更しましょう。
pyenv global 3.6.5
次にこのコマンドを実行してPCに設定を反映させてください
source ~/.zshrc
これで 3.6.5 のPythonが使えるようになりました!以下のコマンドを実行して確認してみましょう。
python --version
最後に
お疲れ様です。これでpythonの導入は終了です。
もし他のソフトの組み合わせでエラーが出た場合は、今後も時々私が記事を出すのでそちらを参考にしてください。
https://qiita.com/yuttyaDX
Youtube始めました
チャンネルはここから
↓
https://www.youtube.com/channel/UCdw3F1ReL0euv0q4dOJTN1A
