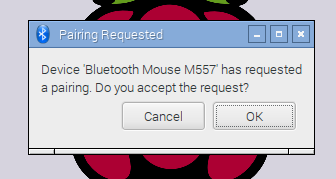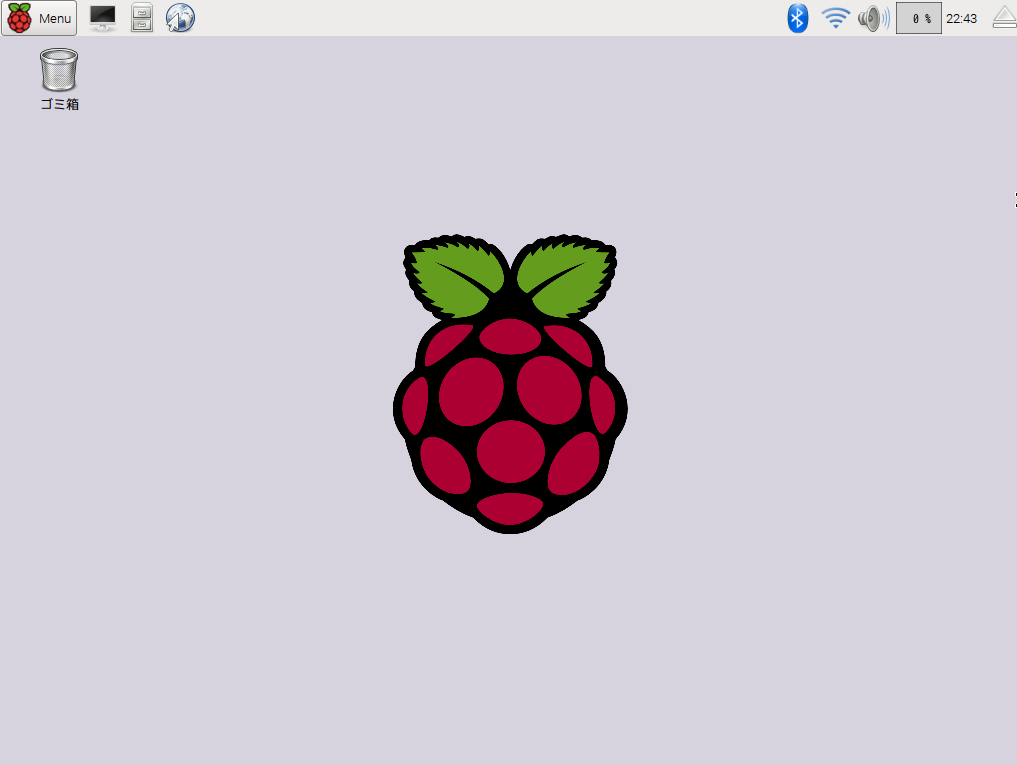
右上のBTアイコンが押したいのにマウスポインタが微動だにしない・・・ッ!
そんな時は
CUIからBluetoothマウスをペアリングしましょう。
- Raspberry Pi 3 Model B
- Raspbian 4.4.16-v7+
なお
やり方は下記に全部書いてあります。
http://www.cnet.com/how-to/how-to-setup-bluetooth-on-a-raspberry-pi-3/
まずターミナルを
開きます。WindowsキーやCtrl+Escなどでメニューを開き、Accessories > LXTerminalを選択。
bluetoothctlを実行
Shell
$ sudo bluetoothctl
パスワードを聞かれることがあります。変更していなければ、初期設定のスーパーユーザは下記のとおり。
- User ID: pi
- Password: raspberry
スキャン開始
[bluetooth]# agent on
Agent registered
[bluetooth]# scan on
Discovery started
と2つのコマンドを実行してあげると、Bluetoothデバイスをスキャンし始めます。
マウスをつけてしばらく待てば、以下のように目当てのデバイスが見つかるはず。
[NEW] Device 00:1F:20:E0:73:90 Bluetooth Mouse M557
ペアリング
[bluetooth]# pair 00:1F:20:E0:73:90
Attempting to pair with 00:1F:20:E0:73:90
pairコマンドと、出てきたデバイスのMACアドレスを入力してあげると
[CHG] Device 00:1F:20:E0:73:90 Connected: yes
...
[CHG] Device 00:1F:20:E0:73:90 Paired: yes
Pairing successful
となってBluetoothのペアリングが完了する。
上記のような、ペアリングしてもいいかどうかの確認ダイアログが出たら、🆗を選択。
まとめ
Bluetoothマウスとかキーボードってちょいちょい不便よね。