はじめに
MySQLを使っている時、SQLで操作はできるもののやっぱりGUIでデータベースを作成・参照・更新したりしたくなる事もあると思う。そんな時にどんなGUIツールがあるのか?調べてみたので、その備忘録を残す。
※今後、随時加筆していく予定です。
調べたもの一覧
| 有料・無料 | 備考 | |
|---|---|---|
| Navicat for MySQL | 14日間のトライアルあり。それ以降有料。 | |
| MySQL Workbench | 無料 | MySQL Installerの中に付随しているツールで、詳細はMySQL Installerのツールの項を参照。 |
MySQL WorkbenchをMySQL Installerからインストール
以下はWindowsへのインストールを行う手順として書いている。
| 手順 | 画像 |
|---|---|
| インストーラーを起動してAdding CommunityでCustomを選択 | 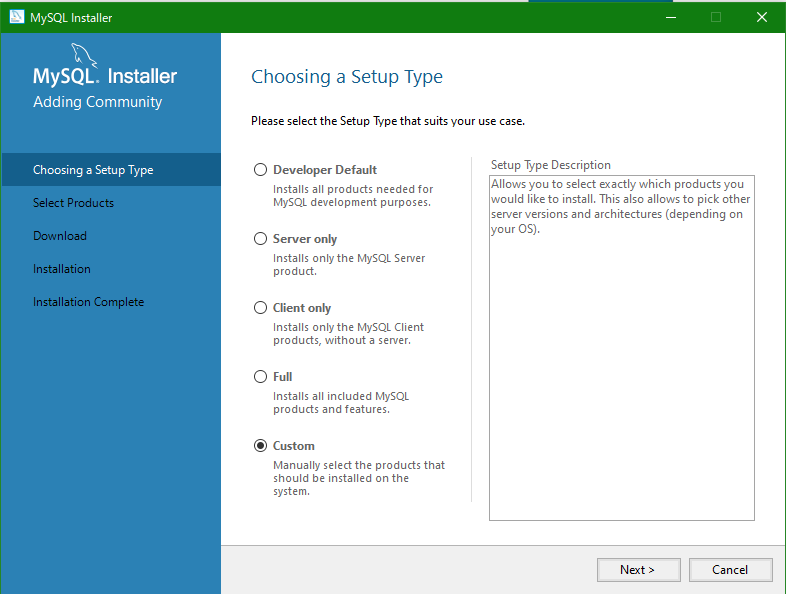 |
|
MySQL Workbenchを選択。 GUIでMySQLサーバへ接続して操作をするためのツール。 |
 |
あとは、Next > Excute でインストールすればOK。
実際にデータベースに接続するには、Dataebaseタブ > Connect to Databaseで以下の画面が開くので、接続情報を入力して接続する。
※以下はVirtualbox上でdockerを使って立てたMySQLへの接続情報で、Windows上にMySQLサーバを立てるでやった場合、Hostnameは127.0.0.1(localhost)になる。
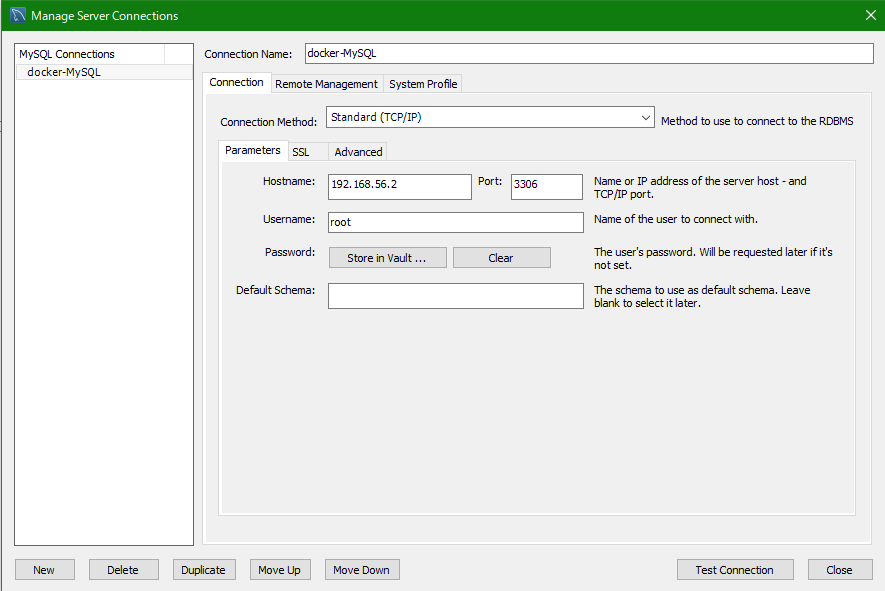
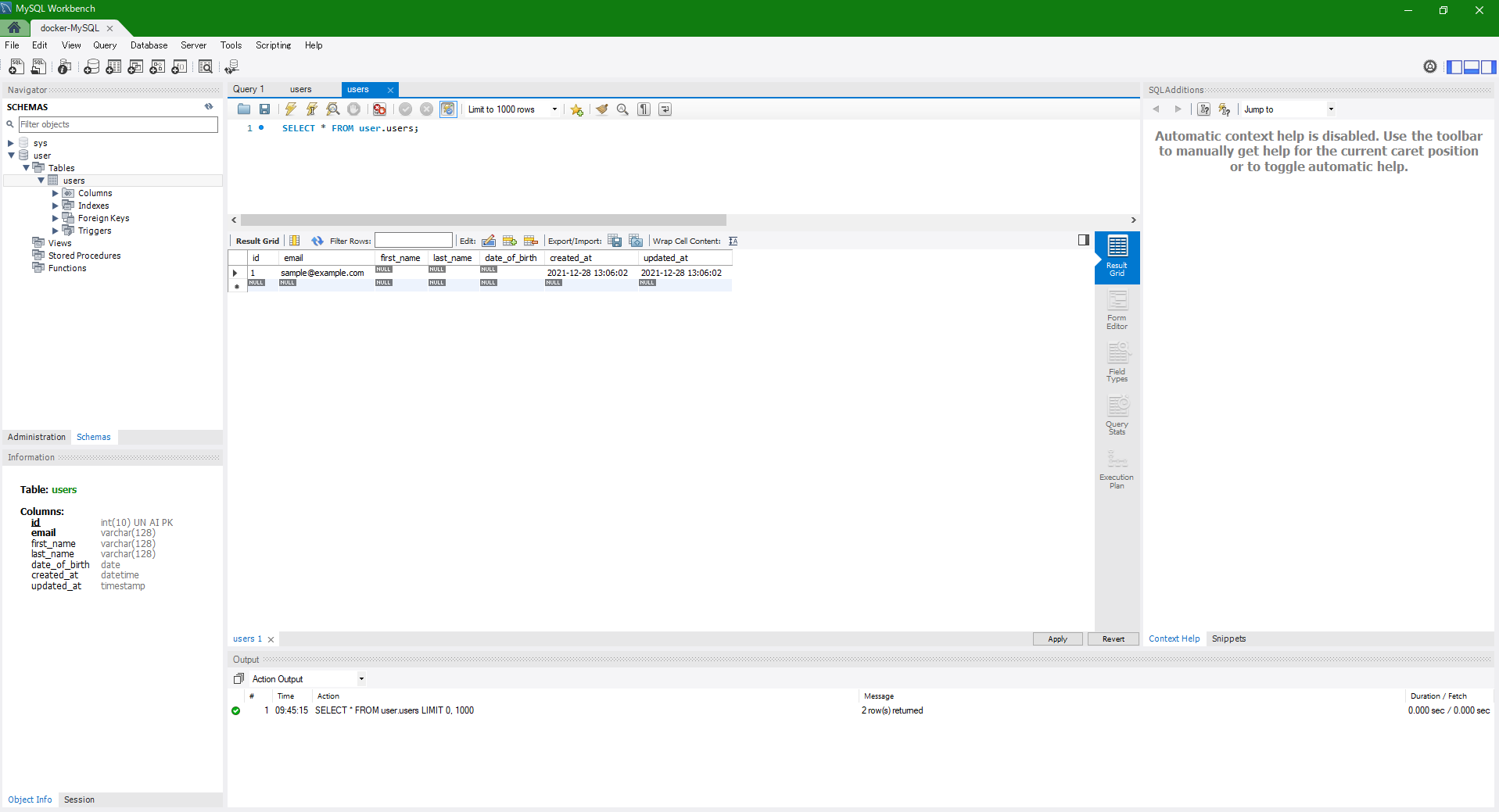
おまけ
windows上にMySQLサーバを立てる
MySQL Installerからインストールしていく。
| 手順 | 画像 |
|---|---|
| MySQL Serverを追加 |  |
| Next > Excuteでインストール |  |
| インストール後にNextをクリックすると、Configurationの設定になる。まず、Network周りの設定をする(デフォルト)。 |  |
| 認証方法を推奨のパスワードに設定(デフォルト) |  |
| rootユーザのパスワードを設定。他にユーザが必要であれば作成する。 | 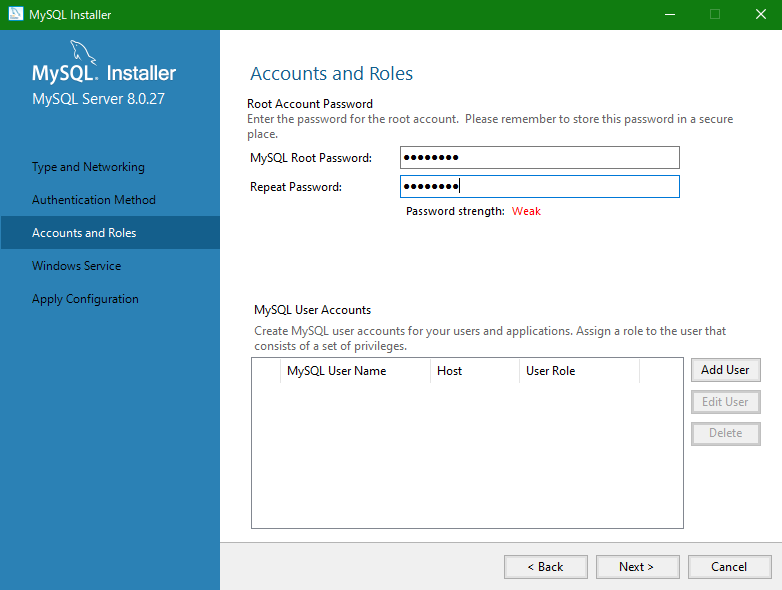 |
| Windowsのサービス名を設定する(※MySQL InstallerからWindowsでMySQLサーバを立てる場合、Windowsのサービスとしてサーバが起動する事になる。WindowsのサービスについてはWindows サービス アプリケーションの概要を参照。 |  |
あとは、ExcuteからApply Configurationを実行すればインストールは完了。

MySQLサーバの起動確認は、Windowsのサービス一覧から確認できる(サービスの停止=MySQLサーバの停止という感じ)。

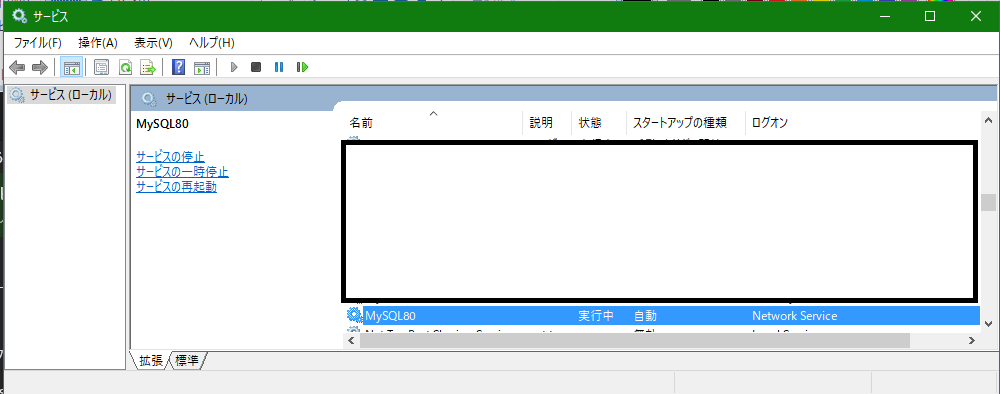
※ちなみに、mysqlコマンドを使いたい場合には、システム環境変数にパスを追加する必要がある。
C:\Users\user>mysql -uroot -p
Enter password: ********
Welcome to the MySQL monitor. Commands end with ; or \g.
Your MySQL connection id is 12
Server version: 8.0.27 MySQL Community Server - GPL
Copyright (c) 2000, 2021, Oracle and/or its affiliates.
Oracle is a registered trademark of Oracle Corporation and/or its
affiliates. Other names may be trademarks of their respective
owners.
Type 'help;' or '\h' for help. Type '\c' to clear the current input statement.
mysql>
