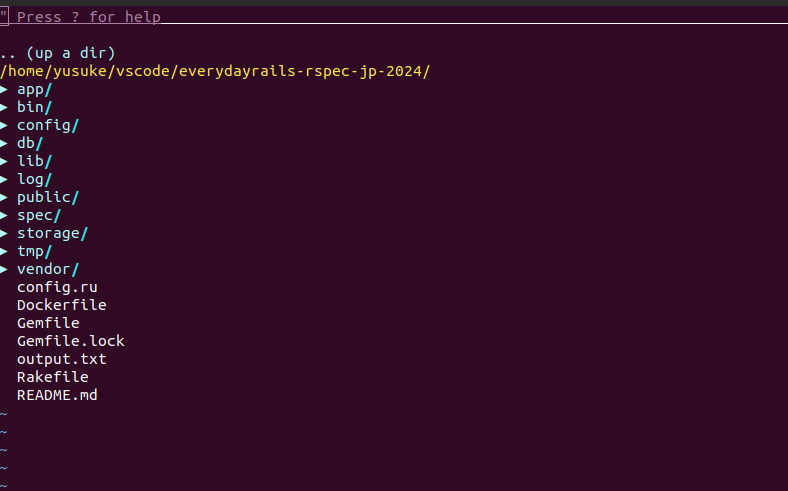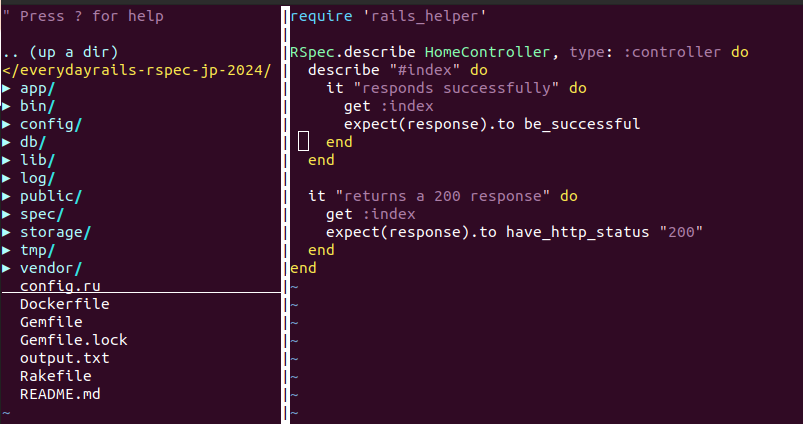概要
参考にさせていただいた記事を基に、いくつかの変更と、自分用にカスタマイズさせていただきました。
変更点
- 古い
neobundle#rc()関数が含まれているためneobundle#beginに修正。 - ファイルツリー表示のショートカットキーを
VSCodeに合わせる。 -
NEOBUNDLEインストール時のshコマンドを分ける。
導入手順
- Vimのプラグイン管理ツール「NEOBUNDLE」をインストール。
bash
# curlコマンドでGitHubから install.sh に保存
curl https://raw.githubusercontent.com/Shougo/neobundle.vim/master/bin/install.sh > install.sh
# いったんスクリプトをインストールして確認してから shコマンドを実行
sh ./install.sh
2. Vim設定ファイルを編集
.vimrc
" neoBundleを利用してプラグインを管理するための設定
" Vimの動作を活用する
set nocompatible
" ファイルタイプの自動検出と関連設定を一時的に無効
filetype off
" Vim起動時にNeoBundleを初期化する設定
" 以下はVimが起動しているかどうか確認している もしtrueであれば処理を実行する
if has('vim_starting')
" NeoBundleのパスを設定
set runtimepath+=~/.vim/bundle/neobundle.vim
" neobundle#begin() を使ってプラグインの設定を開始
call neobundle#begin(expand('~/.vim/bundle/'))
endif
" ここにNeoBundleのプラグインを追加
NeoBundle 'scrooloose/nerdtree'
" プラグインの設定を終了
call neobundle#end()
" ファイルタイププラグインとインデントを有効化
filetype plugin indent on
3. Vimを再起動する
4. Vim内でプラグインをインストール
vim
:NeoBundleInstall
5. インストールされているか確認
bash
ls ~/.vim/bundle/
# もしディレクトリ自体が無ければ作成する
mkdir -p ~/.vim/bundle
6. ツリー表示するための標準モード用ショートカット作成
bash
# Vimで.vimrcファイルを開く
vim ~/.vimrc
.vimrc
" 標準モードで 内容の出力を非表示にし Ctrl+B を押して NERDTreeToggleが CR(エンターキー)実行する
nnoremap <silent><C-b> :NERDTreeToggle<CR>
操作法
- 操作したいディレクトリに移動してVimで開く
cd <ディレクトリ名> && vim .
2. 操作するファイルまで移動しツリーを開いたままファイルを開く
" 操作したいファイル上で
go
" ウィンドウ間を移動
Ctrl + w + w
" ウィンドウを左右に移動
Ctrl + w ← or →