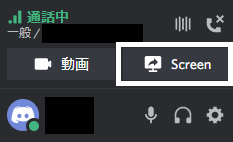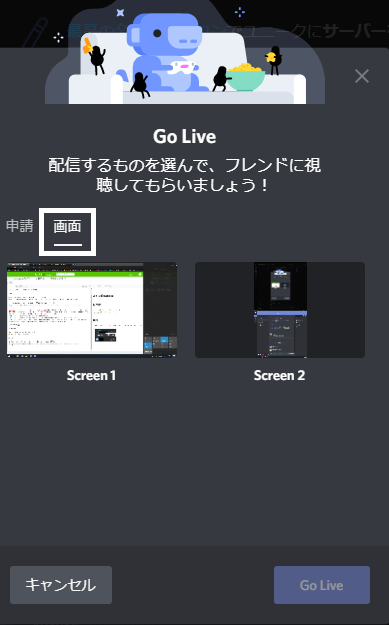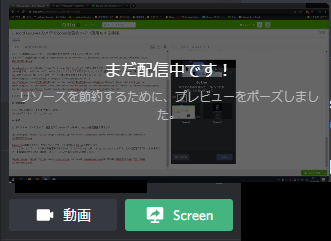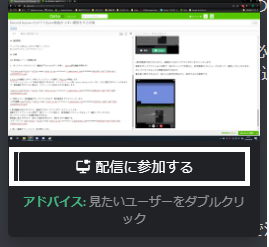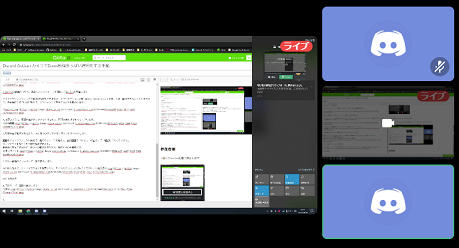対象
- 今までコミュニティをDiscord上で運営してきて、できればZoom等に乗り換えたくないコミュニティ管理者
- 少人数で開催する方で、レイテンシーの低い環境で、双方向のイベントを開催したいイベント管理者
- Discordの運用もちょっと気になるイベント管理者
背景
DiscordでGoLiveとカメラを複数人で同時利用できるようになりました。
DiscordでもZoom上の勉強会と同じ運用ができるよううになったので、オンライン勉強会準備資料として配布用に手順をまとめます。
↓イメージ画像(Discord上で、一つの画面だけを拡大表示することもできます 後述)
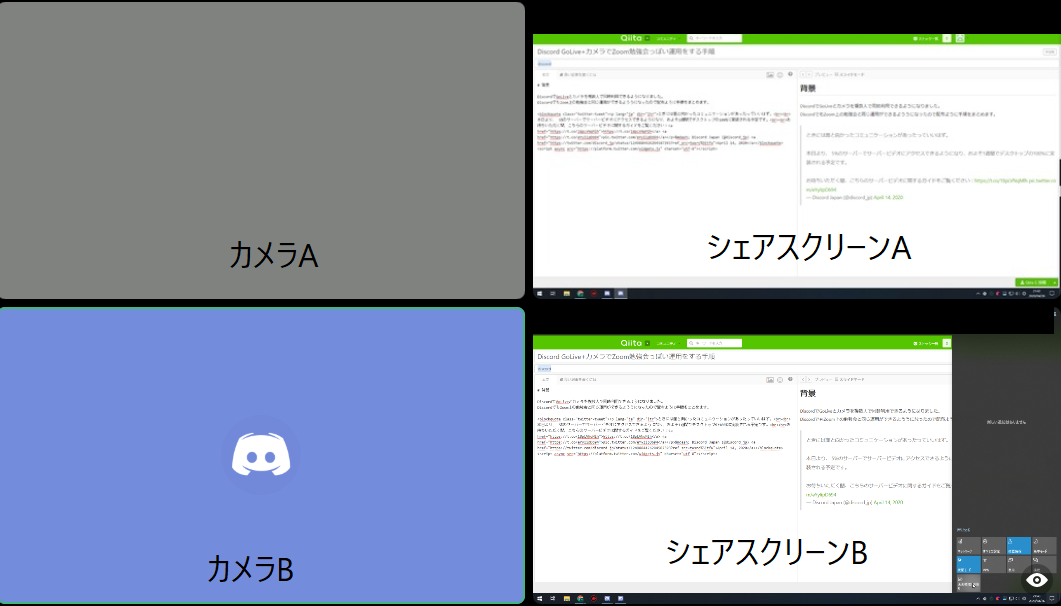
ときには面と向かったコミュニケーションがあったっていいはず。
— Discord Japan (@discord_jp) April 14, 2020
本日より、 5%のサーバーでサーバービデオにアクセスできるようになり、およそ1週間でデスクトップの100%に実装される予定です。
お待ちいただく間、こちらのサーバービデオに関するガイドをご覧ください:https://t.co/18pLVNqMlh pic.twitter.com/eYyIipD694
おすすめ利用方法(上限25人)
推奨環境
ディスプレイ2枚以上 または 大型ディスプレイ
Discordデスクトップアプリケーション
手順
配信者(イベント管理者)側
1.ボイスチャンネルに入って、画面左下のScreenボタンを押し、GoLive設定画面を開きます
2.GoLiveの画面タブから、共有したいスクリーンを選択してGoLiveを開始します
アプリケーションウィンドウ単体の指定もできますが、アプリケーション(例: Unity Editor)によっては、うまく配信できないことがあるので、事前確認できていない場合は、スクリーンごと共有するのをお勧めします。
3.下図のように、配信画面がポップアウトするので、配信画像をダブルクリックします。
4.配信画面が拡大されるたら、画面右下のポップアウトボタンをクリックします。
画面をポップアウトしない状態で、他のウィンドウを触ると、配信画面のプレビューが止まって、確認しづらくなります。
ポップアウトするとこの問題を解決できます。
最前面に表示できるので、他の人の配信を見ながら、操作するのも簡単です。
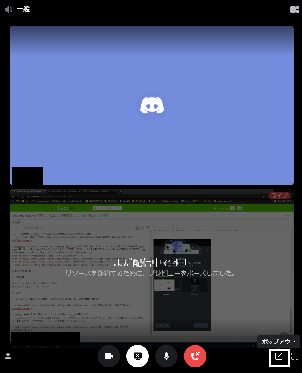
5.見たい画面をクリックして、拡大表示します。
あとはお好みで、ウィンドウサイズを変更したり、カメラをオンにしたりしてください。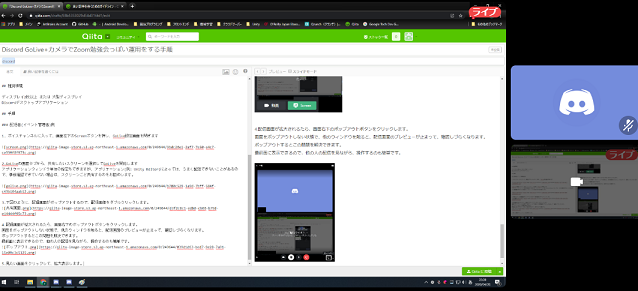
参加者側
1.同じサーバー配信に参加します
2.配信者(イベント管理者)側手順4の画像と同じような画面が表示されるので、配信者(イベント管理者)側手順4.5.を読んで、調整します。
3.自分の画面を共有する場合は、配信者(イベント管理者)側手順1.2.に沿って画面共有を行います。
最後に
設定は以上になります。
修正等ございましたら、編集リクエストをお願いします。