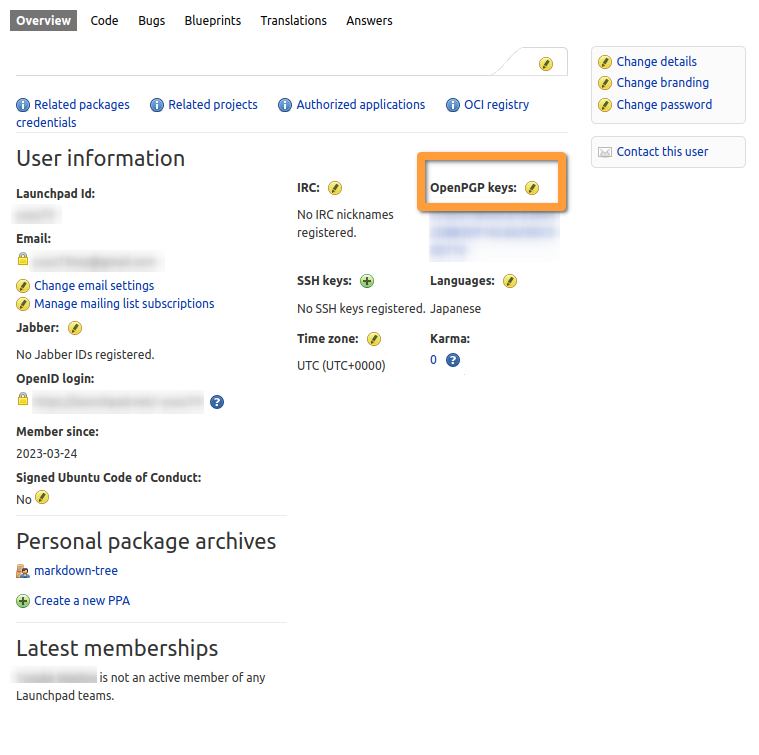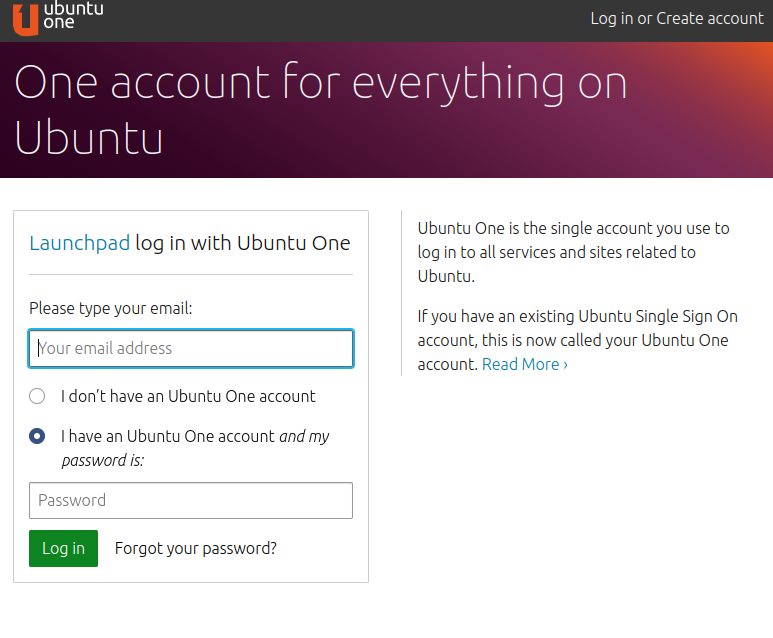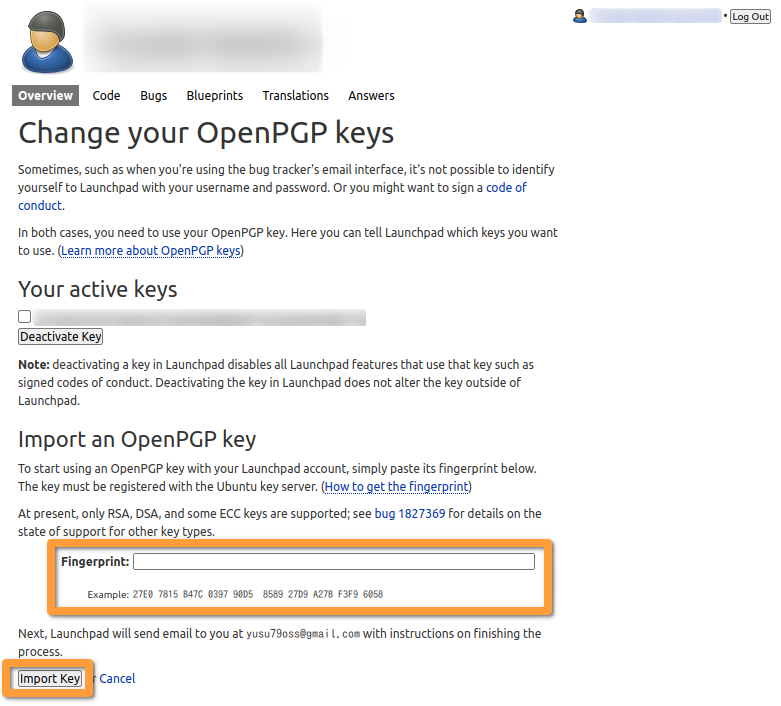はじめに
Launchpadに登録して、PPAを利用するにはGPG鍵を登録しないといけません。
GPG鍵はGitHubでも利用している方は多いと思うので説明は必要ないと思いますが、登録方法がGitHubに比べて少し難解なので、まとめたいと思います。
手順
- GPG鍵の生成
- 公開鍵をUbuntuの鍵サーバーに転送
- 公開鍵のフィンガープリントをLacunpadのアカウントで貼り付ける
- 鍵の確認
1. GPG鍵の生成
GPG鍵の生成
$ gpg --gen-key
2. 公開鍵をUbuntuの鍵サーバーに転送
-
gpg --listkeys- 鍵の一覧表示で公開鍵のID確認
-
gpg --send-keys --keyserver keyserver.ubuntu.com 公開鍵ID- 公開鍵をUbutunの鍵サーバーに転送
鍵の一覧表示で公開鍵のID確認
$ gpg --list-keys
~/.gnupg/pubring.kbx
-------------------------------
pub 暗号 日付 [SC] [有効期限: 日付]
公開鍵ID
uid [ 究極 ] 名前 <メールアドレス>
sub 暗号 日付 [E] [有効期限: 日付]
公開鍵をUbutunの鍵サーバーに転送
$ gpg --send-keys --keyserver keyserver.ubuntu.com 公開鍵ID
3. 公開鍵のフィンガープリントをLauchpadに貼り付ける
- 公開鍵のフィンガープリントを確認
- フィンガープリントの貼り付け
公開鍵のフィンガープリントを確認
公開鍵のフィンガープリントを確認
$ gpg --fingerprint ユーザー名
pub 暗号 日付 [SC] [有効期限: 日付]
フィンガープリント
uid [ 究極 ] ユーザー名 <メールアドレス>
sub 暗号 日付 [E] [有効期限: 日付]
フィンガープリントの貼り付け
フィンガープリントをコピーしたらアカウントのOpenPGP keysをクリック。
次にUbutuのログイン画面に遷移するのでログイン。
フィンガープリントを貼り付けて、「Import Key」 をクリック。
4. 鍵の確認
フィンガープリントを貼り付けて鍵を登録したら、メールアドレスに暗号文が送られる。
メールアドレスに貼り付けられている暗号文を「BEGIN」から「END」までコピーし、任意の名前.txtに貼り付ける。
貼り付けた文章は暗号化されているため、gpg -dというコマンドでファイルを開く。
すると、GPG鍵のパスワードを求められるのでパスワードを入力すると、暗号が解読され 「とあるURL」 が表示される
メールに送られてきた暗号文を読む
$ gpg -d 任意の名前.txt
そこにクリックすると、鍵の有効性が確認できる。