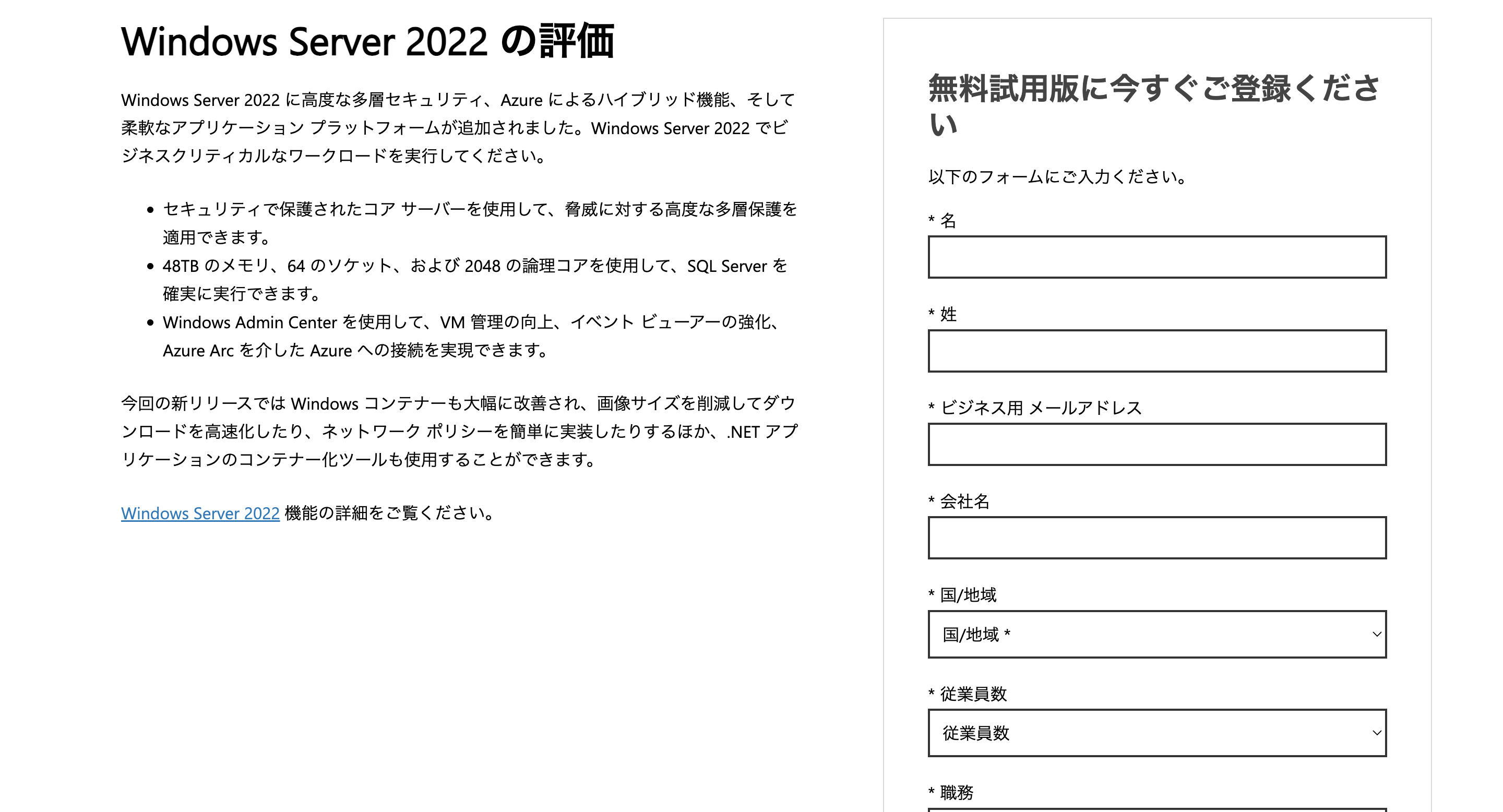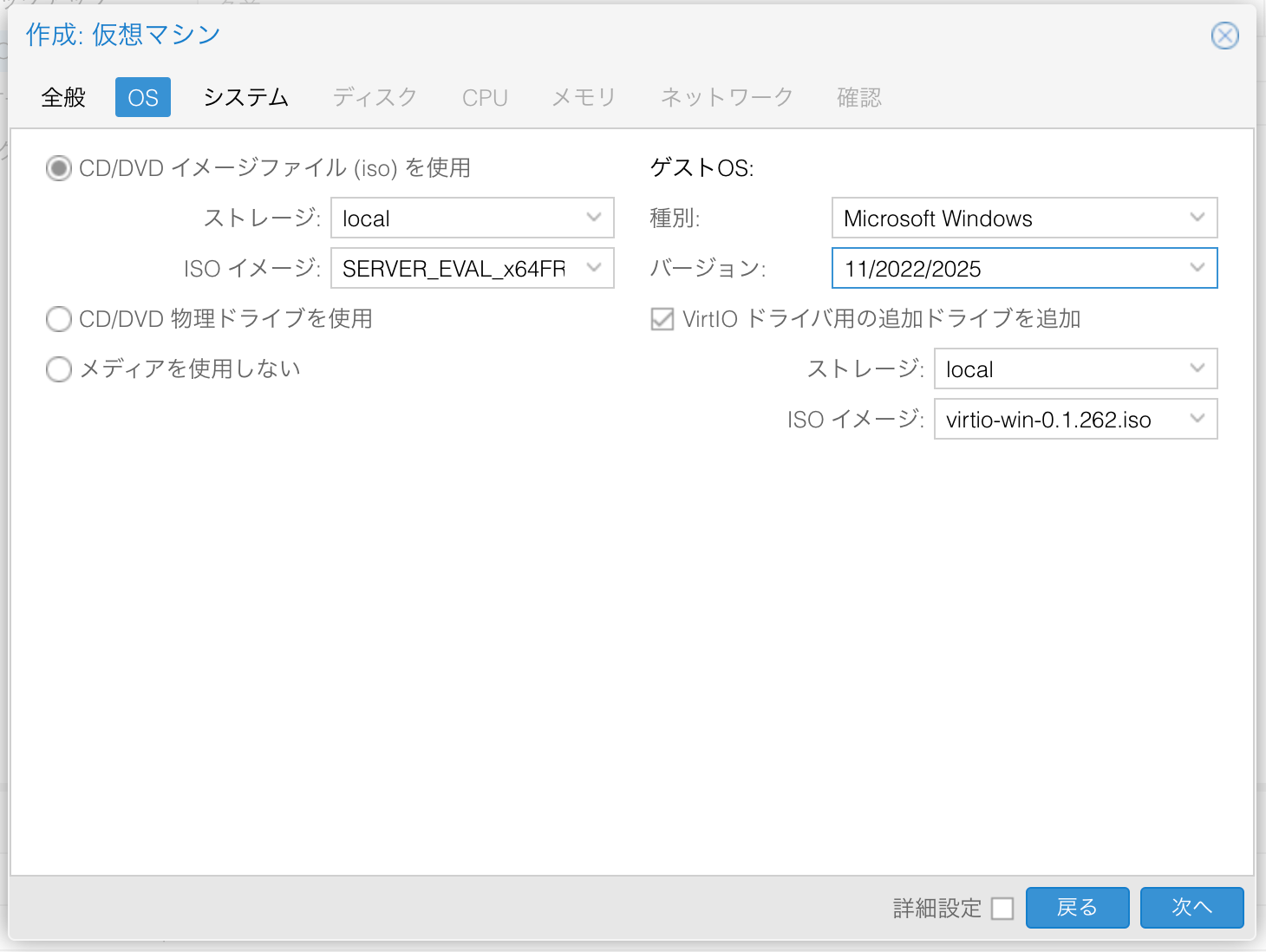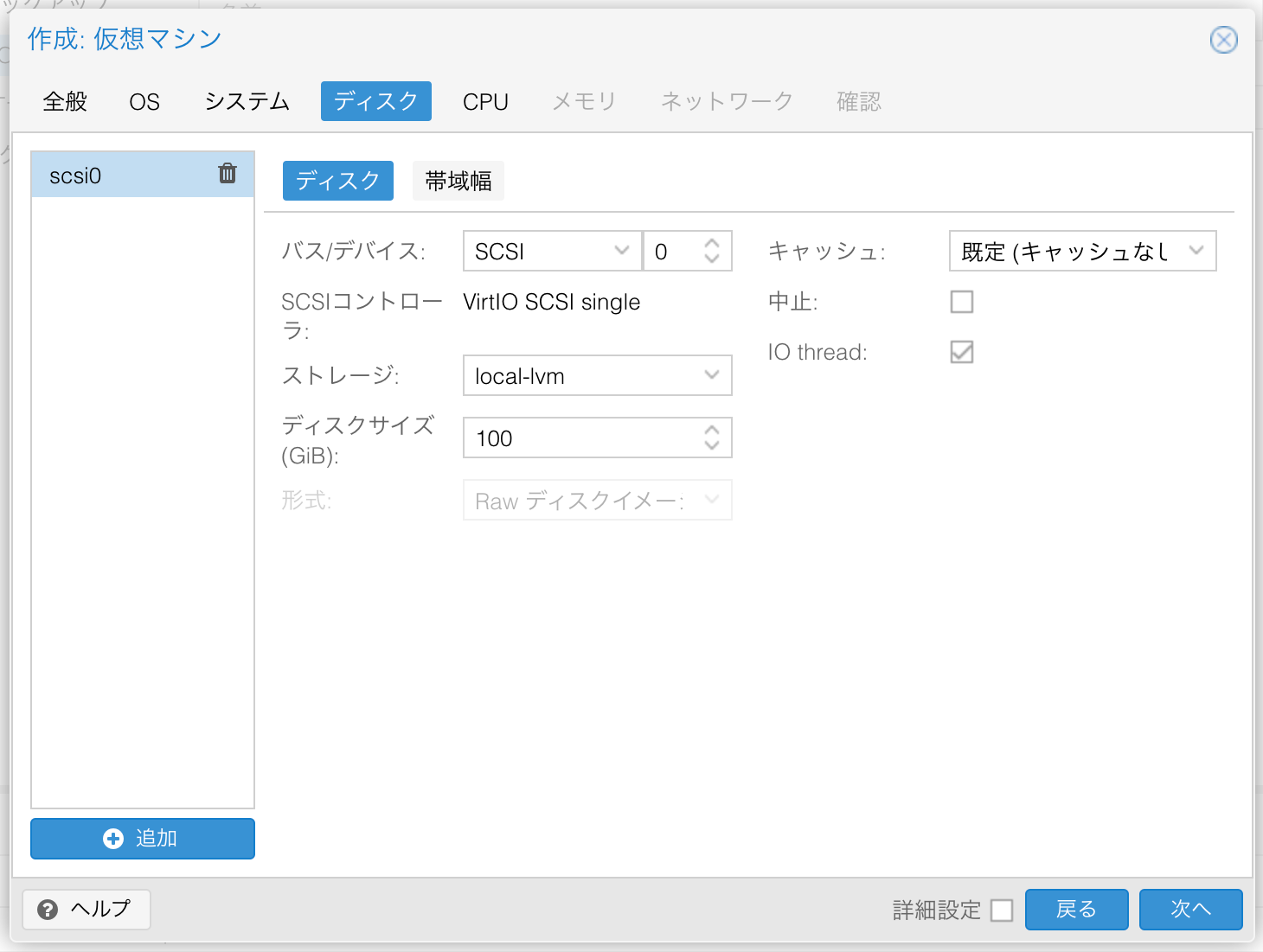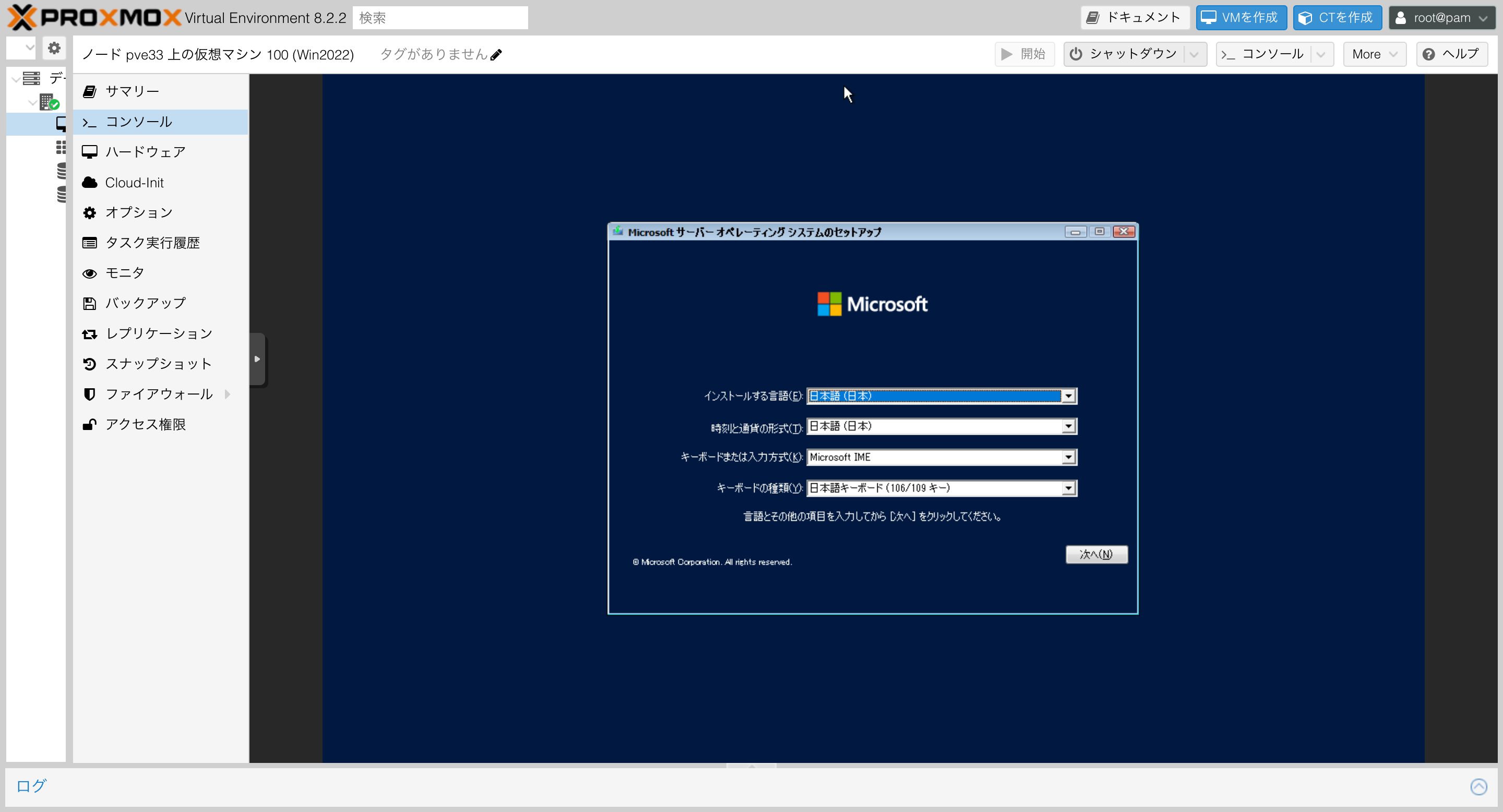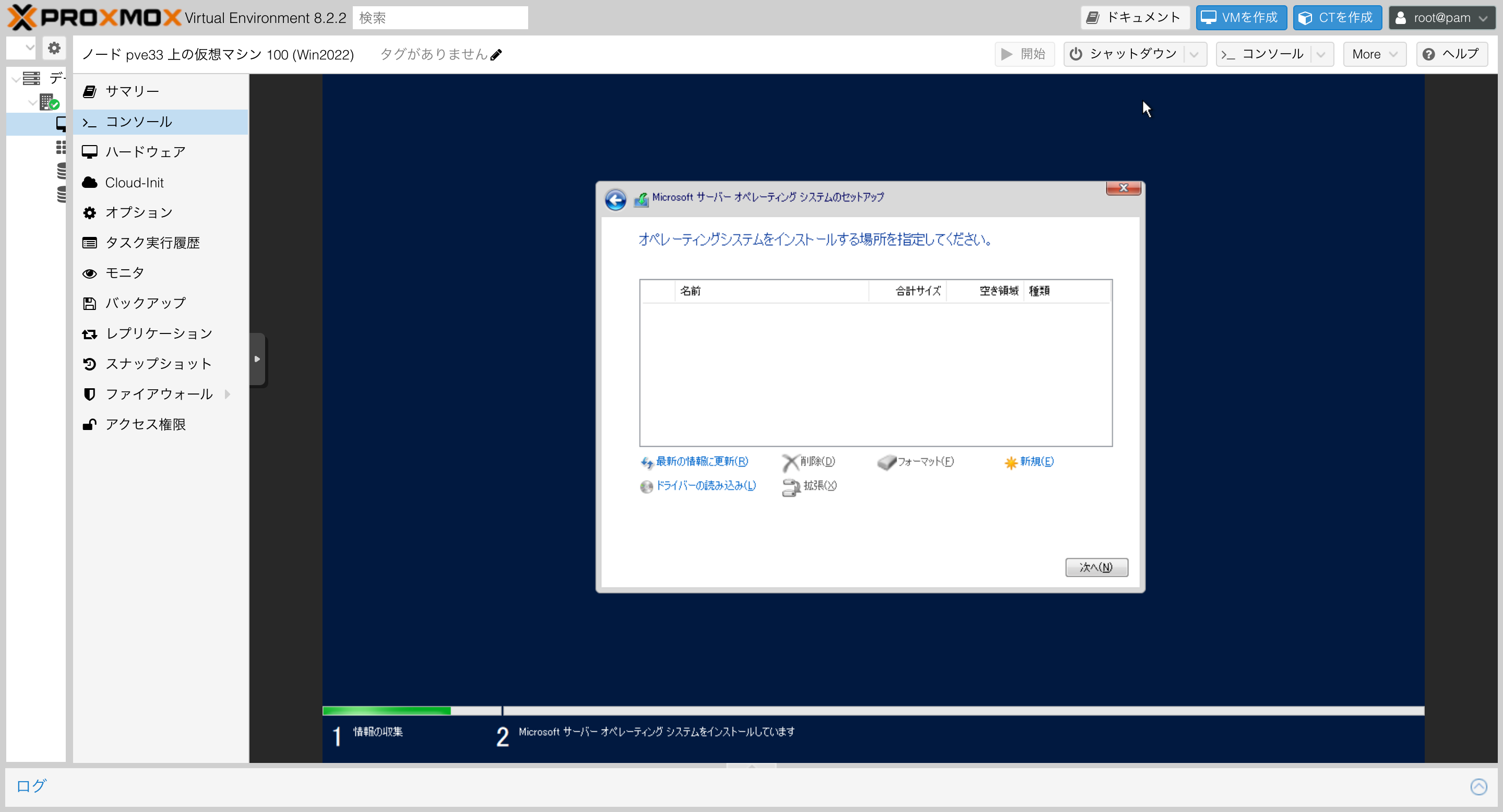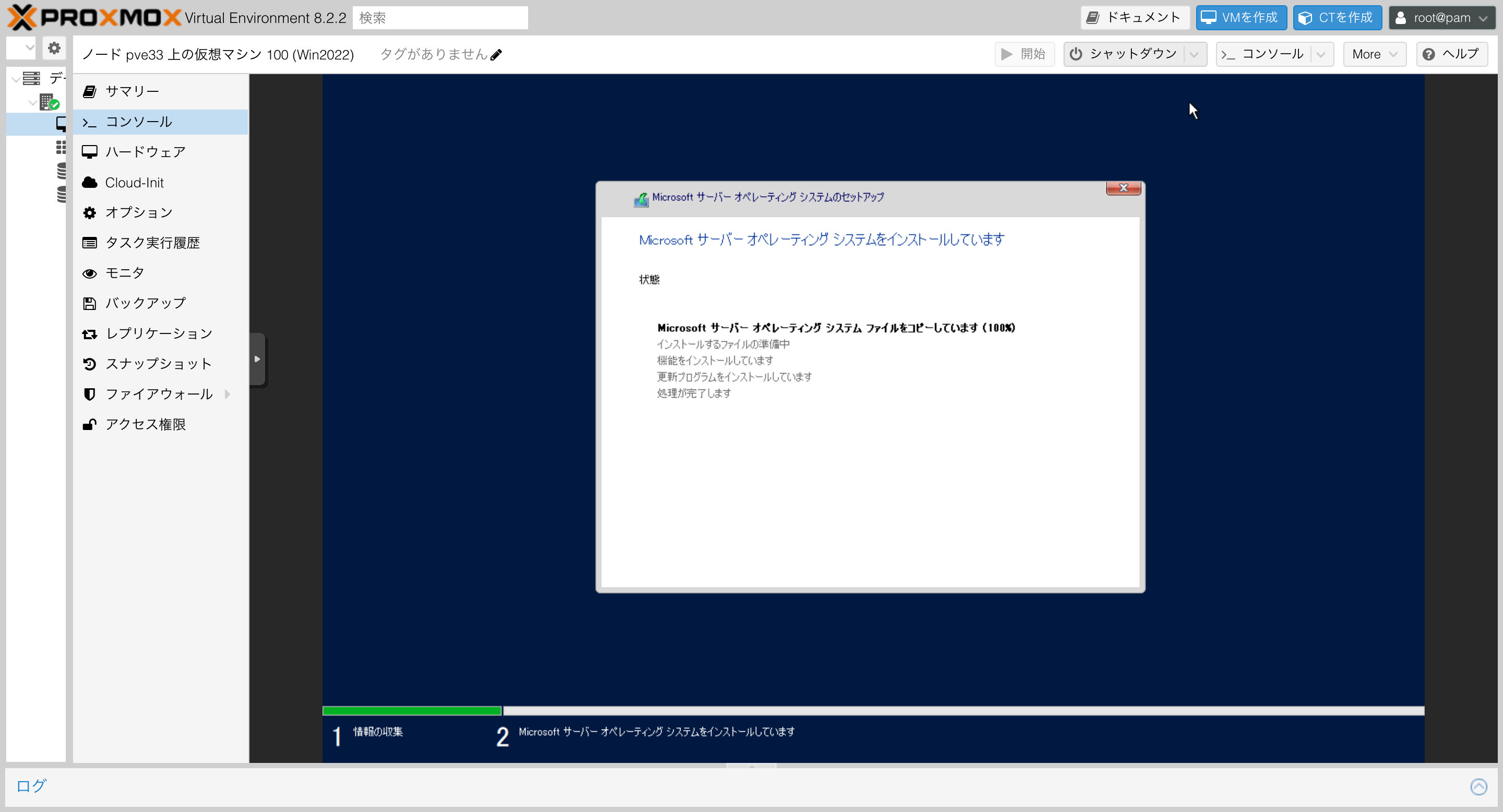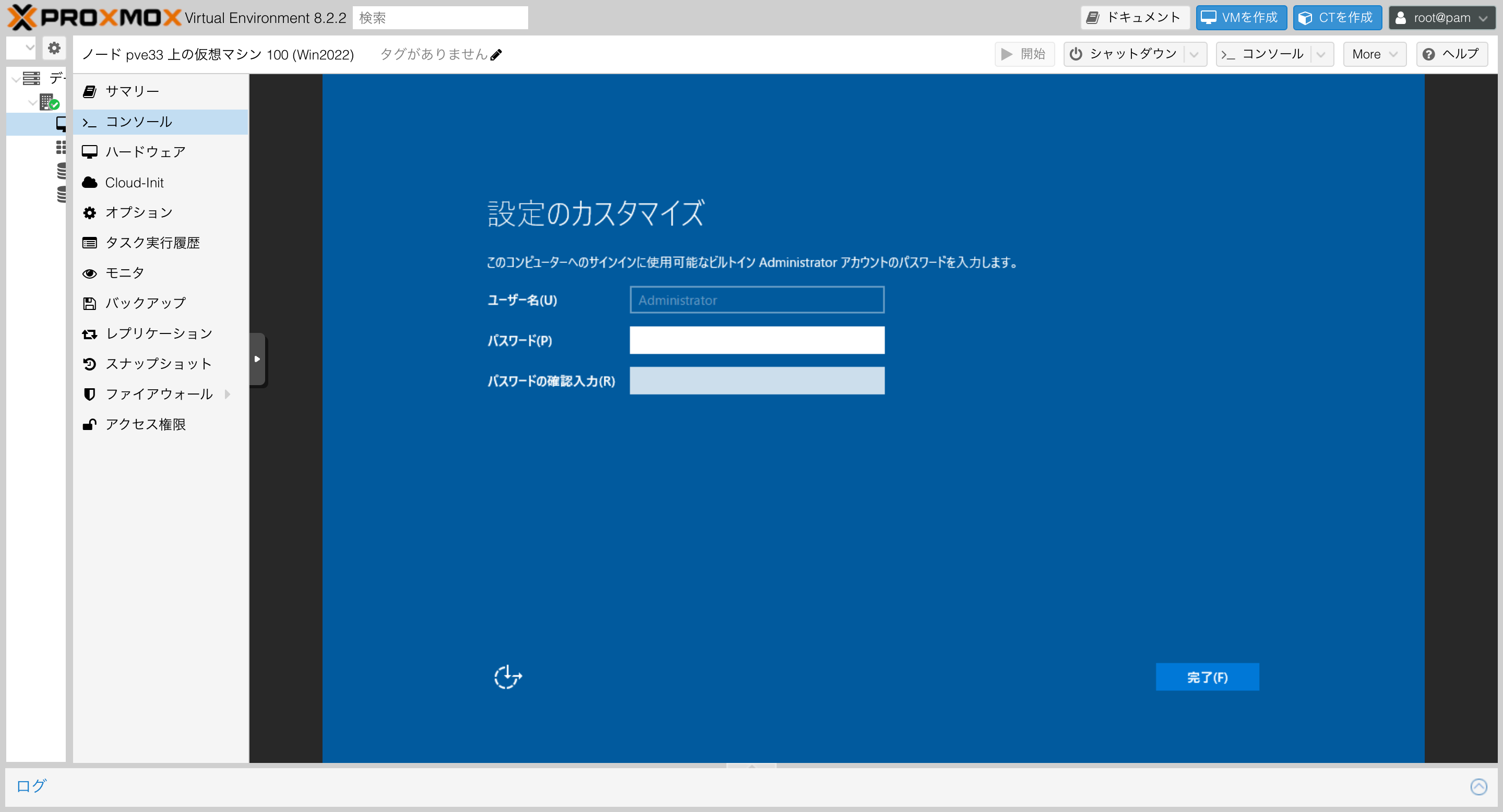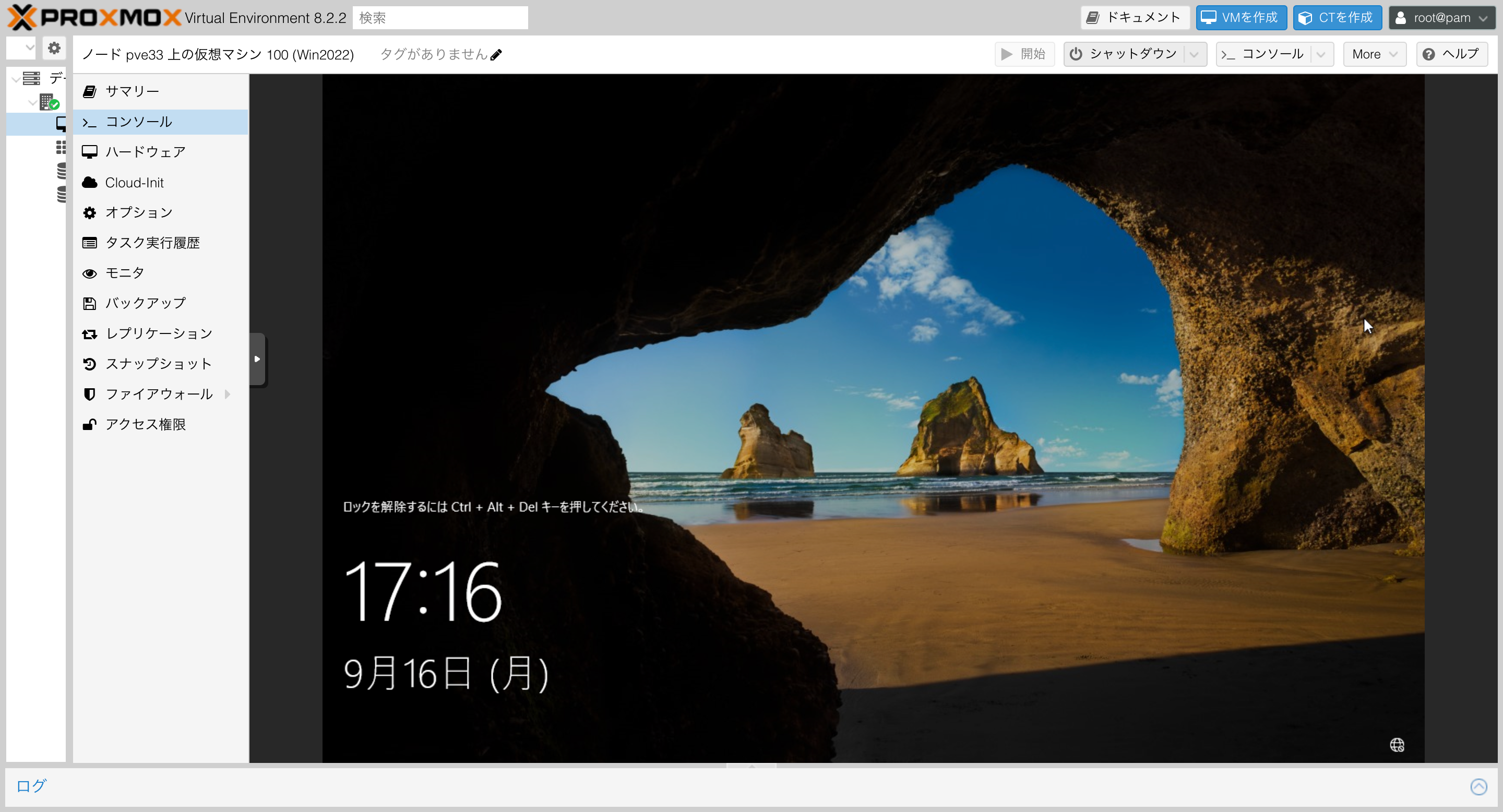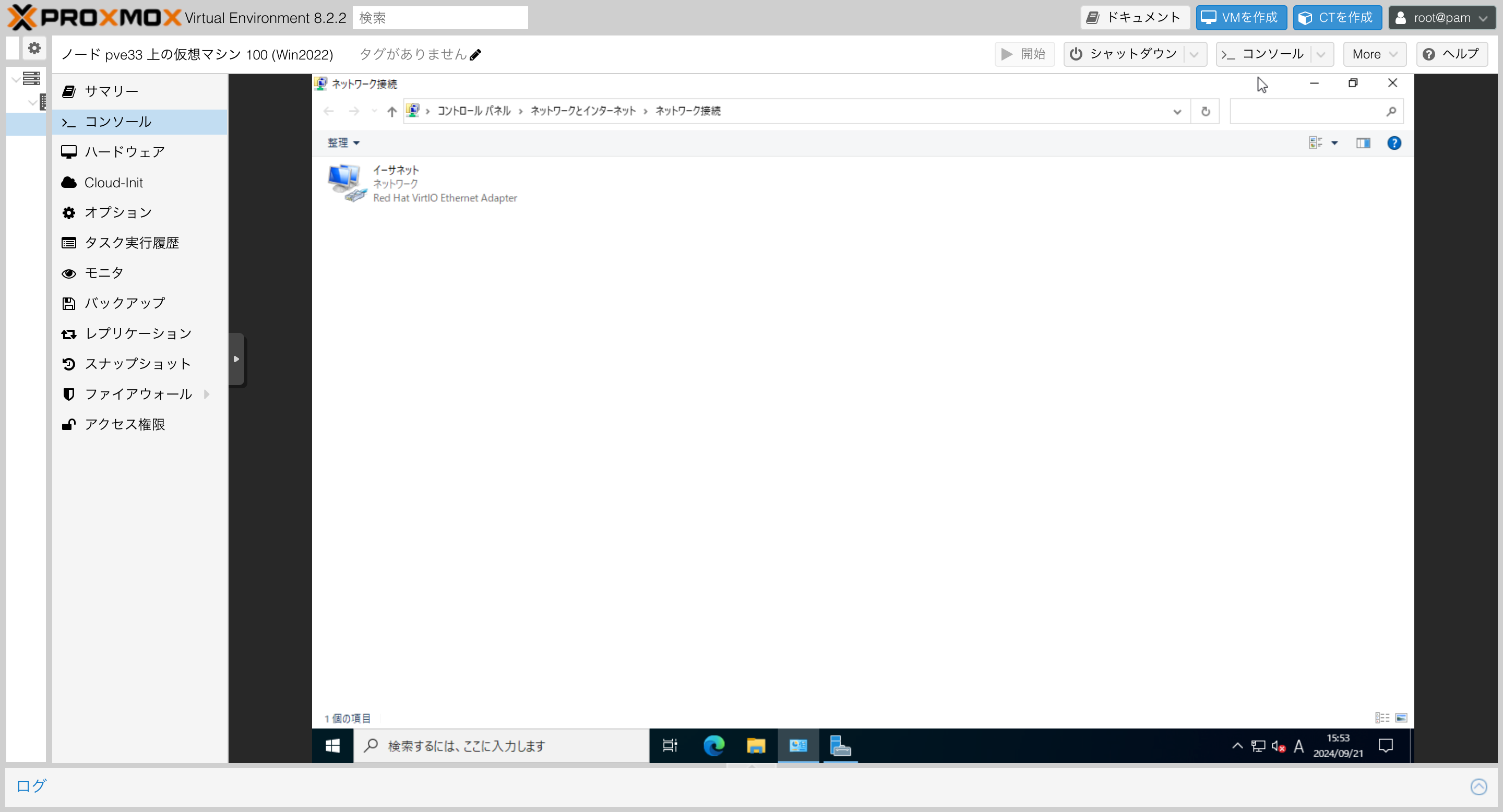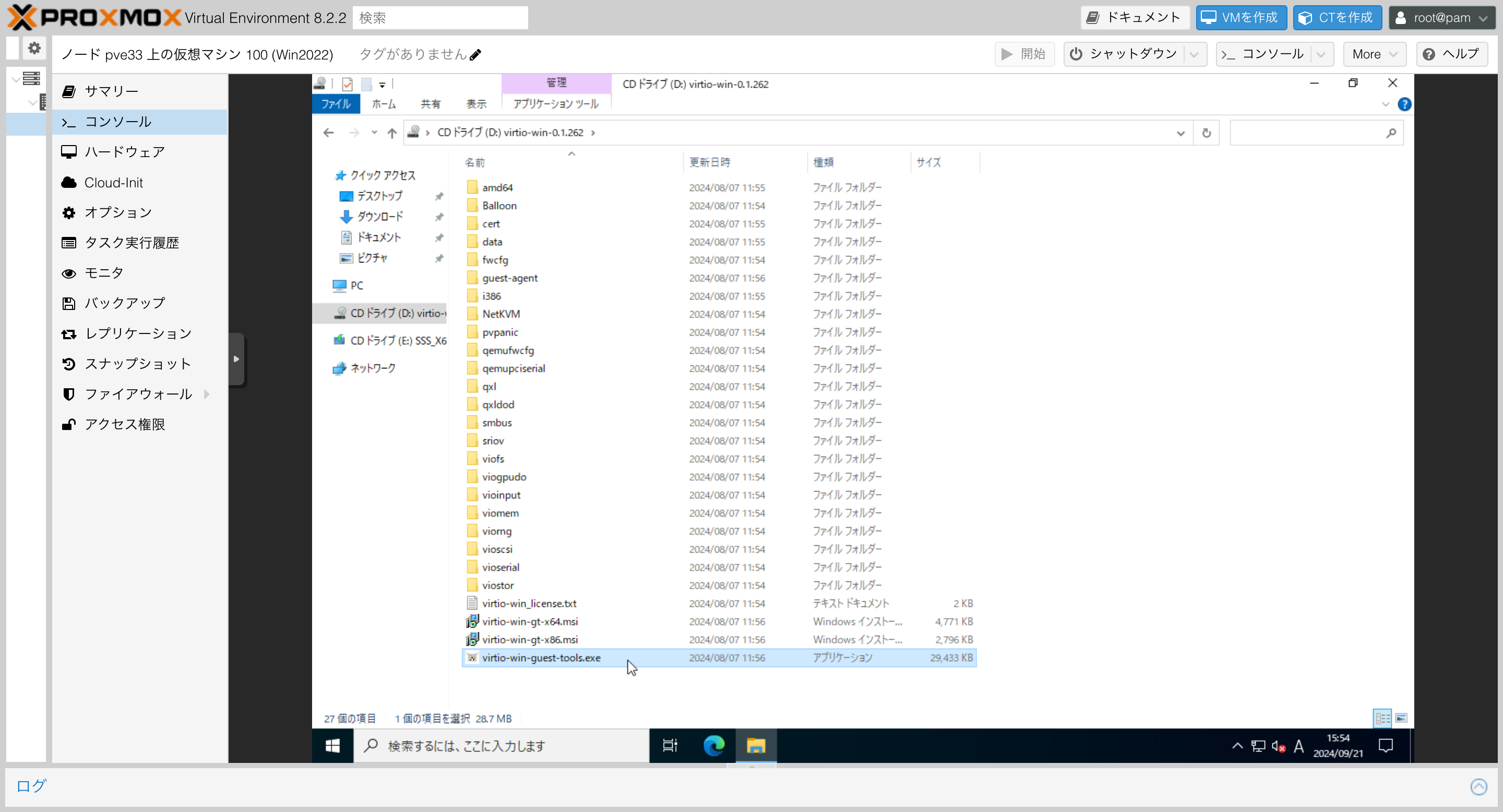はじめに
Windows Serverを自由に扱える環境が欲しいなと思っていたら、
無料試用版があることを思い出したので、自宅に環境構築しよう!となりました。
折角なのでProxmoxVE環境でVMを立ち上げてみたいと思います。
目次
①Windows ServerのISOを手に入れる
Windows Server 2022は、無料試用版が180日使えます。
(延長をすると最大1080日使えるとのこと)
下記サイトから、「無料で使用開始」の「ISO をダウンロード」を選択。
名前や会社名やもろもろ入力する。(実は適当でも問題ないらしい?)
日本語でISOダウンロードを選択。
これでISOが手に入りました。
②VirtIO ドライバーを手に入れる
Windows OS系をVMインストールする際に、
使用する仮想マシンのデバイスや周辺機器への直接 (準仮想化) アクセスを可能するために、必要なドライバーを手に入れます。
Proxmox WikiにあるリンクからISOダウンロードします。
https://pve.proxmox.com/wiki/Windows_VirtIO_Drivers
これで必要な資材が集まりました。
③VMを立ち上げてみよう
ProxmoxのWebコンソールにアクセスして、先ほど入手したISOファイルを二つともアップロード。
・VMを作成から作成する。

・VM IDと名前を変更する。
ここの設定がLinuxと変わってくる。
・ISOイメージはWindows Server 2022のISOイメージを指定。
・ゲストOS 種別 バージョンはMicrosoft Winodws 11/2022/2025を指定。
・VirtIO ドライバ用の追加ドライブを追加にチェックを入れる。
・ISOイメージはダウンロードしたISOイメージを指定。
ここも設定を少し変更する。
・Qemuエージェントにチェックを入れる。
(Proxmox側から正しくシャットダウンしたり、操作するために必要な機能なので有効化する)
・TPM追加のチェックを外す。
(Winodws Server 2022の必須要件ではないので外します。)
ディスクサイズは100Gを指定。
(Windows Server 2022のハードウェア要件では、最小32G)
その他もろもろ設定を進めて、VMの作成完了。
ではコンソールから起動します。
OSインストールをするために、キーボードを叩きます。
そこそこ放置して待っていたら、OSインストーラーが起動しました。
それではインストールをしていきます。
折角なので、Datacenterエディションを入れていきます。
GUI操作もしたいので、デスクトップエクスペリエンスを選択。
わかりにくいですが、新規インストールの場合はカスタムを選択するとのこと。
割り当てたはずのストレージが認識されていません。
のでドライバーの読み込みを選択して、VirtIO ドライバを当てていきます。
D¥amd64¥2k22がおそらく2022用のドライバーなので、選択してインストールしていく。
ドライバーインストール後は、ストレージが正しく認識されました。
インストール自体は数分で終わりました。
勝手に再起動が始まり、起動画面にProxmoxロゴが表示され、かっこいい!!
Adminユーザーのパスワード設定を求められました。
無事、OSインストールが完了し、見慣れたロック画面が表示されました。
④ログインして、ドライバーの設定をする
では早速ログインをしていきたいのですが、
Webコンソール経由だと、Ctrl+Alt+Delが効きません。。。
やや戸惑いましたが、
画面左端にパネルがあり、ショートカット実行用のボタンが出てきたので選択。
さっき設定したパスワードでログイン。
見慣れたデスクトップが現れました。
Windows Serverお馴染みのサーバーマネージャーのダッシュボードも起動。
今のままだとドライバーがなく、ネットワークにも接続できていないので、
ドライバーを入れていきます。
エクスプローラを起動すると、Dドライブが認識されているので、
virtio-win-gt-x64.exeを起動します。
インストーラーが起動したらぽちぽちして進めていきます。
ドライバーのインストールが完了すると、ネットワークアダプタがが正しく認識されました。
オプションではありますが、VMリモート操作のため、
virtio-win-guest-tools.exeもインストールしていきます。
追記: このインストーラーを実行することで、QEMUとSPICEのAgentがインストールされるため、こちらも実行するがおすすめ
インストーラーが起動したらまたぽちぽちして進めていきます。
これでインストール関連は一通り完了しましたので、サーバ再起動をします。
これでようやく初期設定も完了です。
⑤さいごに
Proxmoxの参考資料を調べている際も、Windows Serverのインストールについて語っている人が少なかったので、上手くいかないこともあるかと思いましたが、何の問題も起きずにすんなり進めることが出来ました!!!
個人的はWindows Server自体が業務用のイメージが強いので、こうして自由に触れる環境を構築できたのはすごくいい環境を手に入れたなとワクワクしています笑
では、皆様も良きエンジニアライフを!