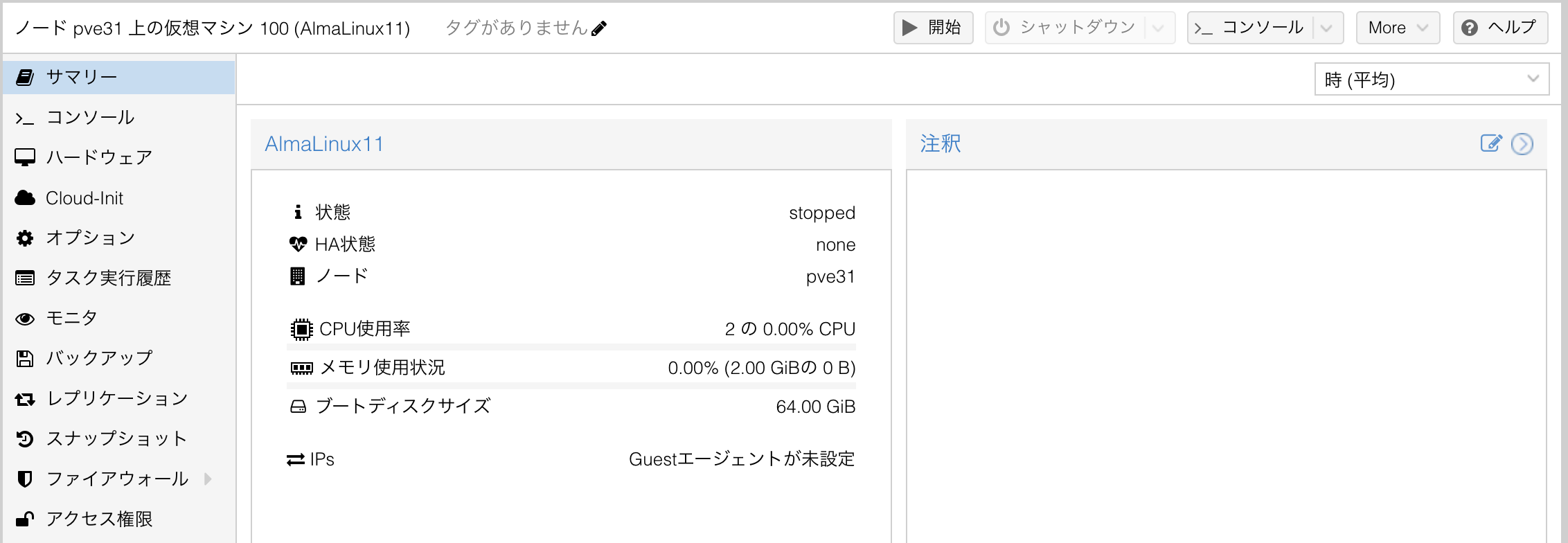はじめに
昨日はProxmoxVE環境をインストールするところまでやったので、
今日はVMを立ち上げてVM側のLinuxを初期設定したいと思います。
目次
①VM用のISOイメージを設定する
必要なもの
AlmaLinux OS ISOイメージ
CentOSのEOLもあり、RHEL互換のLinuxOSの選択肢は多種多様であるが、
筆者はAlmaLinux OSが今のところ初心者には触りやすいと思っています。
今回はAlmaLinux OS 9.4 Minimal ISOを使っていきます。

右クリックでURLリンクのコピーをします。
ProxmoxのWebコンソールに移り、ISOイメージ欄から、URLからダウンロードを選択する。

URL欄に先ほどコピーしたURLを貼り付けて、クエリURLをクリックすると、ファイル名やファイルサイズ等を自動取得してくれます。
このままダウンロードをクリックして実行します。

ダウンロードが進んで少し待つと、TASK OKが出てきたらダウンロード完了。

②VMを立ち上げる
VM IDと名前を適宜変更する。
今回は 100 AlmaLinux11
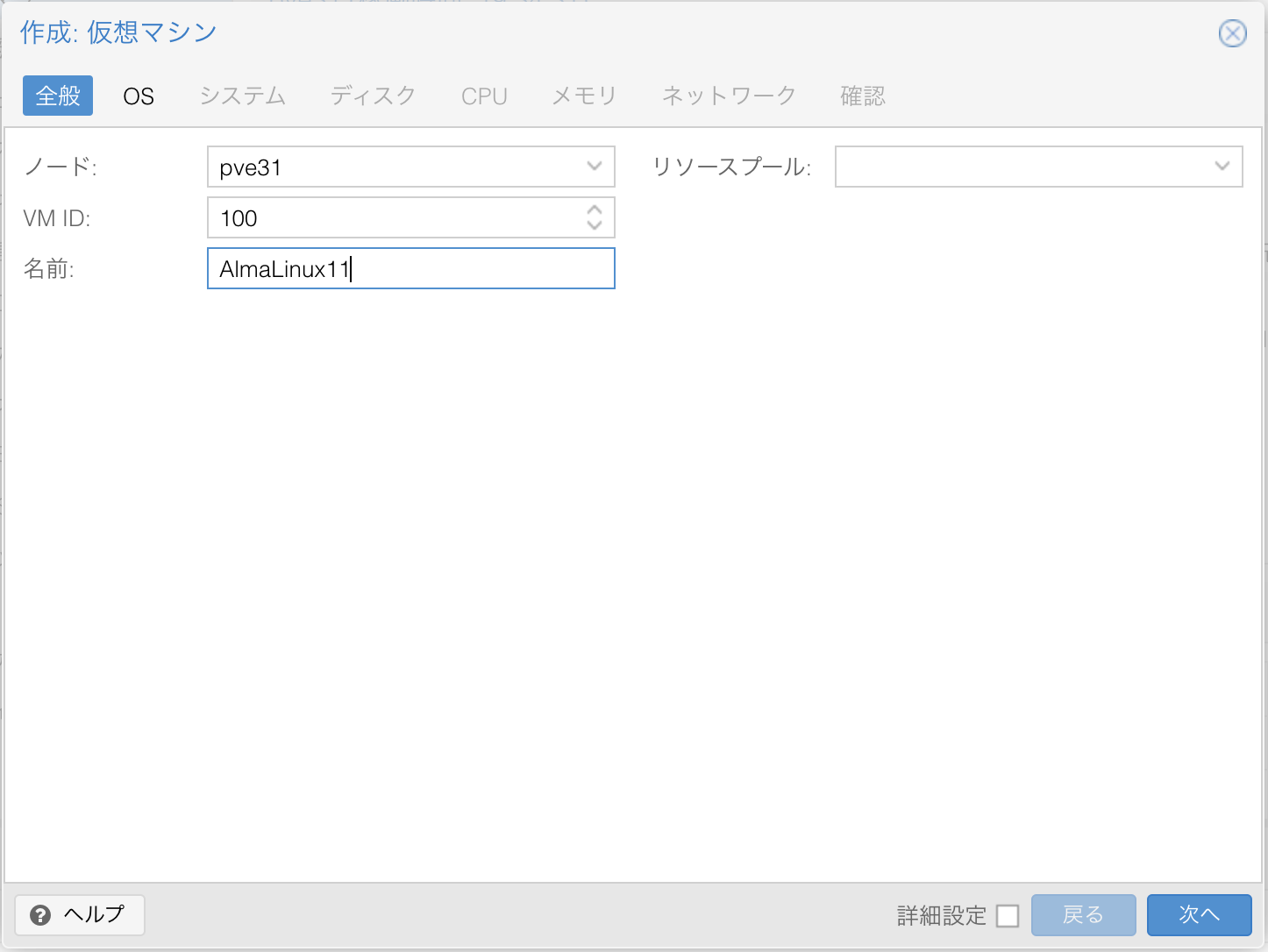
今回はディスクサイズを64Gに変更する。(デフォルトは32G)
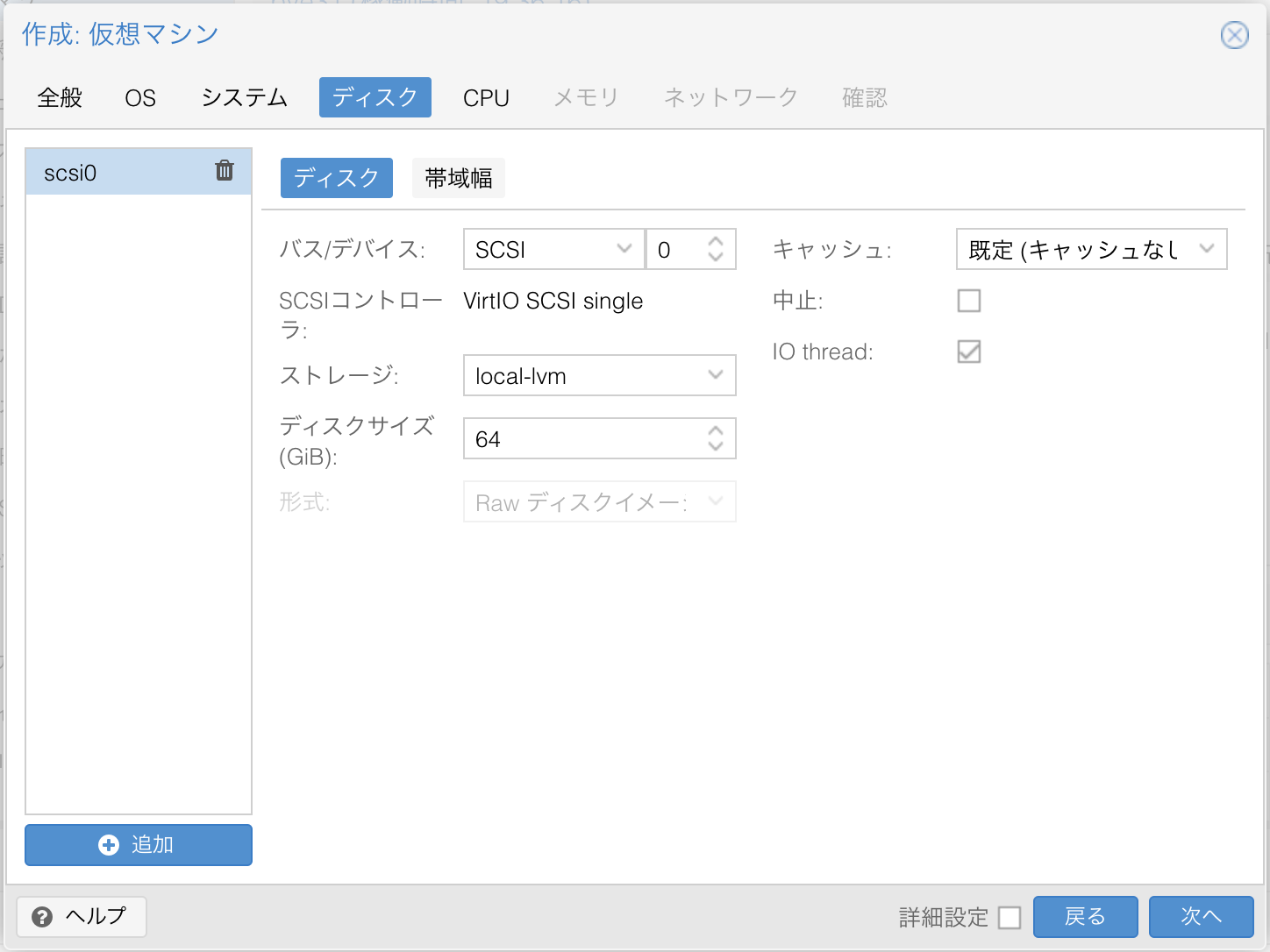
画面左のサーバ一覧にも100(AlmaLinux)でVMが表示されています。

コンソールタブを開くと、VM上で起動している OSのコンソールを見られるようになる。
Test this media & install AlmaLinux 9.4を選択する。

少し待つと、インストーラーが立ち上げるので、GUIに従って進めていく。

インストール概要のページが開き、初期設定をします。
△のアイコンがついた項目は設定が必須です。
今回は、システムのインストール先 ユーザの設定のrootパスワードを設定します。
(スクショミスでアイコンの表示が一部変わってます。)
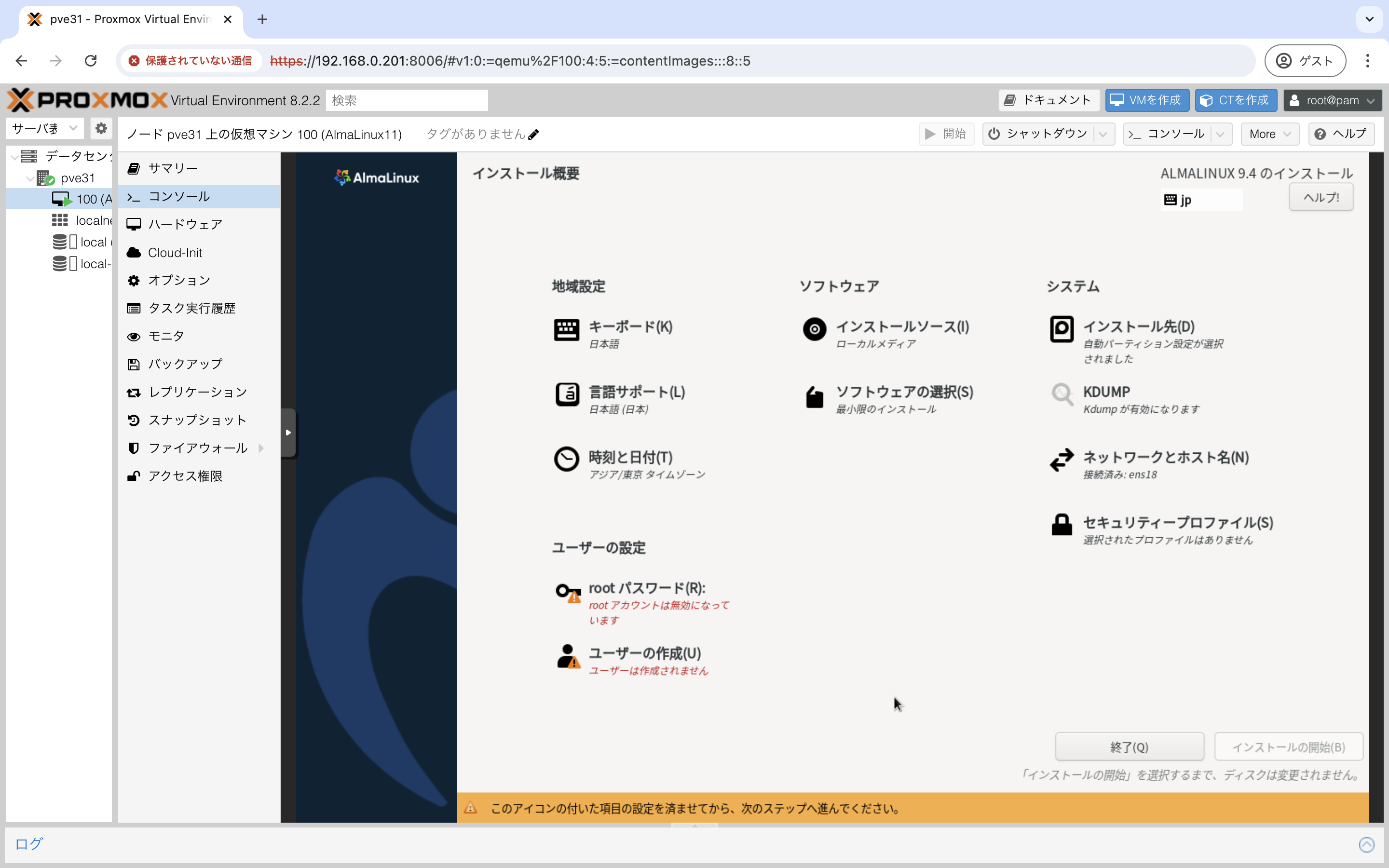
インストール先を選択したら、インストール先を変更する必要がない場合は、完了を押して戻る。

rootパスワードを選択したら、パワスードを設定します。(今回はrootアカウントのみ設定します。)

全ての設定が終わったら、右下のインストールの開始を押します。
(スクショミスで表示が一部正しくありません)
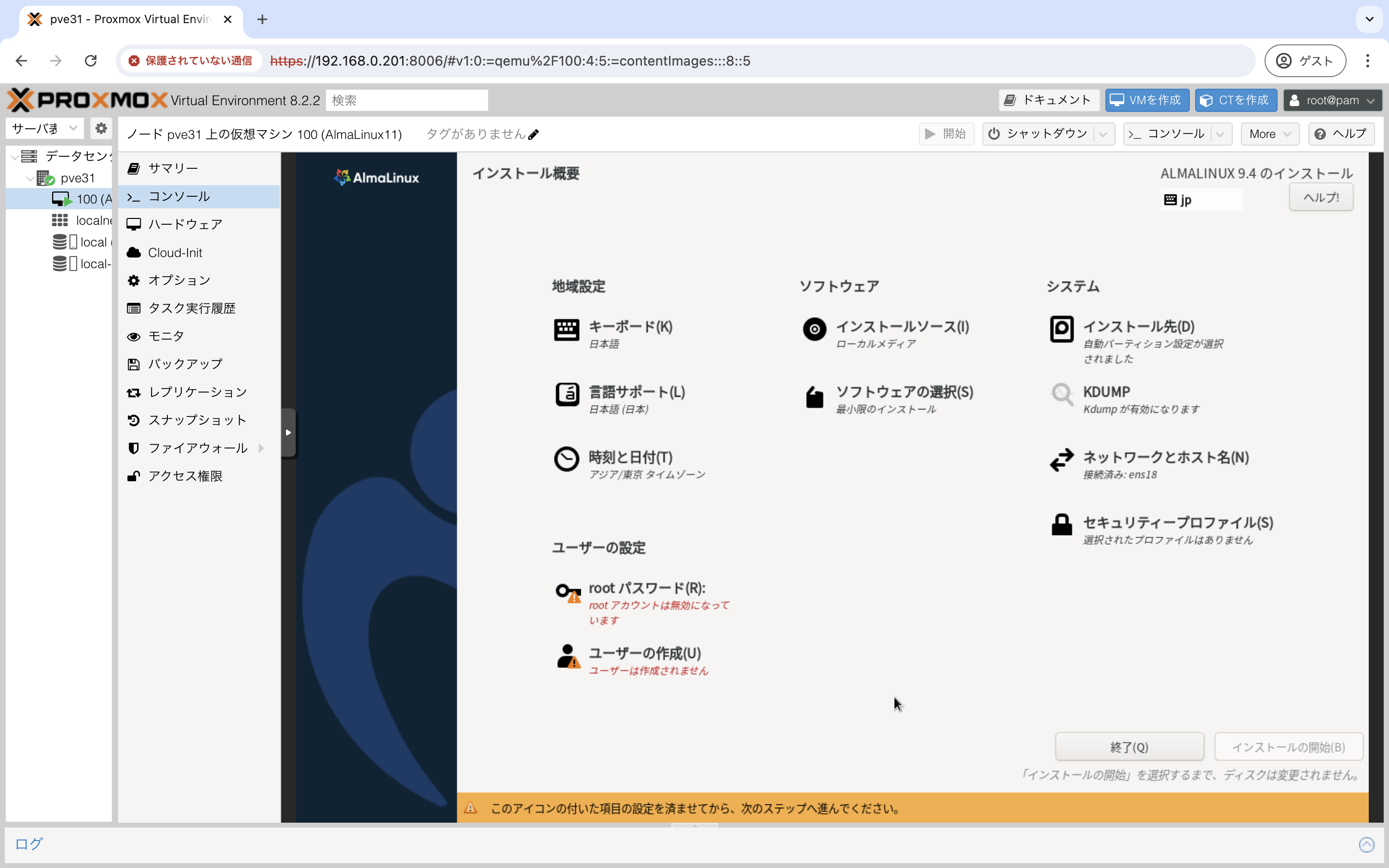
じっと待っていると、インストールが完了するので、システムの再起動を選択します。

再起動し終わると、コンソール画面にログインできるようになります。
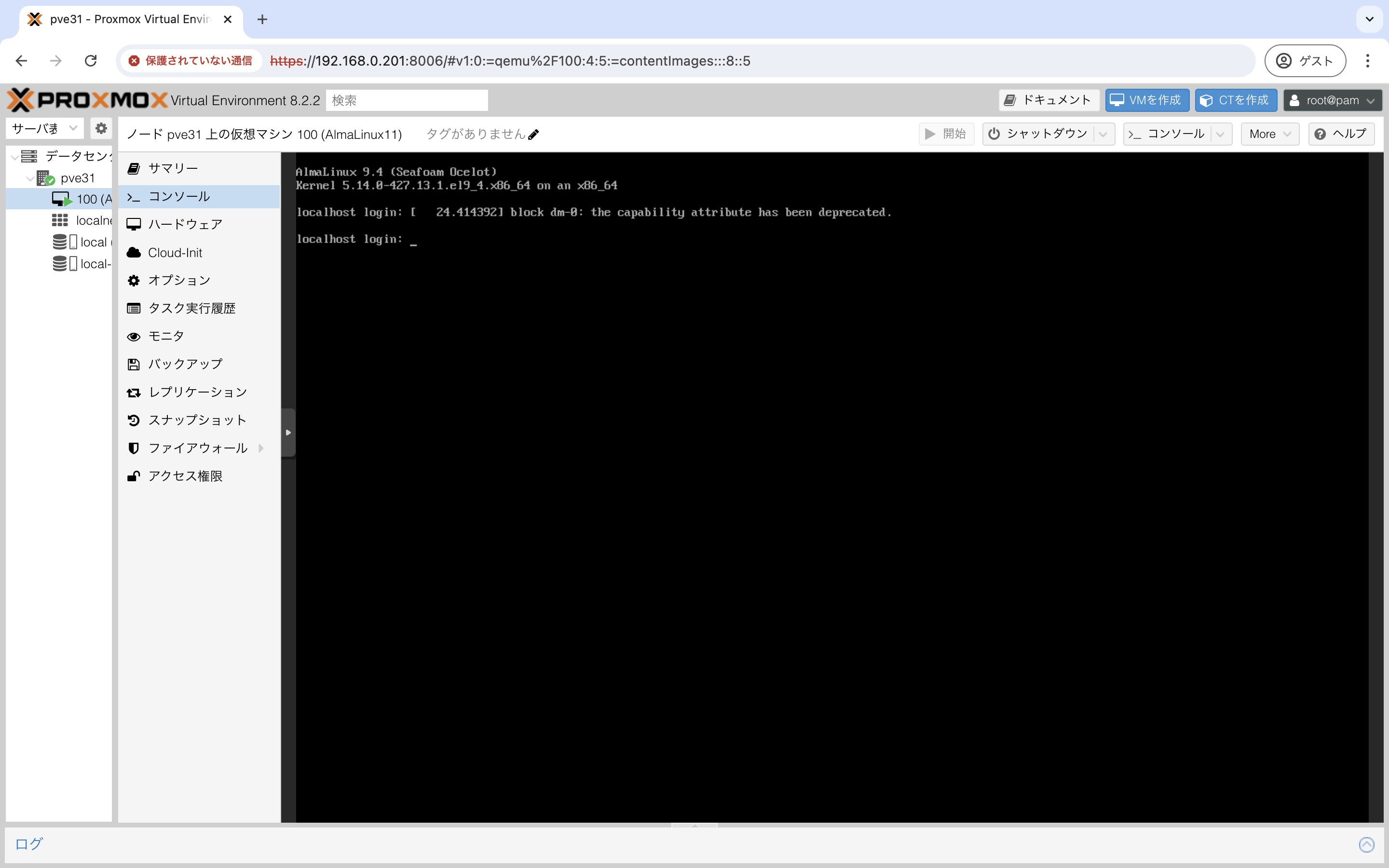
③Almalinuxの初期設定をする
まずはパッケージの更新を行います。
# dnf upgrade
開発検証環境なので、SELinuxを無効化します。
# getenforce ← SELinux状態確認コマンド
Enforcing ← SELinuxが有効な状態
# setenforce 0 ← 一時的にSELinux状態をPermissiveに変更する
# getenforce ← SELinux状態確認コマンド
Permissive ← SELinuxが無効な状態(正確にはログ出力はされるが弾かれないモード?)
永続的にSELinuxをDisabledに変更するために、configを書き換える。
# vi /etc/selinux/config
・・・略
SELINUX=disabled
・・・略
# reboot ← リブートして完了。
一般ユーザも作成します。
# useradd alma ← 一般ユーザーalmaの作成
# passwd alma ← almaのパスワード設定
パスワードを2回入力する
# cat /etc/passwd | grep alma ← ユーザが追加されているか確認。
alma:x:1000:1000::/home/alma:/bin/bash
SSH接続ができるように設定を確認します。
# dnf list installed|grep -i openssh ← opensshがインストールされているか確認する。
openssh-server.x86_64 ← openssh-serverがインストールされていることを確認できました。
# systemctl is-active sshd ← sshが動いているか確認する。
active ← 動いていることを確認できました。
同じLAN環境からSSH接続できることが出来ました。
ファイアウォールも設定すべきですが、次記事以降のAnsibleで設定を自動化するつもりなので、今回は未設定です。
④さいごに
今回は、VM作成とLinux初期設定まで進められました。
Proxmoxを使用すると、VMの複製などがGUIで簡単に行えますし、
OSのISOをインポートしているので、いつでも何度でもLinuxを初期から立ち上げ直せますね。
ハンズオン形式で技術学習するにはもってこいの環境です。
では次回は、さらに初期設定を簡単にするための技術について触れてみたいと思います。
ありがとうございました。