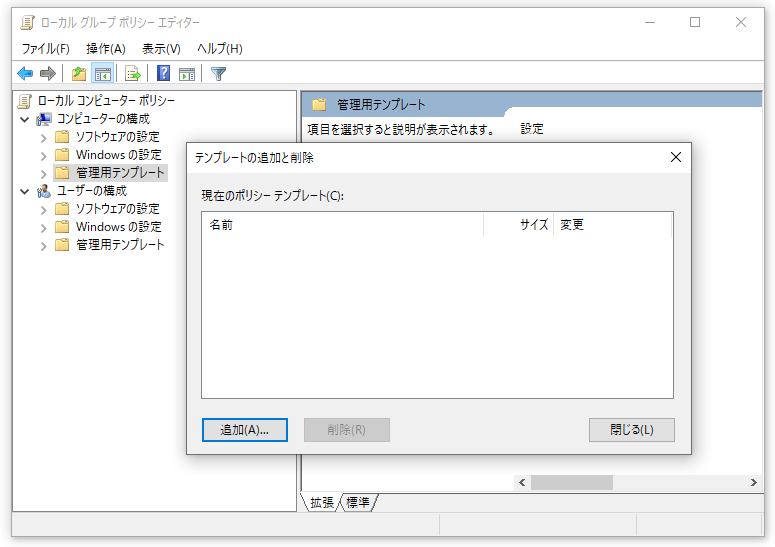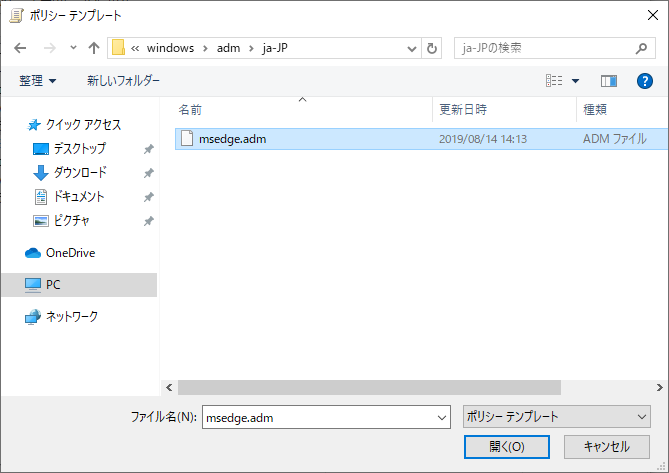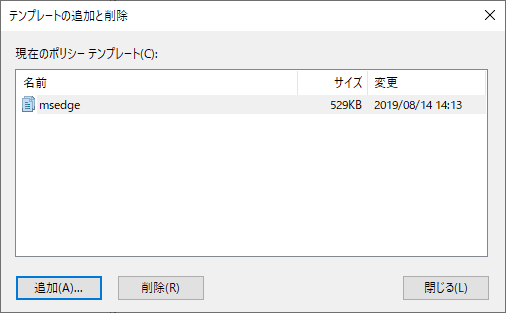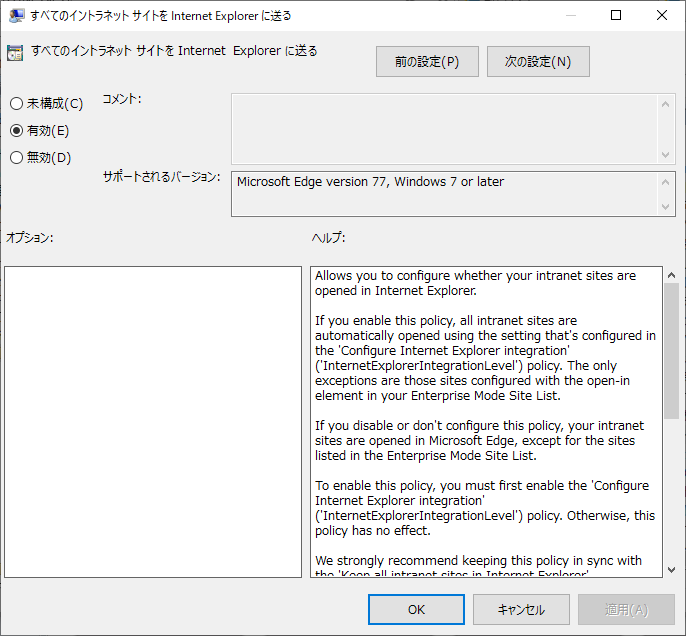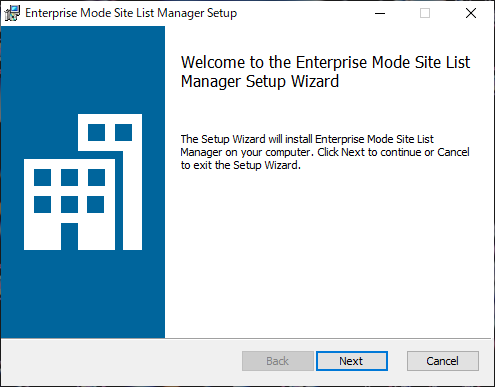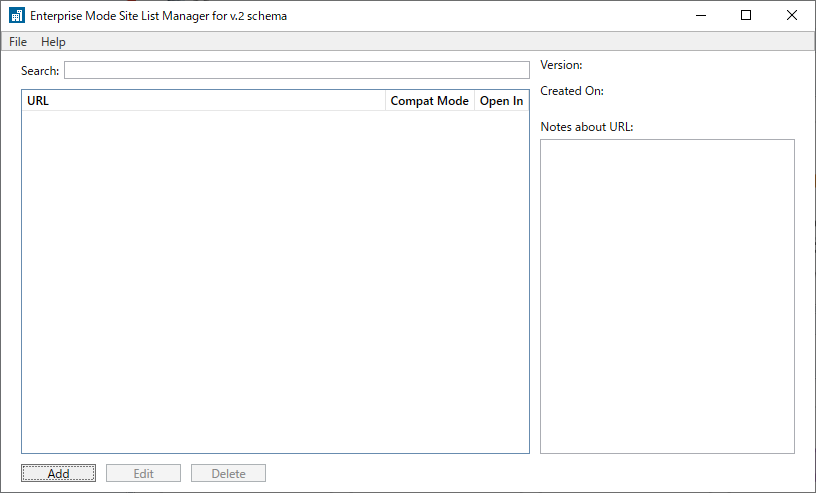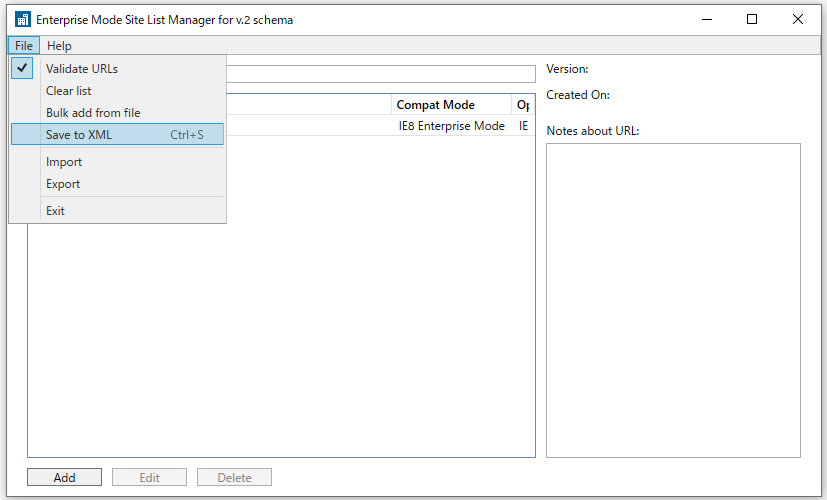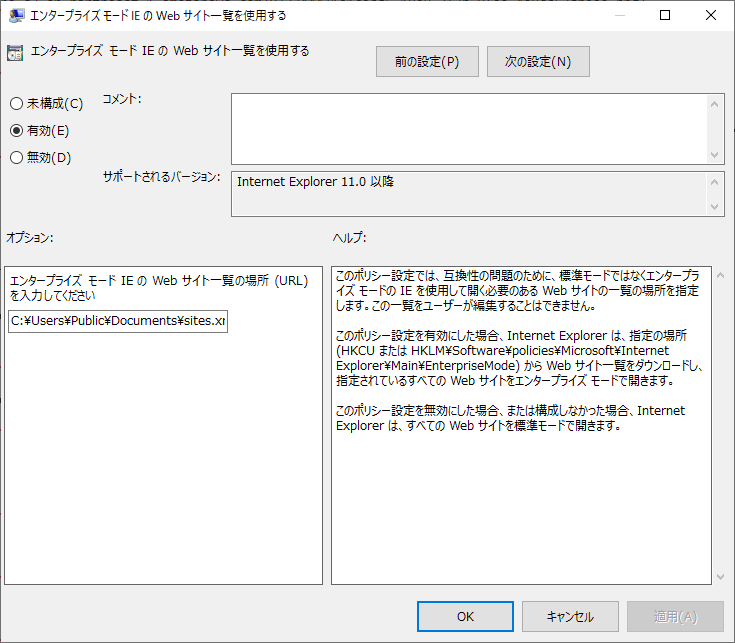2020/6/16追記:この手順はEdgeの正式リリース版でも使えました。
Chromium版Edge(Dev版)でIEモードを有効にするための手順を残しておきます。
少し前のDev版では、「その他のツール」メニューからIEモードを開くことができましたが、今現在はこのメニューは削除されてしまいました(Edgeフラグを設定しても復活しません)。開発チームの見解では、メニューにIEモードを付けていたのはデバッグ用に付けていただけで、正式にはエンタープライズモードに従ってIEモードに切り替えるのが正しい運用のようです。
“IE モード”のメニューが消失…… ~次期「Microsoft Edge」の最新開発版で - 窓の杜
IEモードの使用方法は公式のドキュメントで詳しく解説されています。
https://docs.microsoft.com/ja-jp/deployedge/edge-ie-mode
IEモードの設定手順
IEモードで開く方法は二つあります。
- すべてのイントラネットサイトをIEモードで開く
- Enterprise Site List XMLで個別に指定したURLをIEモードで開く
どちらの方法もグループポリシーの設定が必要です。まずは、グループポリシーの設定からやっていきます。
グループポリシー用のポリシーファイルをダウンロード
Windows 10標準のグループポリシーエディタにはChromium版Edgeのポリシー定義が含まれないため、Microsoft Edge Insiderで配布されているポリシーファイルを入手します。
入手先: https://www.microsoftedgeinsider.com/en-us/enterprise

グループポリシーにポリシーファイルを適用する
-
グループポリシーを起動します。
Windowsキーでスタートメニューを開き、「group」とタイプします。検索結果に「グループポリシーの編集」が表示されるので、そこから起動します。
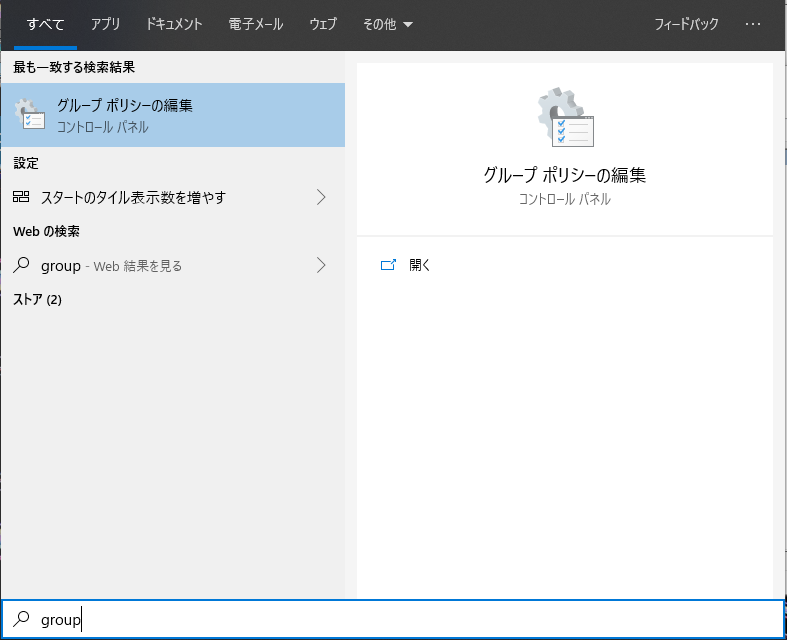
-
コンピューターの構成>管理テンプレート>従来の管理用テンプレート(ADM)>Microsoft Edgeから「Internet Explorer統合を構成する」を見つけます。
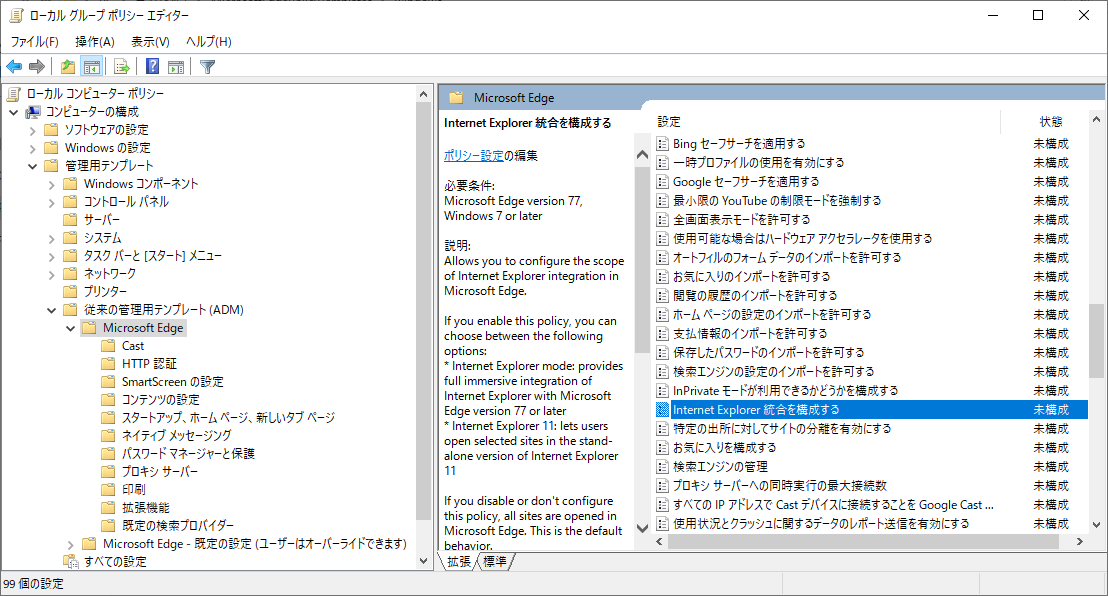
すべてのイントラネットサイトをIEモードで開く方法
-
グループポリシーエディタで先ほどと同じ階層にある、「すべてのイントラネットサイトをInternet Explorerに送る」を見つけます。
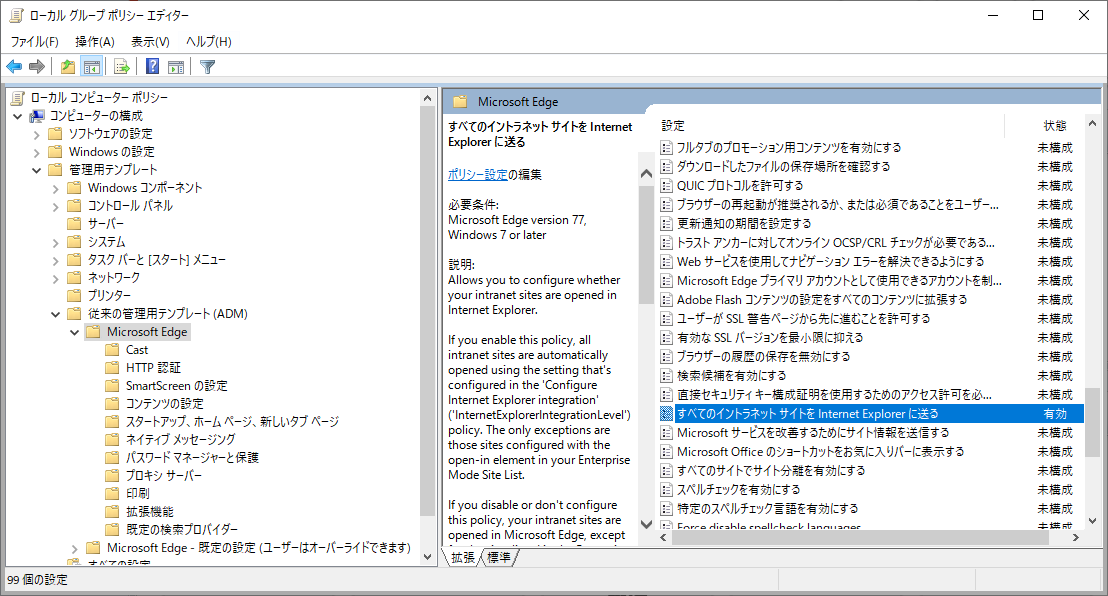
-
Edgeで動作確認
これで、Edge(Chromium版)でイントラサイトを開くと、自動的にEdge内でIEモードとして表示されます。アドレスバーがIEのアイコンになっているのがわかると思います。

メモ:インターネットのゾーン判定は、ネイティブのIE11のゾーン設定に従うようです。イントラサイトがIEモードで開かない場合は、IE11で該当のURLがイントラサイトに判定されているか確認してください。
特定のURLだけ、IEモードで開く方法
これは手順が少々面倒ですが、順番にやっていきます。
-
Enterprise Mode Site List Managerのダウンロード
ここから: https://go.microsoft.com/fwlink/p/?LinkId=716853
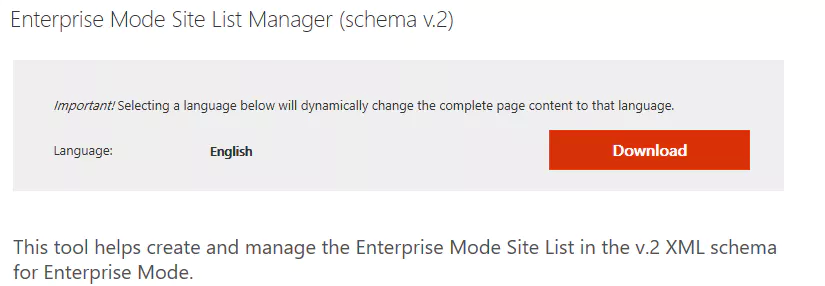
-
新規にURLを追加します。
IEモードで表示したいURLを指定します。URLはゾーンに関係なく好きなURLを指定することができます。
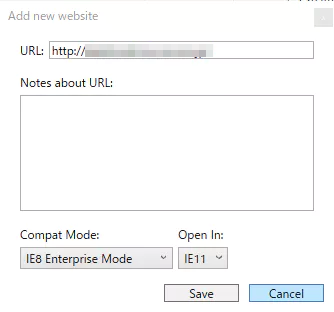
-
sites.xmlという名前を付けて、パブリックのドキュメントフォルダーに保存します。
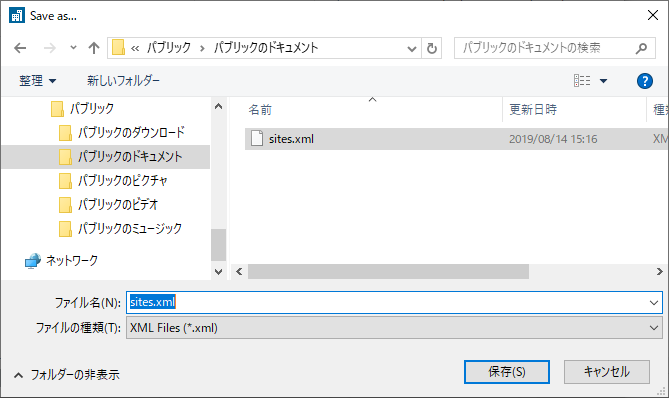
注意:公式ドキュメントではマイドキュメントに保存するように書かれていますが、マイドキュメントに置くとうまく動作しませんでした(たぶんアクセス権的にNG)。マイドキュメントに置いた場合は、グループポリシーはユーザーの構成を使う必要がありそうです。(未確認) -
グループポリシーで、管理用テンプレート>Windowsコンポーネント>Internet Explorerから「エンタープライズ モードIEの Web サイト一覧を使用する」を見つけます。
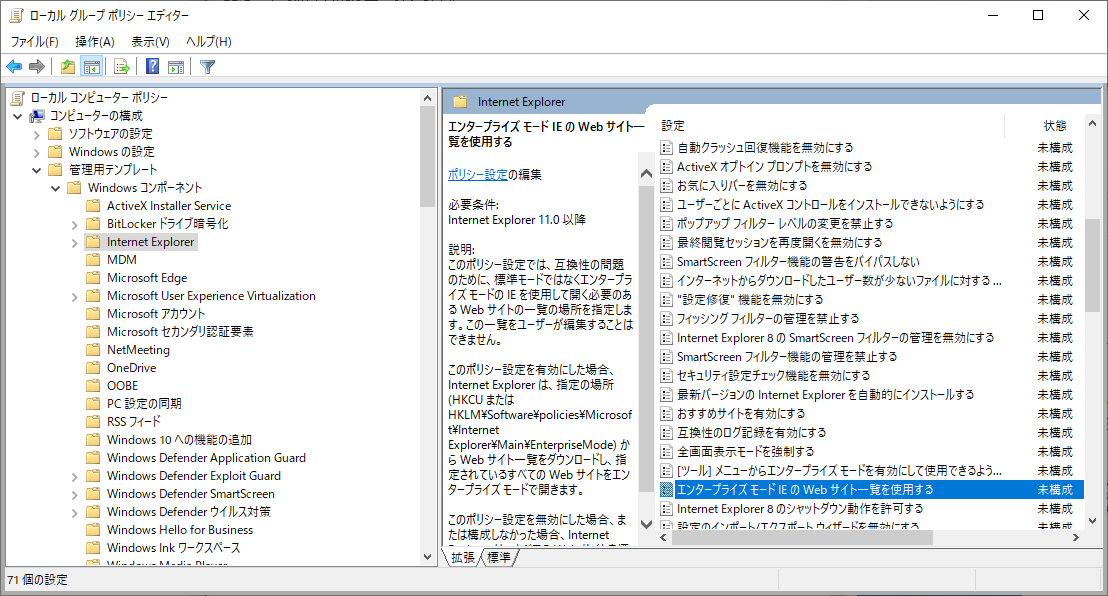
注意:Edgeの階層ではなく、Internet Explorerの階層にあります。 -
Edgeで表示してみます。
しっかり、IEモードで表示されていますね。(この安心感)

うまくIEに切り替わらない場合は、Edgeを再起動してみてください。
さいごに
これまで巷でくすぶっていた、IEはなくなってしまうのかという議論もこれで終結になりそうです。
IEはこれからも、Edgeの体を借りながら、ず~っと使い続けていけそう?です。
IE万歳!