CharacterCreator(以下CC)に3Dソフトで自作した服装を取り込む手順をメモしておきます。
CCは使い始めたばっかりなんで、ワークフローに取り込めるか吟味中ですが、服飾品の試着が容易なので、モブキャラを生成するのに向いています。CCについてはこちらを参照してください。
制作環境
Blender2.79
CharacterCreator3.03
最終イメージ

(........へそが出てるのは仕様です........ダ、ダサい.........)
Blenderからfbxファイルで出力する
服のモデリング等は本筋から外れますので、割愛。モデリング済みと仮定して進めます。
始めにここからフィッティングのベースとなるボディテンプレートをダウンロードします。ページ上段の テンプレートをダウンロード からダウンロードできます。
ダウンロードが完了したら、解凍し、CC3_Body_Templates > Maya > FBX > CC3_Neutral_Maya_fbx からfbxファイルをBlenderにimportします(テンプレートには男性、女性、中性型の三種が含まれますがなんでもいいです)。importに成功すると以下のような人間型ポリゴンが取り込まれるはずです。
importできたら、Armatureを親に自作したOutfitを子して、親子付けしてください。ウェイトをつける必要はないです。
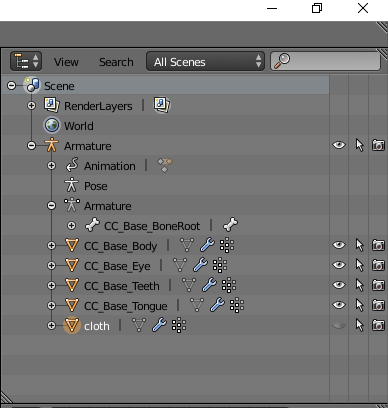
次に、Armature以下を全選択します(ctrlを押下しながら選択すると、親子関係に含まれるもの全部を選択できます)。
で、File > fbxでexportします。
このとき、Add Leaf Bonesのチェックを外しておきましょう。つけっぱなしにしておいてもCCにfbxファイルは取り込めますが、エラーが大量に表示されるので消しておきます。
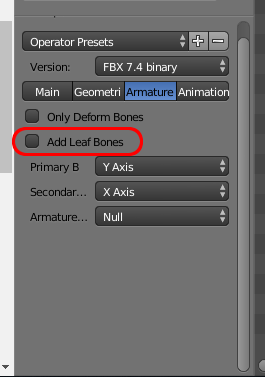
Blender側での操作は終了です。
CCにfbxファイルをimportする
Create > Cloth, Hair,... を選択します。
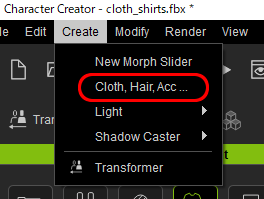
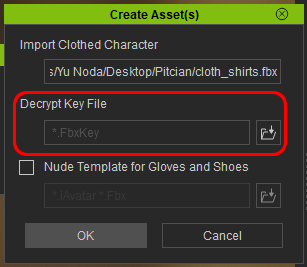
fbxkeyファイルなるものを選択しないと、importさせてくれません。なので、冒頭でダウンロードしたテンプレートに含まれるfbxkeyファイルを設定しましょう。Blenderに取り込んだ人型モデルと同じ階層あるfbxkeyファイルを使います。
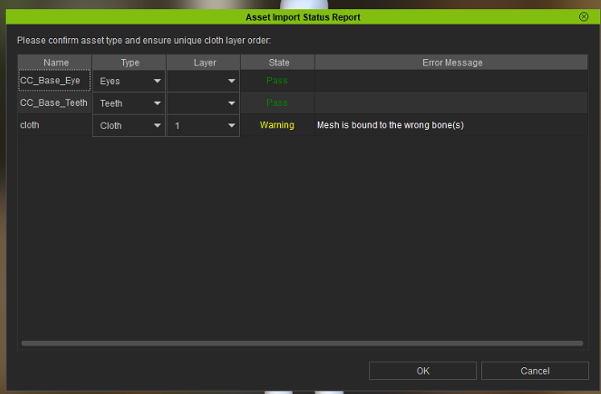
Stateに赤字でCriticalが出ていなければ大丈夫です。Warning? 無視します。
以上でimportは完了です。
Outfitsのウェイト調整
importした段階ではおそらくウェイト付けが破綻しているので、CC側で再設定します。
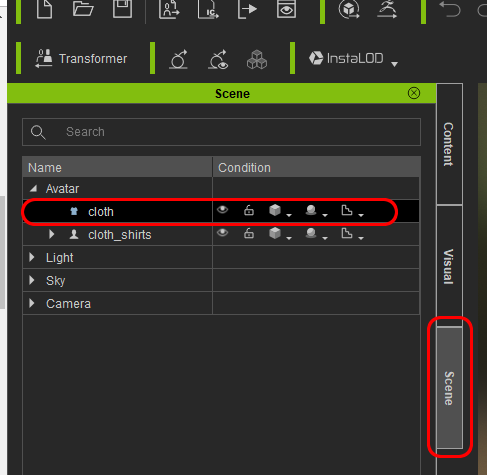
Sceneで取り込んだOutfitを選択し、
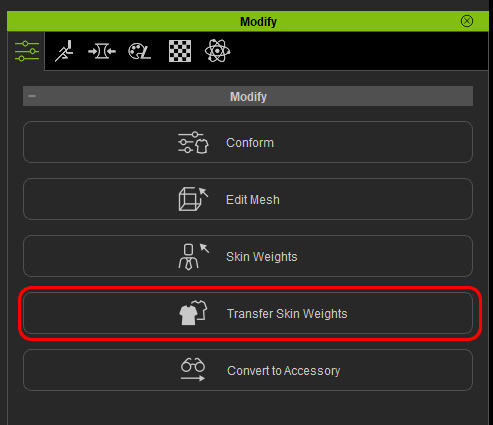
Transfer Skin Weightsから、
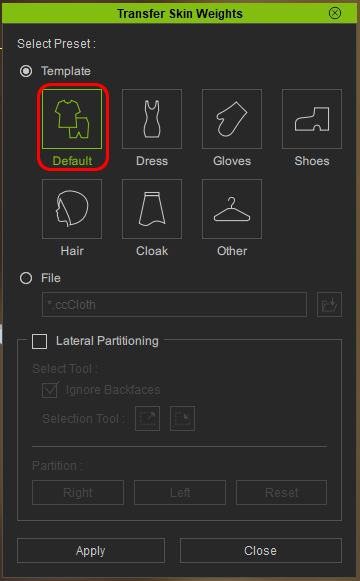
DefaultをApplyします。
すると、

ウェイトが再設定されます。
参考
https://forum.reallusion.com/291503/Blender-Workflow?PageIndex=1
https://developer.reallusion.com/cc_resource.html
