はじめに
今回は、Visual Studio Code (VS Code)の拡張機能であるOracle SQL Developer Extension for VSCodeを使ってAutonomous Database (ADB)にアクセスしていく手順を紹介します。
Oracle SQL Developer Extension for VSCodeのインストール
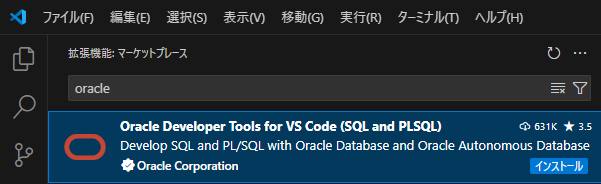
拡張機能の検索欄でOracleと検索し、「Oracle SQL Developer Extension for VSCode」をインストールしましょう。
その後、VSCodeを再起動すると以下のように画面左側のバーにデータベースのアイコンが表示されています。
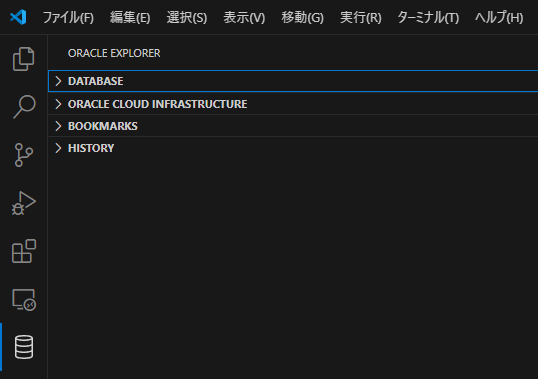
前提条件や詳細については以下をご確認ください。
Oracle Developer Tools for VS Codeをインストールするには:
- Visual Studio Codeをバージョン1.67.0以降にアップグレードします。バージョンを確認するには、「ヘルプ」->「バージョン情報」メニュー項目を使用します。アップグレードするには、「ヘルプ」->「更新の確認」を選択します。
- VS Codeの横側にあるアクティビティ・バーで「拡張機能」アイコンをクリックするか、「表示: 拡張機能を表示する」コマンド([Ctrl]+[Shift]+[X])を使用します。
- 拡張機能検索バーに「Oracle Developer Tools」と入力します。
- 「Oracle Developer Tools for VS Code」を見つけて「インストール」をクリックします。
- インストールが完了したら、Visual Studio Codeを再起動します
インストール中に、互換性のあるインストール済のランタイムがない場合には、自動的に.NET Runtimeがインストールされるようになりました。
引用:Oracle Developer Tools for VS Codeのインストール
ADBの作成とクレデンシャル・ウォレットのダウンロード
上記の記事を参考にADBのインスタンスを作成し、クレデンシャル・ウォレットをダウンロードして設定ファイルの編集まで行いましょう。
ADBへの接続
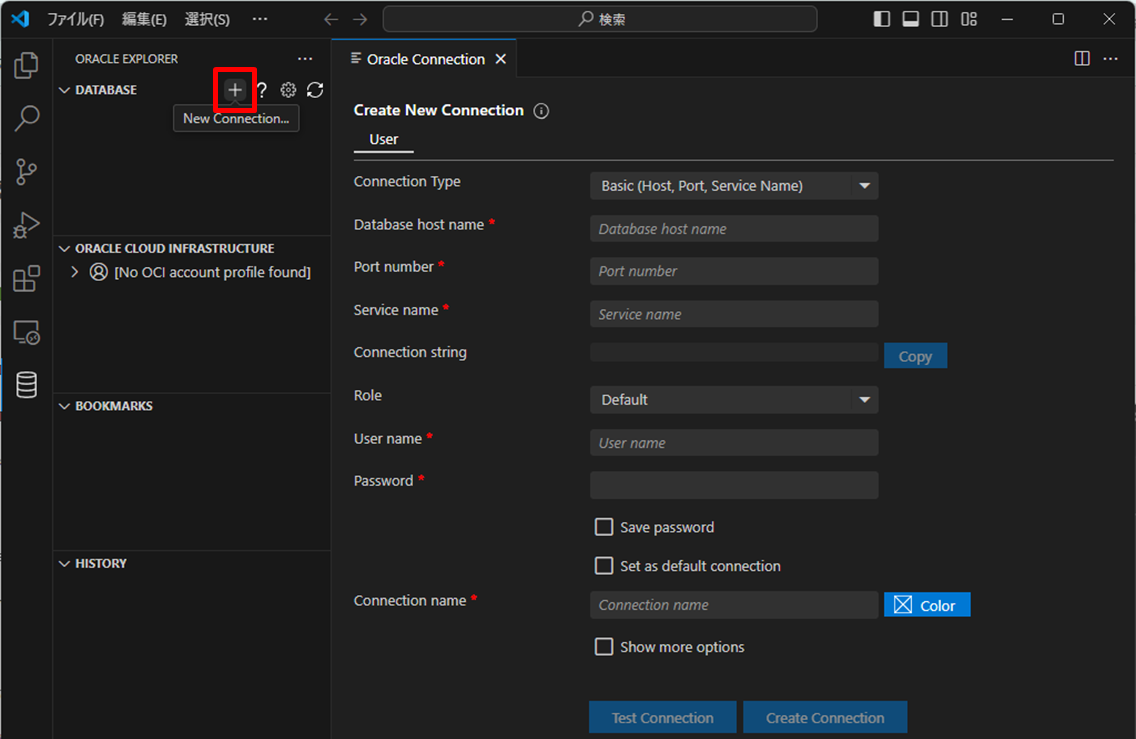
画像のようにDATABASEタブの「+」マークをクリックし、「Create New Connection」の画面を開きます。
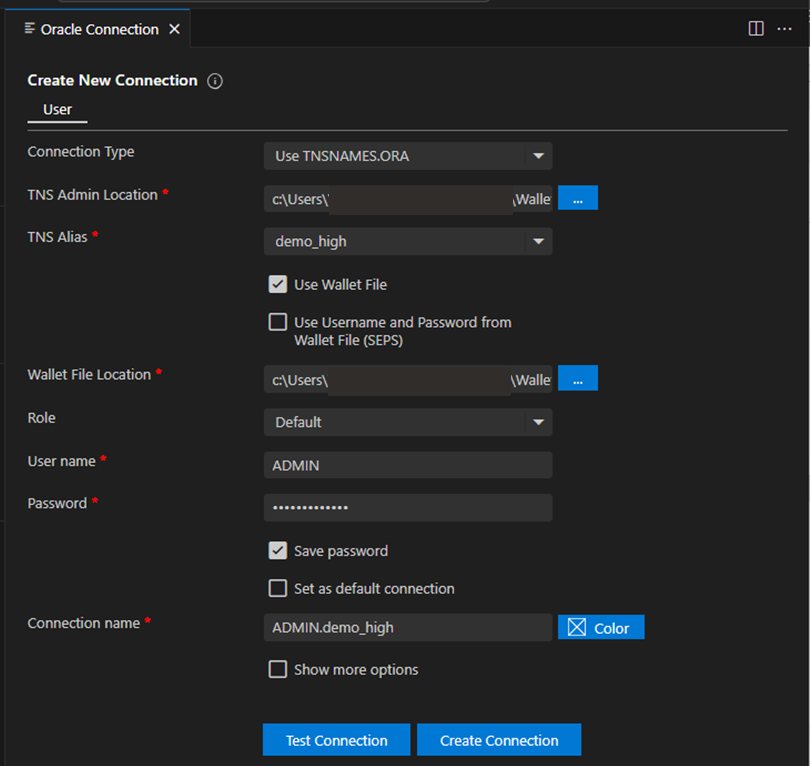
| 設定項目 | 入力項目 | 備考 |
|---|---|---|
| Connection Type | Use TNSNAMES.ORA | タブから選択する。 |
| TNS Admin Location | 例:(C:\Users\hogehoge\document\Wallet_demo) | ダウンロードしてZipを解凍したウォレットファイルのフォルダを選択する。 |
| TNS Alias | 例:(demo_high) | タブから選択する。今回は例としてdemoというDBを使用。下記項目にもチェックを入れる。 |
| Use Wallet File | チェックを入れる | |
| Wallet File Location | 例:(C:\Users\hogehoge\document\Wallet_demo) | 「TNS Admin Location」と同様 |
| Role | Default | タブから選択する。 |
| User name | ADMIN | ADBを初めて使用する場合は、ユーザー名ADMINを使用します。 |
| Password | ********** | ADBを作成する際に入れたパスワード |
| Save password | パスワードを保存するかどうかの確認。チェックを入れても入れなくてもいい。 | |
| Connection name | ADMIN.demo_high | 自動的に入力される。 |
上記の画像と表を参考に設定項目を埋めていき、最後に「Create Connection」をクリックします。
注意点
- プロキシ認証を使用している場合は、「Show more options」チェック・ボックスを選択し、プロキシのユーザー名とパスワードを指定します。
- ユーザー名に関連付けられているデフォルト・スキーマとは異なるスキーマを使用する必要がある場合は、「Show more options」チェック・ボックスを選択し、「Current Schema」ドロップダウンからスキーマを選択します。
※詳細はOracle Cloud Infrastructure Explorerを使用した資格証明ファイル(ウォレット)の自動ダウンロードによる接続をチェック。
SQLを入力してみる
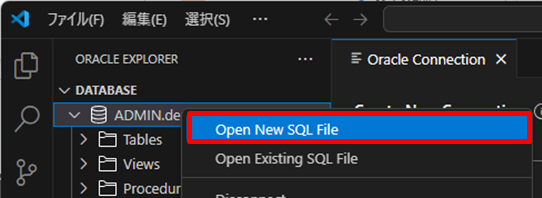
上記のように、データベース名を右クリックして、「Open New SQL File」をクリックします。
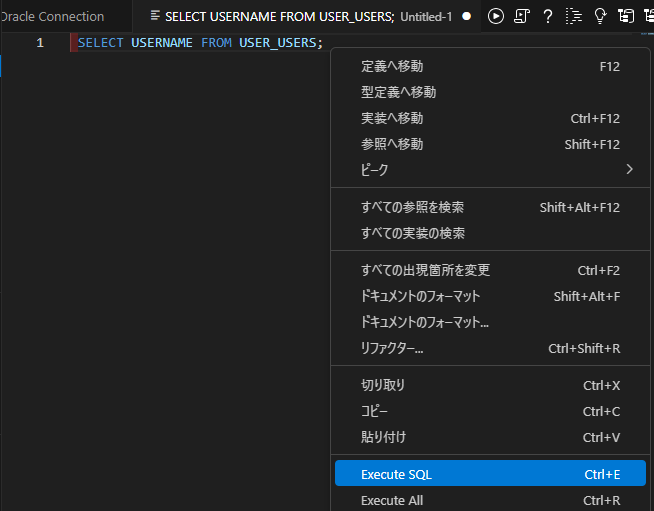
SELECT
USERNAME
FROM
USER_USERS;
今回は、上記のようなSQL文を入力して右クリックをし、Execute SQLをクリックしSQL文を実行します。
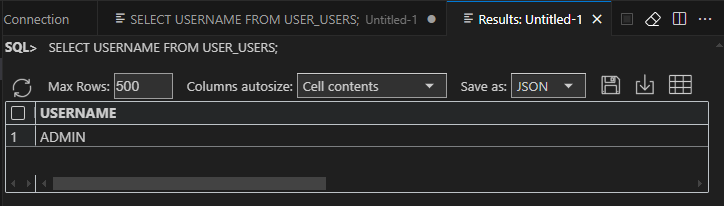
すると、このように実行結果が表示されました。
おわりに
今回は、VS Codeの拡張機能であるOracle SQL Developer Extension for VSCodeを使用して、ADBにアクセスしSQL文を実行してみました。