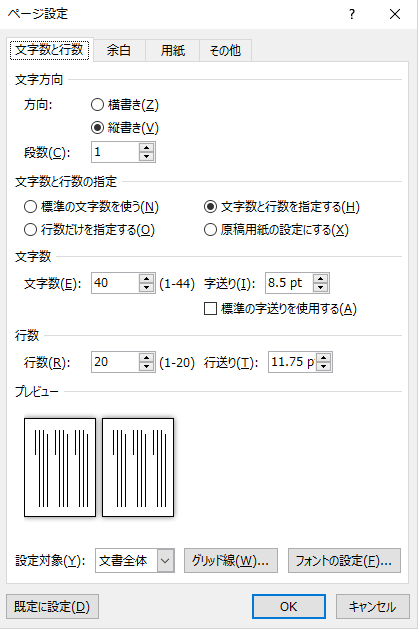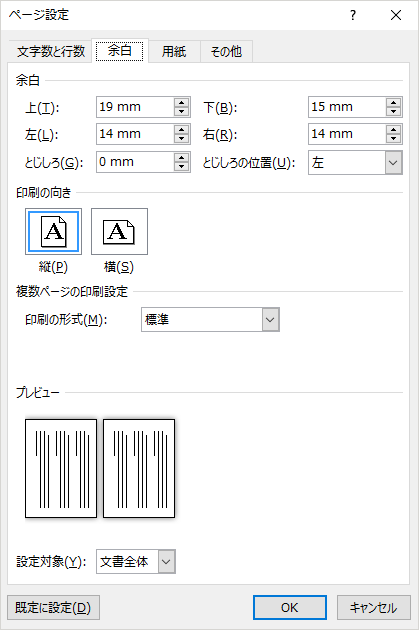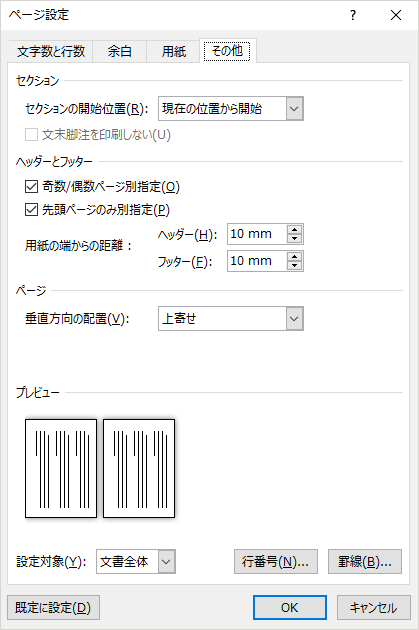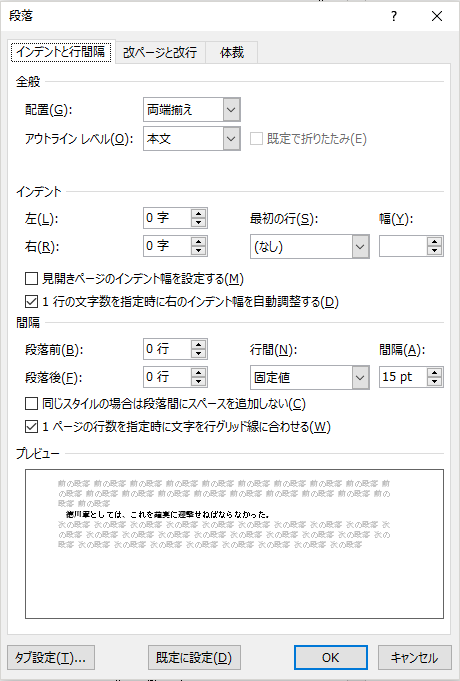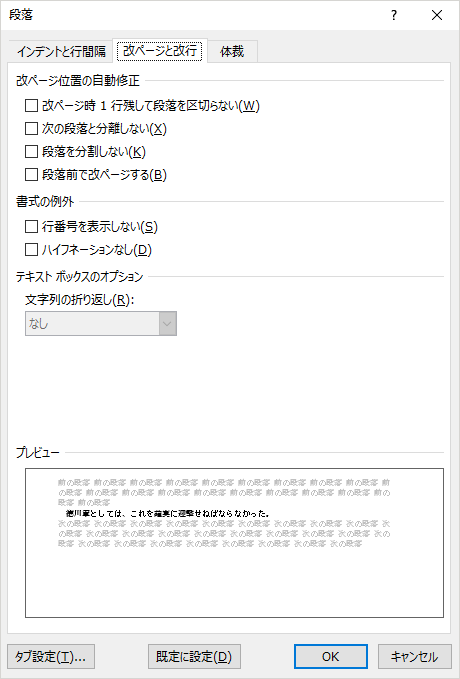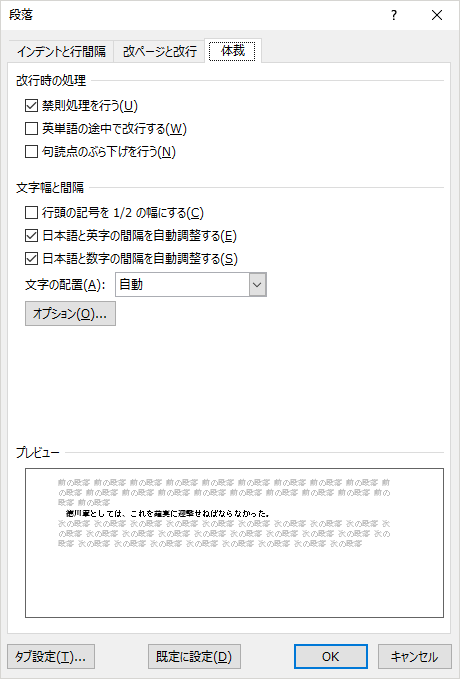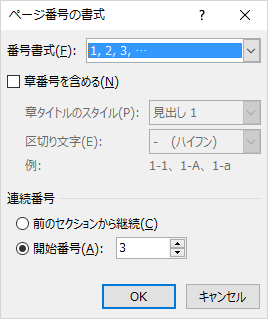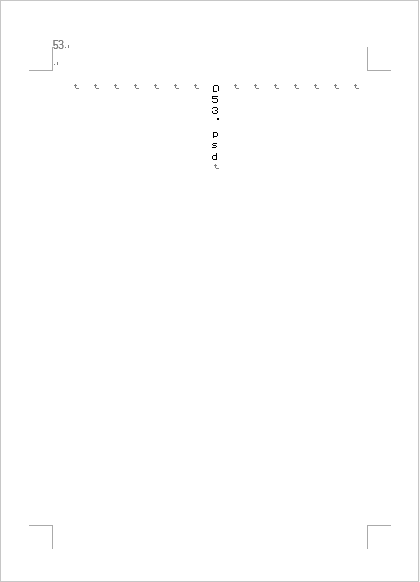はじめに
同人活動の形態としては、本業を持ちながら趣味の範疇で細々と同人活動を行う、というスタイルが多くみられる。かく言う私もその中の一人だ。
ところで、情報産業に勤めながら同人活動を行っている人は少なくない数いると私は考えている。(実際どうかはさておき。)
そういう人達にとって、同人活動を行う上での敷居を嵩上げしまくっている要因がある。
それは無論、本業の収入だ。
IT関連のエンジニアはとにかく安月給なのである。
安くかつ長く働かせる(事により残業代で稼いでもらう)というのが我が業界の基本スタンスだ。どうしようもなくクソであるが、それはまぁ今回は置いておく。
そういった人達にとって、設備投資は常に悩みの種。できればしたくはないというのが本音だろう。
その場合、一番困るのが**「どうやって『組版(印刷所に提出できる形式の原稿を作成すること)』するか」**という事だと思う。
**大手(壁サーとかお誕常連サーとか)**にでもならない限り、**InDesign(組版用ソフトウェア Adobe製)**を持っているというところは限りなく少ないだろう。
本記事は、そういった
- 「インデザねーけどPCの付属品だけで内製で組版してぇんだよ」
- 「仕事で使って慣れてるモンで組版したいよね」
という方向けのTIPSとなる。
ただし、本記事は表題の通り、小説サー向けにMicrosoft Wordを使って組版を行うものであるから、**当該ソフトウェアをお持ちでない方(特にOfficeが入っていないタイプのPCを買ってしまった方)**は素直にInDesignを買ったり、一太郎を買った方がよい場合もある。それは適宜判断してほしい。
既にInDesignをお持ちの方には本記事で役に立つ事は何もないと思われる。
ただそれではせっかく見て頂いたのに申し訳ないので、有益情報が載っている同人誌を紹介させて頂く。もしお困りのようであれば購入をご検討されたし。
- 井上のきあ氏 著 「Design In Design - EUCARYA」
アリスブックスにて委託頒布 - 古翠氏 著 「-組- InDesign中心で組む小説同人誌メイキングブック」
メロンブックスにて委託頒布
1.準備するもの
組版をするうえで必要だと思われるものを列挙する。
但し「サポートが切れている」ソフトウェアは使わないようにな。セキュリティリスクが大きすぎる。
必須
- Microsoft Office Word(Version 2010以上のものが望ましい)
- Adobe Acrobat Reader(プレビューを見るのに使う)
あると便利
- Adobe Photoshop(表紙も組版したい人は欲しい。Elementsでも最悪なんとかなる。Adobe税申告納付もワンチャン。)
- Gimp(PhotoshopがElementsしか用意できなかった場合にCMYK変換するために使う)
PhotoshopやGIMPの使い方と組版の仕方は本記事では割愛させて頂く。
その辺は別記事を書くかもしれない。
2.Wordちゃんの初期設定
ここからは実際に調教(設定)をしていく。
特段断りが無い限り、A6判(文庫判)での設定で記載してゆく。
A5判や新書判の場合は印刷所推奨設定に従って適宜読み替えてほしい。
2.1.ページ設定
「ページレイアウト」リボンのページ設定の右端をクリックしてページ設定ウィンドウを表示する。
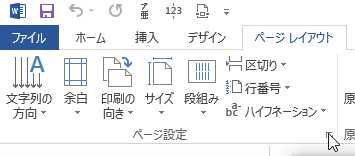
■方向
無論縦書きだ。横書きの小説本というのは無くはないが、特殊装丁の部類に入る。よって、ここでは省略する。
■段数
2段組みをしたい場合に使うが、今回は文庫判なので1とする。
A5判で2段組みをするという場合はここを2にすると2段組みになる。
■文字数と行数の指定
1行あたりの文字数を1ページあたりの行数を指定する。
「文字数と行数を指定する」にチェックが入っている事を確認する。
文字数及び行数の数値だが、まぁだいたい40文字x20行で800文字くらいが安牌では。アナログ原稿用紙2枚分。
字送りとは、文字間の幅。基本的にはフォントサイズと同じにしておくと良い。
これをフォントサイズより大きくすると、文字間にインデントが入ってくる。
フォントサイズより小さくするのはやめたほうがいい。
行送りとは、行間の幅。フォントサイズ+4ptくらいにしておくと、ルビが入るスペースができる。
これがフォントサイズと同じだと詰まって見える。
例に示すが、1行40文字、1ページ20行 文字送り8.5pt、行送り11.75pt、フォントサイズ8.5pt(MS明朝)の場合の表示である。
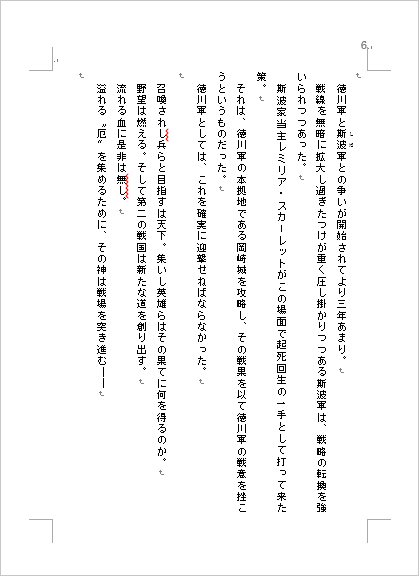
ねこのしっぽに入稿する場合は、この設定でいつも問題ないので、画像の通り設定すればOKだ。
印刷会社によって特段指定がある場合は、それに従ってほしい。
【用紙】
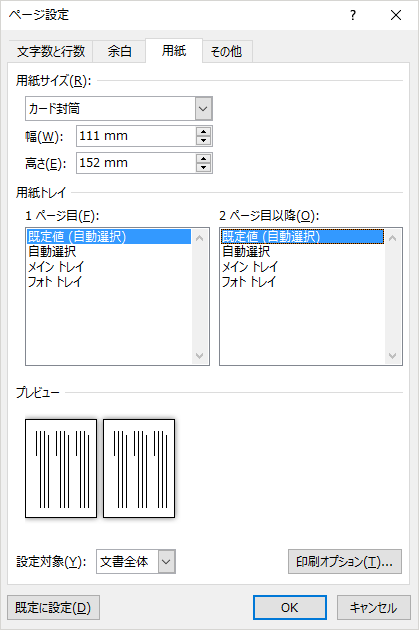
ここの設定がキモである。標準用紙のサイズに上下左右それぞれ3mmほどを追加する。
文庫判であれば、幅105×高さ148mmであるので、幅111x高さ152mmとなる。
所謂「塗り足し」を作るのである。
これが無いと、印刷所に**「製本時に文字が切れますよ!!」**と怒られる。
■ヘッダーとフッター
基本的にノンブルを入れるので、用紙の端からの距離は上下10mm程度設定しておく。
なお、ここをうまく設定すると、色々と小技が使える。
例に表示するように、左ページにのみ書名を入れたりとか。
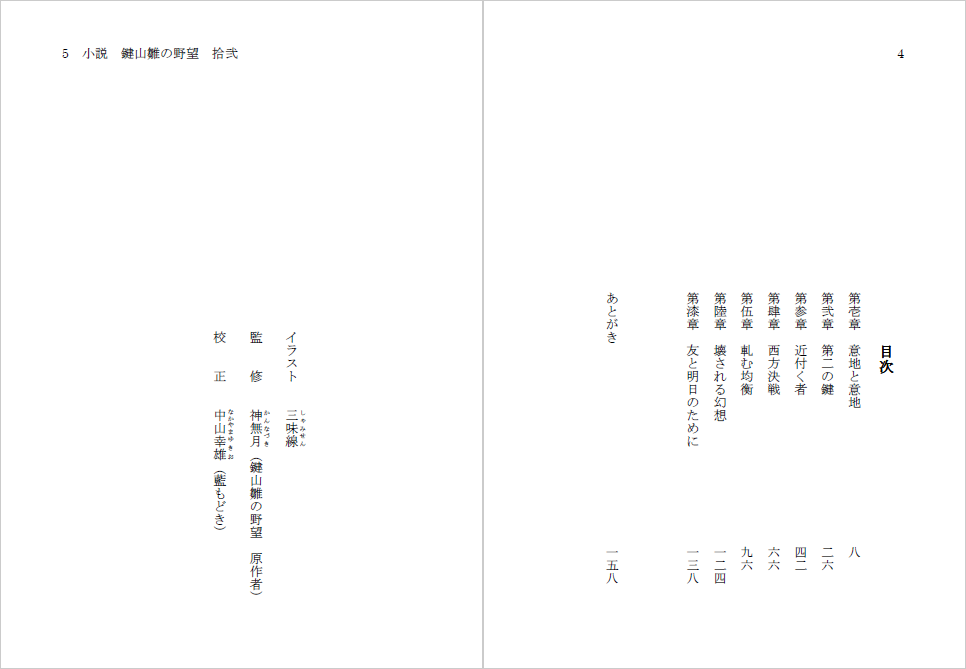
2.2.段落の設定
■インデント
基本的に不要なので、全て0&なしに設定するでOK。
■間隔
先程ページ設定で設定したのと同様である。そのため、ここはいじらなくてもOKのはず。
全てチェックを外す。そうしないとWordちゃんがお節介を始める。
■改行時の処理
ここが第二のキモである。
「禁則処理」は仕方なくチェックを入れるが、
**「英単語の途中で改行する」と「句読点のぶら下げを行う」**は間違いなくチェックを外す。でないと、勝手に1行の文字数を変えられてしまう。
■文字幅と間隔
「行頭の記号を 1/2 の幅にする」のチェックを外す。
これがONだと、記号を勝手に半角に変換してくれやがる。
設定が終わったら、「オプション」をクリックして全体設定を開く。
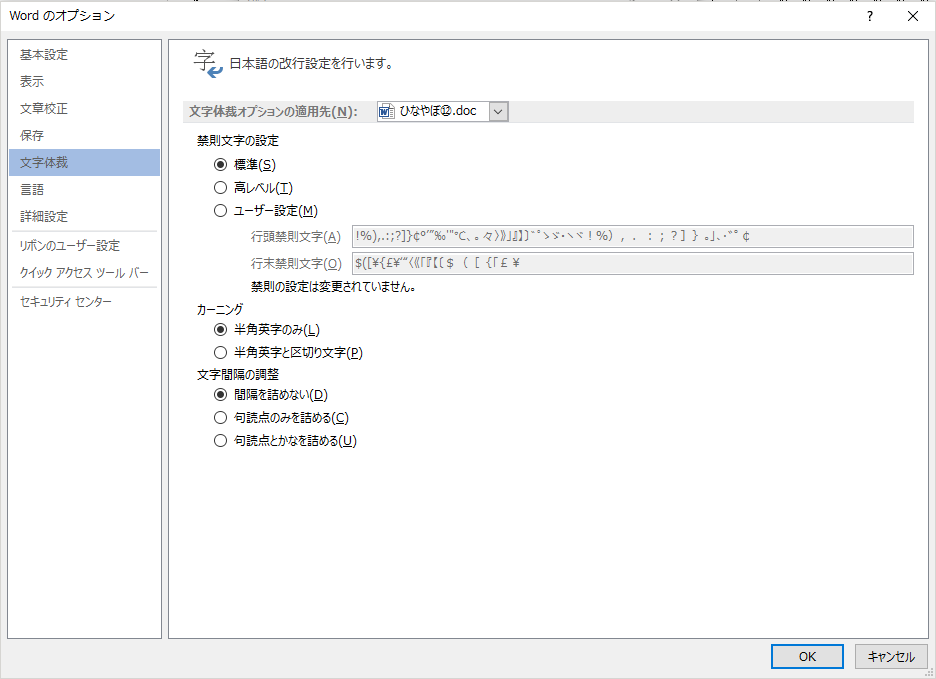
「カーニング」を「半角英字のみ」に設定する。
これも設定しておかないと勝手に文字を詰められる。
文字間隔の調整も「間隔を詰めない」に設定する。
どうやら記号と句読点では設定が違うようだ。**前出の「行頭の記号を~」のチェックを外しても、ここで「詰める」にしているとずれる。**いやらしい。
3.文字列を流し込む
ここまで設定が終わったら、あとは別途用意した原稿(草稿)を流し込むだけだ。
Wordちゃんに余計な事をする隙を与えぬように、間違っても、Word上で草稿を書かないように。
原稿はテキストエディタなどで書こう。メモ帳とかでもいいぞ。
ワードパットはちょっとよくないかも。(コピった時に書式まで持ってきちゃうから)
Word上での手直しは編集段階になってからだ。
4.編集をする
文字を流し込んだら、編集作業をする。
といっても、基本的にやることは以下の四点だ。
- ノンブルの作成と開始ページ数の設定(一番最初にやる)
- 誤字脱字のチェック
- ルビの付与
- 半角文字や二重感動符の縦中横
■ノンブルの作成と開始ページ数の設定
適当なページのヘッダー部分をダブルクリックする。図示のあたりだ。
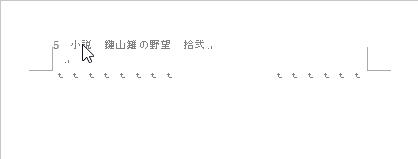
「ページ番号」をクリックして、入れたい部分にノンブルを入れる。
入れる場所はお好みで構わない。印刷会社によって指定がある場合はそれに従う。
連続番号の開始番号を3に設定する。
これは、本文の開始ページが3ページであるから3なのである。
一般的な数え方とは違い、印刷・製本の世界では本文の最初が1ページなのではなく、表紙が1ページ目である。
そうすると表紙の裏(表2などと呼ばれる)が2ページ目となる。
ということは、表2の次のページである本文の始まりは3ページ目ということになるのだ。
これはよくある勘違いの元であるから気を付けておきたい。
■誤字脱字のチェック
読んで字の如くだ。ここでどれだけ誤字脱字を滅せるかが勝負。
なお、Wordちゃんが余計な事をしていないかどうかも定期監視が必要である。余計な事をしていたらCtrl+Z(元に戻す)を使うとさり気なく元に戻るかもしれない。
■ルビの付与
難読漢字にはルビを振っていく。
読者のレベルに合わせて、そのほかの地名やキャラクター名等にも振っていく。
ちなみにルビのボタンはコレだ。わかりにくい!
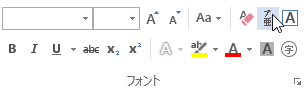
非常によく使うので、メニュー上のクイックアクセスツールバーに登録しておくと幸せになれる。
なお、ルビを振るのにもコツがあって。
- ページを跨いでいる文言にルビを振る場合は、1文字ごとにばらす。
- 1文字あたり2文字あたりが限界だが、3文字以上のフリガナを振りたい場合は一文字前の文字も巻き込んでルビを振る
などという涙ぐましい努力が必要だ。やっぱりWordってクソなのでは?
■半角文字や二重感動符の縦中横
縦中横もよく使う機能。!!や!?など、普通に入力したら2文字文になってしまう文字を1文字にまとめてくれる。
ただし、困ったことに縦中横はデフォルトでリボンに表示されていない。デフォルトスタンダードでは使えないってちょっとおかしくないか。
こればっかりは、クイックアクセスツールバーに登録するしかない。でないと面倒くさい。
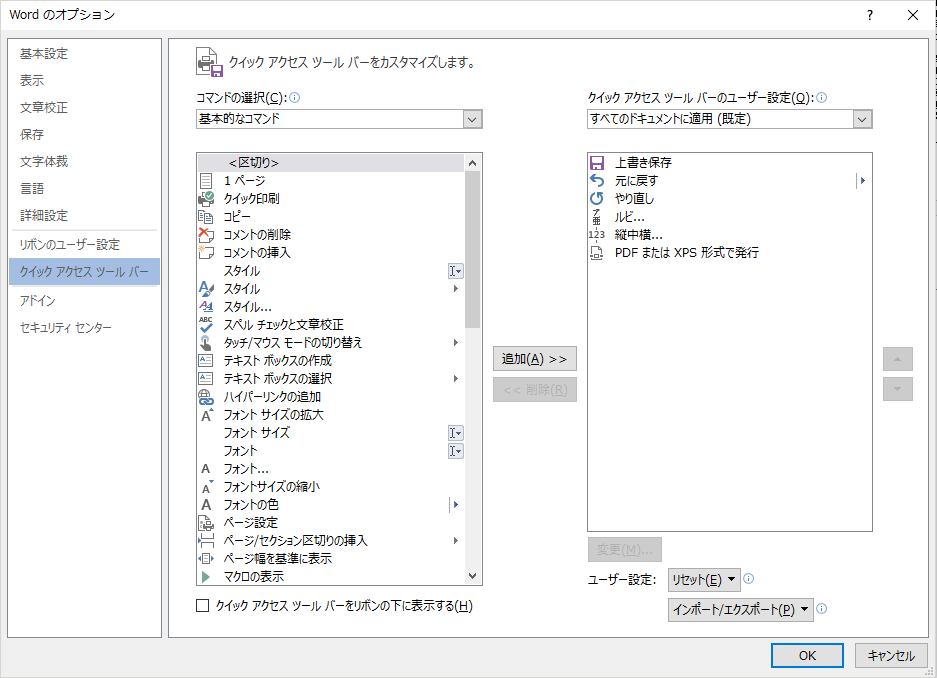
ルビと縦中横、そしてPDF発行くらいを入れておくと非常に楽。
これら4点を繰り返して原稿を作っていく。
■おまけ(挿絵を入れたいとき)
Wordでは一応イラストを本文中に挿入する機能が存在する。
ただし、これを使うとそのままPDF出力したときに解像度が強制的に225dpiになる。
モノクロ原稿で225dpiとか馬鹿なの?死ぬの?
なので、別途印刷機能から高解像度PDFを出せる環境でない場合は使わない方がよろしい。
図示のように、挿絵を入れたいページに挿絵としたい画像ファイル名(psdファイルが望ましい)を書き、印刷所に差し込んでもらう形が一番安全と思われる。
5.出力する
編集が終わったら、PDFに出力する。
最近は小説本の入稿はPDFでOKな印刷所が増えてきたのでだいぶ楽になった。
挿絵を埋め込まなかった場合は、通常の出力方法で問題ない。
ただし、本文に特殊なフォントを使用した場合は必ず埋め込むように。
(今のWordでは自動的に埋め込むようになっているようだが。)
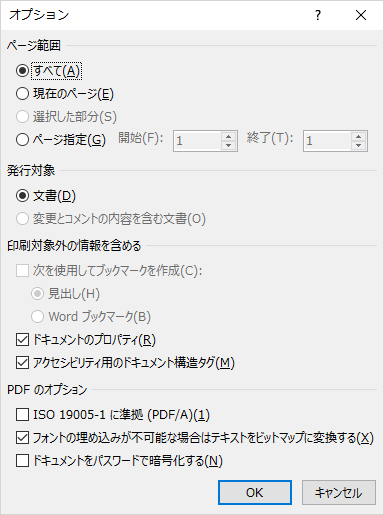
念のため、**「フォントの埋め込みが不可能な場合はテキストをビットマップに変換する」**にチェックを入れておく。
有体に言えば、MS明朝以外を使ったらこの設定をするべし。
出力まで完了したら、作業は一通り完了だ。お疲れさまでした。
ここまでできたら、あとは誤字との戦いだ
入稿用PDFまで出来たら、作業の半分は完了したと言っても過言ではない。
残りの50%は、ひたすら誤字脱字を潰す事である。
複数名(できれば3人以上)に確認してもらうと、印刷後に誤字に気づくという悲劇を回避できる公算が高くなる。
専門の校正担当に文法チェック含め外注してしまうというのも手だ。
弊サークルでは校正を請け負ったりもしているので、ご入用の場合はご連絡して頂きたい。
(問い合わせは私鍵山ゆーな宛にTwitterでリプライを送って頂ければ結構だ。)
後記
さて、長々とWordでの原稿の作り方について記してきたが。
ここまで読んでいただけた諸賢ならお察しの通り、根本的な問題として、Wordは日本語を入力するためには出来ていないのである。
面倒くさいな、とちょっとでも思ったならばInDesignか一太郎を導入することを強くお勧めする。
本記事もあくまで、**「どうしてもインデザor一太郎を買う予算が無いんじゃァ!」**という人向けであることをここに明記し、これを後記として、本記事の記載を終了したいと思う。
良い本ができるように祈っている。グッドラック。