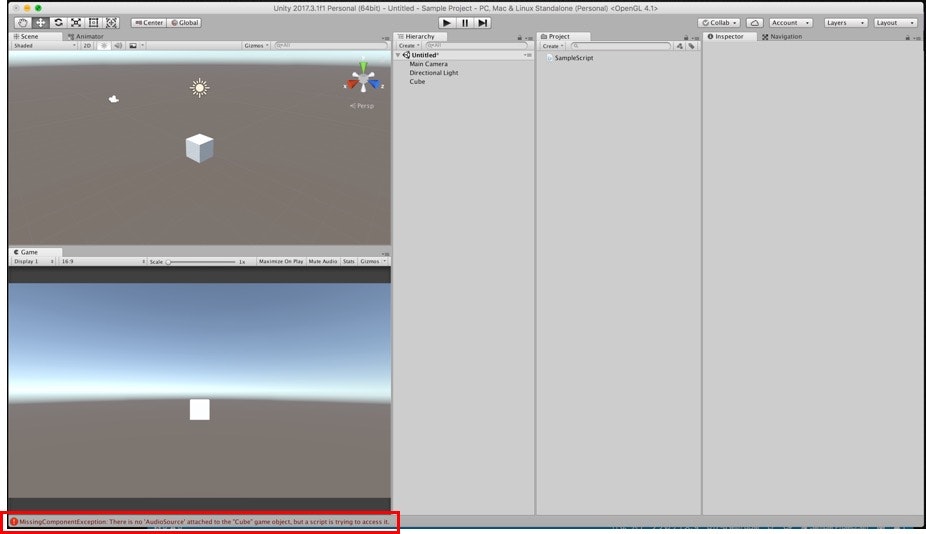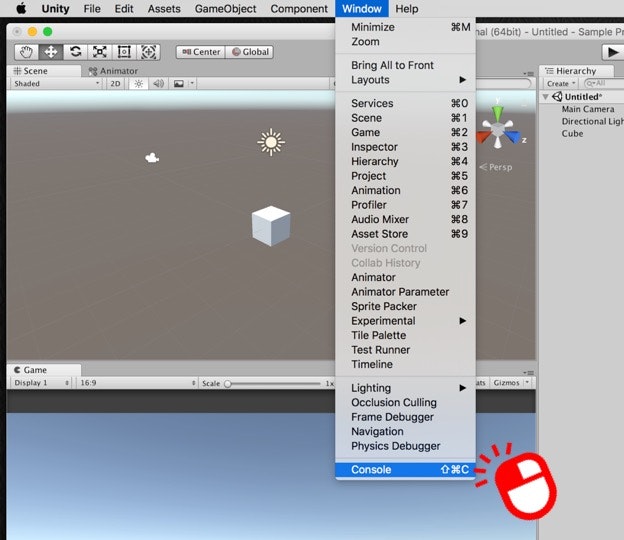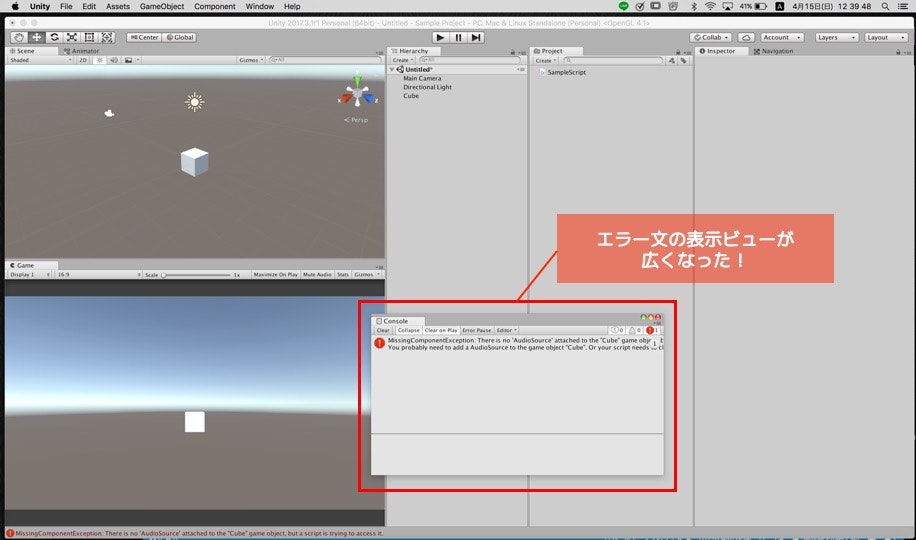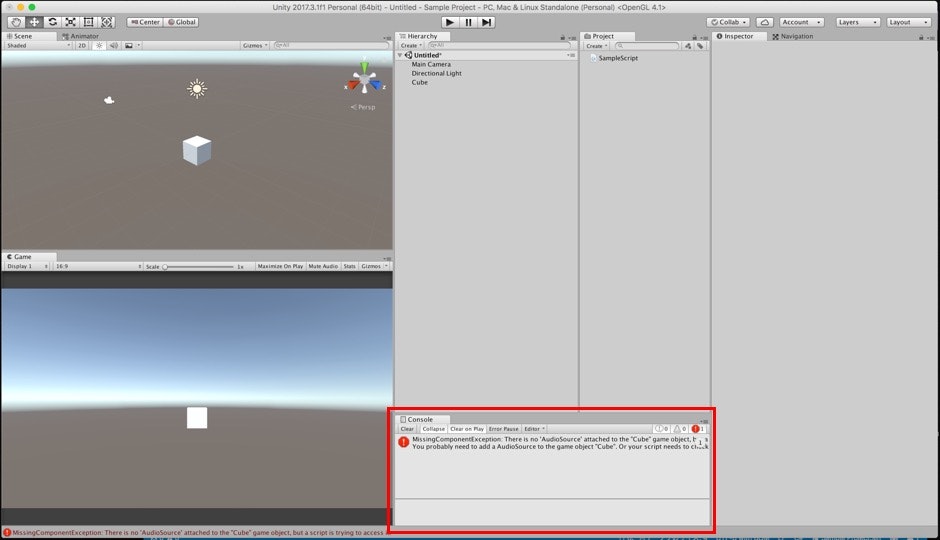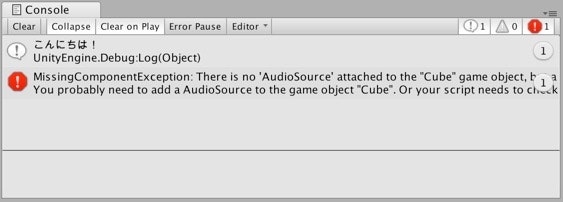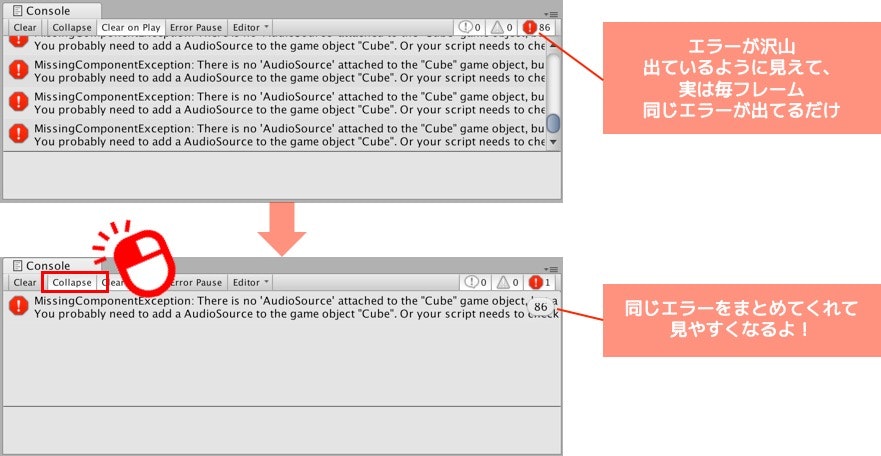Unityにおけるデバッグについてまとめました。
本当に初歩的なことですが参考になれば幸いです。
[この記事の対象者]
・Unity・プログラミング初心者
[この記事の目的]
・Unityでの基本的なデバッグ法を教えます
・自力でエラーを解決できるようになろう!
ではでは早速参りましょう〜
エラー文を怖がるな!
まず最初に大事なこと。
赤いエラー文を見ただけで気分が萎える人、いると思います。さらにそれをなかなか解決できずイライラする人も多いと思います。
残念ながら、プログラミングには必ずエラー・デバッグがつきまとってきます。それらとうまく付き合っていくために、簡単なエラー解決アプローチを紹介!
エラー文を怖がらないようにしましょう!
パターン別エラー解決法
そもそも再生できない (コンパイルエラー)
エラー文をよく読み、どのスクリプトの何行目でエラーが出ているのか確認しよう
再生すると赤いマークのエラーが出る
エラー文をよく読み、Inspectorやスクリプトを確認しよう
再生もできエラーも出ないが、思った挙動をしない
スクリプト内の値や書き方が間違っているかも?Debug.Log();を用いて、どこまで正常に動いているのか1文1文確認しよう
最終奥義!とりあえずエラー文コピーしてググる
Unityは多くの人が使っているツールです。似たようなエラーに悩まされている人が世界中にいます。調べてみれば解決法がネットに転がってる可能性大!
いかがでしたか?
ぜひエラーを自力で解決できるようになりましょう!
Unityでのエラー文をもっと見やすくするテクニック
それでは本題に入りましょう。
みなさんのUnity開発画面、レイアウトの多少の違いはあるかもしれませんが、だいたいこんな感じではないでしょうか?
エラー文の表示が狭い...みづらい...
もっと見やすくしましょう!
①画面左上から**[window]->[console]**をクリック
②エラー文のビュー(Consoleビューと呼びます)が出てきました。これで見やすくなりましたね!
③このままだとConsoleビューが他のビューに重なって開発の邪魔なので、タブをドラッグして、邪魔にならない配置に持ってくるとベター。
Consoleビューの見方
赤、黄、グレーの意味
エラー文のアイコンには3種類あり、基本的に、
赤 :直さないといけないエラー。
黄 :警告。直さなくても支障はないことが多いが、直せるなら直した方がもちろんいい。
グレー:エラーではない。Debug.Log();の内容はこの色で表示される。
void Start () {
Debug.Log("こんにちは!");
GetComponent<AudioSource>().Play();
}