物理シミュレーションをする時にROS(Robot Operating System)が必要になります.
また,物理オブジェクトを作るのにurdf形式で物体を用意する必要もあります.
色々ハマった箇所があったので,今回はそのROSのインストールとURDFの作成についてまとめました.
目次
バージョン
- Ubuntu 14.04 Trusty
- ROS indigo
- Gazebo 2 (任意)
ROSの最新バージョンはmelodicですが,Ubuntu 14.04では対応していないので,indigoをインストールします.
Gazeboは物理エンジンで,ROSと連携できる機能があるため今回は一緒にインストールしましたが,特に必要ではないです.ROS indigoに対応しているGazeboはバージョン2です.(間違ってGazebo7を入れてしまってハマった)
1. ROSをインストールする
source.listとキーの設定
sudo sh -c 'echo "deb http://packages.ros.org/ros/ubuntu trusty main" > /etc/apt/sources.list.d/ros-latest.list'
wget http://packages.ros.org/ros.key -O - | sudo apt-key add -
インストール
sudo apt-get update
sudo apt-get install ros-indigo-desktop-full
ハマった箇所
- 私の場合,Gazebo7を先に入れてしまってROSのインストールに失敗してハマりました.
(依存パッケージがインストールできない問題)
Ubuntu 14.04にはGazebo7が対応しているが,ROS indigoはGazebo2までしか対応していないことが原因でした.
sudo aptitude install ros-indigo-desktop-full
をして,解決方法を受け入れる(y)にすると,Gazebo2とROS indigoが両方入る.
rosdepの初期化
sudo rosdep init
rosdep update
環境変数の設定
echo "source /opt/ros/indigo/setup.bash" >> ~/.bashrc
source ~/.bashrc
rosinstallの準備
sudo apt-get install python-rosinstall
Gazeboのインストール
source.listとキーの設定
sudo sh -c 'echo "deb http://packages.osrfoundation.org/gazebo/ubuntu trusty main" > /etc/apt/sources.list.d/gazebo-latest.list'
wget http://packages.osrfoundation.org/gazebo.key -O - | sudo apt-key add -
インストール
sudo apt-get update
sudo apt-get install libsdformat1 libsdformat-dev gazebo2
ROSと連携するプラグインをインストール
sudo apt-get install -y ros-indigo-gazebo-ros-control ros-indigo-ros-control ros-indigo-ros-controllers
参考にしたサイト
- ROS indigoの公式ドキュメント(日本語)
http://wiki.ros.org/ja/indigo/Installation/Ubuntu
2. ワークスペースを作成
空のワークスペースを作成
mkdir -p ~/catkin_ws/src
cd ~/catkin_ws/src
catkin_init_workspace
catkin_makeでbuildとdevelフォルダを作成
cd ~/catkin_ws/
catkin_make
有効化します
source devel/setup.bash
bashを立ち上げる時に自動で有効化するようbashrcに書き加えます.
echo "source ~/catkin_ws/devel/setup.bash" >> ~/.bashrc
ROSの設定をbashrcに記述
.bashrcに次を追加します.
# Set ROS Network
export ROS_HOSTNAME=127.0.0.1
export ROS_MASTER_URI=http://${ROS_HOSTNAME}:11311
ROS_HOSTNAMEはPCのIPアドレスを指定しますが,固定化されてない場合は127.0.0.1としておきます.
ハマった箇所
- ROSはsystemのpython(python2系)でないと動かないので,pyenvを使っている方はsystemに変更しておきましょう.
参考にしたサイト
- 公式ドキュメント(英語)
http://wiki.ros.org/ROS/Tutorials/InstallingandConfiguringROSEnvironment - ここをベースにしました
http://bril-tech.blogspot.com/2016/10/ros2-ros.html
3. パッケージを作成
すでにROSは入っていて,新しくモデルを作りたいだけの時はここ(3. パッケージを作成)からで大丈夫です.
ワークスペースのsrcフォルダにパッケージを作成する
my_roboというワークスペースを作ります.
catkin_create_pkg <任意の名前>_descriptionでパッケージを作成します.
cd ~/catkin_ws/src
catkin_create_pkg my_robo_description
各種ディレクトリを作る
meshes, urdf, launch, rvizの4つのフォルダを作成します.
cd catkin_ws/src/my_robo_description
mkdir meshes urdf launch rviz
meshes : stlファイルを入れます
urdf : ここにurdfファイルを作ります
launch : launchファイル(urdfを確認するときに使います)を入れます
rviz : urdfを描画する際に使います
参考にしたサイト
4. launchファイルを作る
urdfをrivzで視覚的に確認したいときに必要になります.どのワークスペースでもほぼ共通です.
display.launchファイルを作ります.
cd launch
gedit display.launch
display.launchに以下を記述します.
<launch>
<arg name="model" default="$(find <パッケージのときに作った名前>_description)/urdf/<モデルの名前>.urdf"/>
<arg name="gui" default="True"/>
<arg name="rvizconfig" default="$(find <パッケージのときに作った名前>_description)/rivz/urdf.rviz"/>
<param name="robot_description" command="$(find xacro)/xacro.py $(arg model)"/>
<param name="use_gui" value="$(arg gui)"/>
<node name="joint_state_publisher" pkg="joint_state_publisher" type="joint_state_publisher" />
<node name="robot_state_publisher" pkg="robot_state_publisher" type="state_publisher" />
<node name="rviz" pkg="rviz" type="rviz" args="-d $(arg rvizconfig)" required="true"/>
</launch>
参考にしたサイト
- display.launchの際に参照しました
http://bril-tech.blogspot.com/2016/10/ros3.html
5. URDFファイルを作る
事前に適当な3DCADソフトでstlファイルを作っておき,~/catkin_ws/src/my_robo_description/mesh/に置きます.
urdfはXMLで記述されています.例えば
<?xml version="1.0"?> <!-- xmlコードを認識してくれる -->
<robot name="my_robo"> <!-- 全体をrobotタグでくくる -->
<link name="base_link">
<visual>
<geometry>
<box size="0.400 0.200 0.100"/>
</geometry>
</visual>
<collision>
<geometry>
<box size="0.400 0.200 0.100"/>
</geometry>
</collision>
</link>
</robot>
visualタグとcollisionタグは基本的に同じ記述をします.geometryタグで形状を指定します(boxは直方体を描画).基本的に,linkタグでパーツをそれぞれ指定していき,それをjointタグで結合していきます.
各タグの詳しい説明はここを参照してください.
今回はmy_roboという名前のurdfを作成するので,適当なエディタで開きます.
cd urdf
gedit my_robo.urdf
必要な要素
linkタグ
- inertial : 物理パラメータを記述
- origin : 座標x,y,z
- mass : 質量(kg)
- inertia : 慣性モーメントixx, iyy, izz, ivy, iyz, ixz
- visual : 見た目
- origin : 座標x,y,z・オイラー角(向き)row, pitch, yaw
- geometry : 形状を指定
- mesh : stlを読み込む
- (material) : colorを指定できます.必須ではない.
- collision : 物理的な接触範囲.visualと同じでいい.
- origin
- geometry
- mesh
jointタグ
- parent : 物体の本体を指定
- child : 親linkに対して結合するlinkを指定
- origin : jointの方でパーツの位置を指定
- axis : 軸の座標x, y, z.回転させたいパーツのときに,回転軸をここで指定します.
CADで作ったstlをurdfに取り込む
geometryタグ内にmeshタグを記述し,そこにstlのパスを指定します.
<geometry>
<mesh filename="package://robot_description/meshes/base_link_simple.stl"/>
</geometry>
ハマった箇所
- 3DCAD(123D Designを使ってました)でstlを作るとき,プリミティブ物体ではなく,平面を指定して押し出しというように1から作った方がいいです.物理シミュレーション上で,連続で物体を呼び出すときに途中で読み込みエラーが出ます.
- 3DCAD上での軸がstlに採用されるので,タイヤなど回転させる物体を作る際は回転軸を考えてstlを作成してください.
jointでくっつけたlinkの関係をチェック
check_urdf <作ったurdf>.urdf
jointとlinkの関係に問題がなければ,successfulと出ます.
参考にしたサイト
- urdfのxml記述の必要な要素の説明.
http://wiki.ros.org/urdf/XML - R2D2を作るチュートリアル
http://wiki.ros.org/urdf/Tutorials/Building%20a%20Visual%20Robot%20Model%20with%20URDF%20from%20Scratch
6. URDFをrivzで確認
rvizというソフトで作ったurdfを視覚的に確認できます.次でrvizを起動します.
roslaunch <パッケージのときに作った名前>_description display.launch model:=<開くurdfのパスを指定>
例えば,今回ではmy_roboを作っているので
roslaunch my_robo_description display.launch model:=urdf/my_robo.urdf
model:=のパスに注意.カレントディレクトリからの相対パスを指定してください.ただ,urdfモデルはデフォルトでパスを指定してあるため(display.launchファイルに記載),パスを指定しなくても問題ないです.
ハマった箇所
- ascii codecのエラーが起こる場合,urdfのファイルにスペースではなくtabが入っているとエラーになります.
rvizでの設定
左側のDisplaysより,Global Options→Fixed Frameでbase_linkを選ぶ
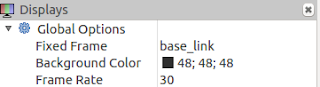
左下のAddボタンをクリックし,rviz→RobotModelを選択しOKを押します. (これを忘れて表示されない!って焦りました)
追加すると,my_robo.urdfで定義した車体が表示されます.
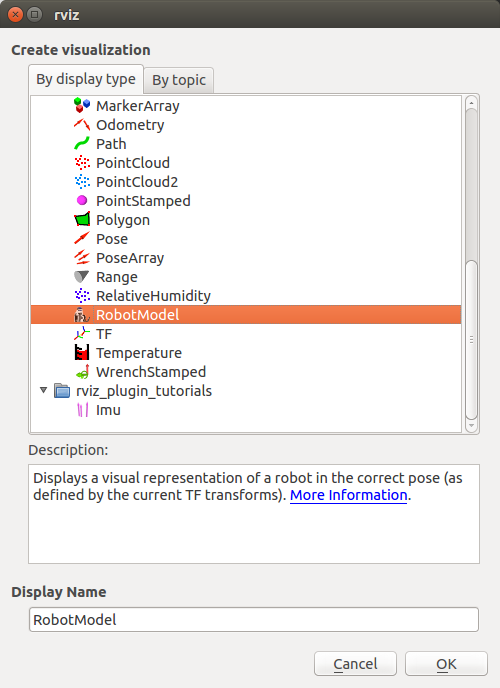
左側のDisplaysより,RobotoModel→Links→base_linkを展開します.
-
Alphaを0.5にして,物体を半透明にします. -
Show Axesにチェックを入れ,x軸(赤)y軸(緑)z軸(青)が表示させます. - 全てのlinkに上記を行い,各linkの軸の位置を確認しましょう.