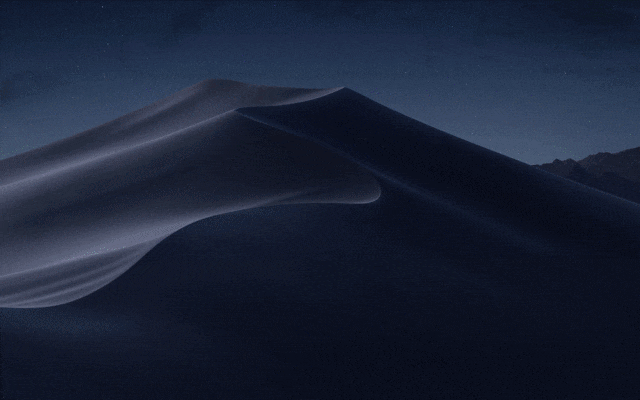自分はmacでSpotlightをよく使う。ふと、よくアクセスするゲームとかそういったものも1つのアプリケーション/ウィンドウとしてspotlightから呼び出したいと思った。そこで過去に書いた記事:JXAを使ってChrome&TwitterWebでツイートを応用してAutomatorでwebサービスをアプリケーションっぽくしてみた
できたもの
JavaScriptを書く
作業としては以下
- Safariをアクティブに
- ツールバーやナビゲーションバーなしのウィンドウを作成
- 必要に応じて経由したウィンドウを閉じる
できたのがこれ
function openAppWindow(obj){
var scr = "window.open('"+(obj.url)+"', '"+(obj.name)+"', 'top= "+(obj.displayWidth-484)+", left="+(obj.displayHeight)+", width=820, height=484, menubar=no, toolbar=no, scrollbars=yes')";
obj.app.doJavaScript(scr, {in:obj.app.windows[0].currentTab()});
}
var app = Application("Safari.app");
app.includeStandardAdditions = true;
app.activate();
var window;
var windowname;
var windowCloseFlag = false;
//現在開いているウィンドウがないときのみ、jsを実行するウィンドウを作成する
if(app.windows.length == 0){
window = app.Document().make();
windowname = window.name();//あとで破棄できるよう名前を控える
windowCloseFlag = true;
}
window = app.windows[0];
var obj = {app:app};
obj.url = "https://shinycolors.enza.fun/home";
obj.name = "shinycolors"
obj.displayWidth = app.doJavaScript('window.parent.screen.width', {in:window.currentTab()});
obj.displayHeight = app.doJavaScript('window.parent.screen.height', {in:window.currentTab()});
openAppWindow(obj);
if(windowCloseFlag){
app.windows[windowname].close();//名前を控えたウィンドウを破棄する
}
これらを書くのにはScriptEditor.appを使うと⌘+Rですぐに試せていい感じ。ついでに⌘+Shift+Oで対応するアプリケーションの関数/変数の辞書を開くこともできる。見やすくはないけど。各ブラウザの操作と持っている変数の対応は前回同様「JXAでSafari, Chrome, Firefoxを操作する際の違い」を参考にした。ブラウザごとに若干変数名やjsの実行の仕方が違うので注意。
Automatorでアプリケーションにする
Automatorを起動して、新規作成→アプリケーションを選択。左側の「アクション」の一覧からユーティリティ→JavaScriptを実行をD&Dで右のフィールドへ。出てきたテキストボックスの中に作ったスクリプトをコピペする。
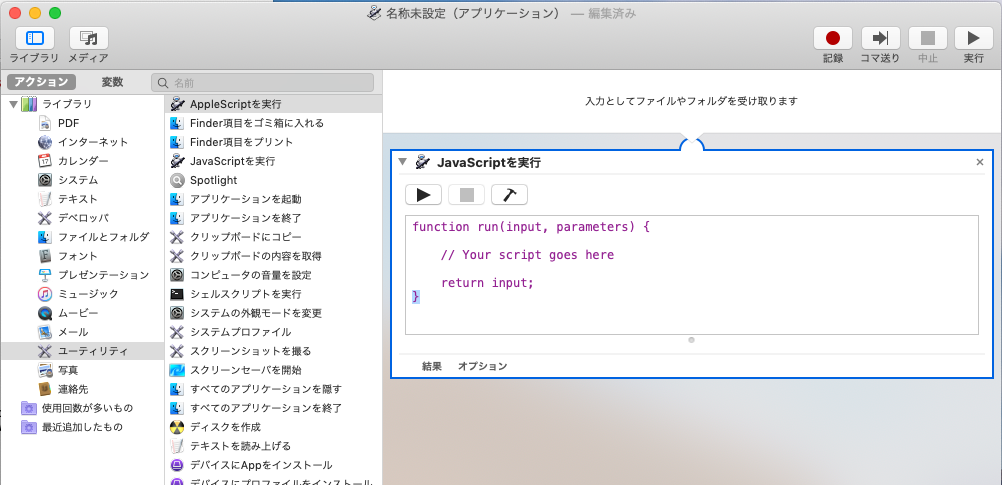
できたら右上の「実行」で正しく動くか確認して、好きな名前をつけて/Application以下に保存することで完成。/Applicationに置けばLaunchpad派の人もすぐ呼べるようになると思う。
おまけ
作ったアプリケーションのアイコンを変えたい場合は以下の手順で変更できる。
- アイコンにしたい画像をプレビュー.appで開き、メニューから編集→コピーする
- アイコンを変えたいアプリケーションのディレクトリで対象を選択し情報を見る(⌘+i)
- 「{ファイル名}の情報」ウィンドウのアイコン部分をクリックし、ペースト(⌘+v)する