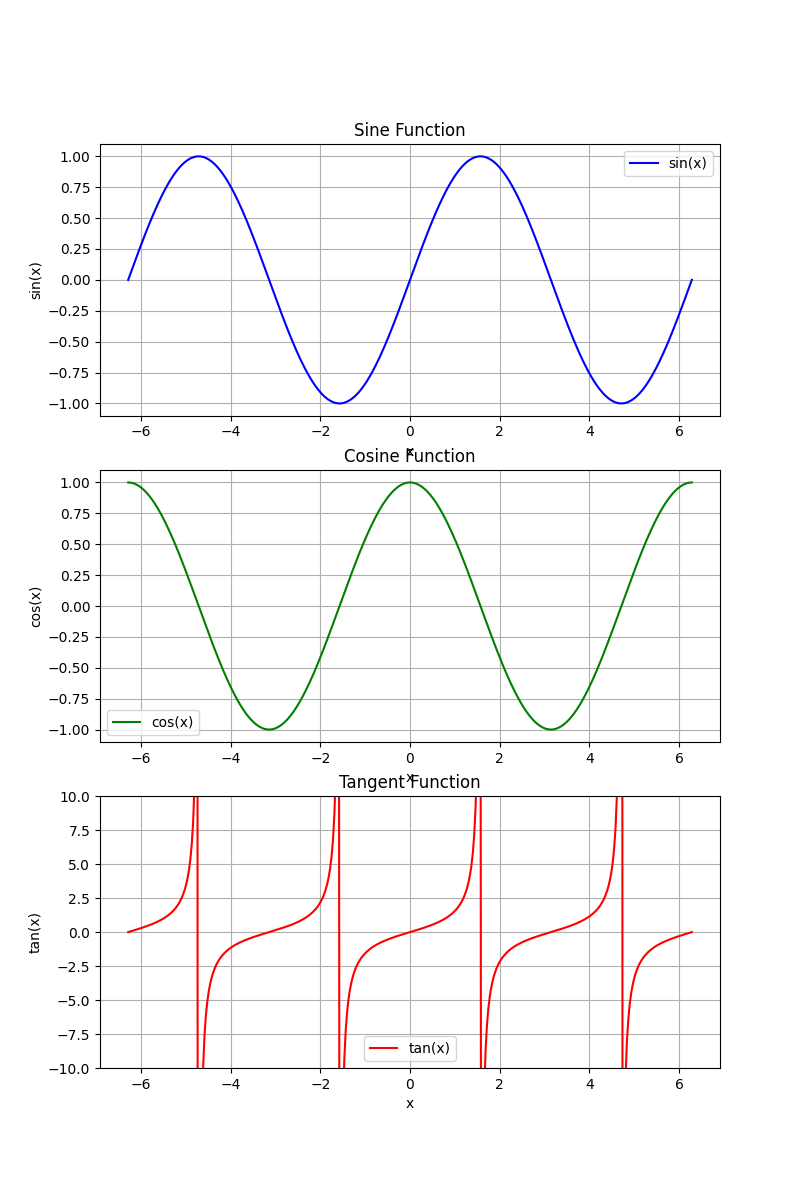1. はじめに
今回はMatplotlibというPythonのグラフ描画ライブラリを用いて、グラフの作成を行なっていきます。この記事では、Matplotlibの基礎から、実際のグラフ描画までの基本的な使い方やテンプレートを紹介していきます。
2. 環境構築
2-1. ライブラリの詳細
まずは、Pythonの環境構築を行います。
今回は、以下の4つのライブラリをインポートします。
-
NumPy
様々な数値計算をサポートするライブラリ。平均値や中央値の計算、行列やベクトルの計算を行える関数がある -
Matplotlib
グラフを描画するためのライブラリ。折れ線グラフ、棒グラフ、散布図などを様々なグラフを簡単に描け、視覚化に便利である -
pandas
データ操作に特化したライブラリで、データフレームを使って表データを扱う。データの集計や分析がしやすい -
japanize-matplotlib
Matplotlibで日本語フォントをサポートするためのライブラリ。グラフ上に日本語を使う際の文字化けを防ぐ
2-2. ライブラリのインストール
- 個別にインストール
pip install numpy
pip install matplotlib
pip install pandas
pip install japanize-matplotlib
- 個別にインストール
pip install numpy matplotlib pandas japanize-matplotlib
2-3. ライブラリのインポート
Pythonでライブラリをインポートする際は、コードファイルの一番上(冒頭部分)に以下のインポート文を記述します。
import numpy as np
import matplotlib.pyplot as plt
import pandas as pd
import japanize_matplotlib
3. グラフの基本要素
まず、前提としてグラフには様々な設定をする必要があります。軸ラベルや凡例、目盛、タイトル、配色など詳細に設定を加えることができるので、それらをうまく有効活用できれば、視認性に優れたグラフを作成することができるでしょう!今回はPyplotとAxesオブジェクトをメインに詳細設定を確認していきます。
3-1. Pyplot ( plt )について
pltは、matplotlib.pyplotモジュールからインポートされたインターフェースで、基本的なグラフ作成やカスタマイズが簡単に行うことができます。個人的には初学者の方はpltの方が扱いやすいと思います。
3-1-1. Pyplotのプログラム
以下は、pltを使用して描画した折れ線グラフのプログラム
import matplotlib.pyplot as plt
import numpy as np
# データの作成
x = np.linspace(0, 10, 100)
y = np.sin(x)
# グラフの作成
plt.figure(figsize=(8, 6))
# 折れ線グラフの描画
plt.plot(x, y, label='Sine Wave', color='blue', linestyle='-', linewidth=2, marker='o')
# タイトルと軸ラベルの設定
plt.title('Sine Wave Example', fontsize=16)
plt.xlabel('X-axis Label', fontsize=14)
plt.ylabel('Y-axis Label', fontsize=14)
# 軸の範囲の設定
plt.xlim(0, 10)
plt.ylim(-1.5, 1.5)
# グリッドの設定
plt.grid(True, which='both', linestyle='--', color='gray', alpha=0.7)
# 目盛りの設定
plt.xticks(np.arange(0, 11, 1))
plt.yticks(np.arange(-1, 2, 0.5))
# 凡例の表示
plt.legend(loc='upper right', fontsize=12)
# PDFに保存(先に保存)
plt.savefig('sine_wave_ex.pdf')
# グラフの表示
plt.show()
3-1-2. プログラムの仕様
-
np.linspace(start, stop, num):startからstopまでの指定した範囲なをnumの数値分だけ等間隔に数値を生成する関数。今回は1から10までを100等分するので、$x = 0.1, 0.2, 0.3, \sim$となる。 -
np.sin(x):与えられたxの値に対して、サイン関数を適用して、その結果を返す仕様。 -
plt.figure(figsize=(width, height)):グラフのサイズを指定する関数。第一引数が横の長さで、第二引数が縦の長さを指定。(基本的に単位はインチ) -
plt.plot(x, y, label='#', color='#', linestyle='#', linewidth=#, marker='#'):折れ線グラフの描画を行う関数。凡例のラベル・線の配色・線の形状・線の太さ・マーカーを指定することができる -
plt.title('Title', fontsize=14): グラフのタイトルを指定する関数。fontsizeでタイトルのフォントサイズを調整できる。 -
plt.xlabel('X-axis Label', fontsize=14)とplt.ylabel('Y-axis Label', fontsize=14): X軸とY軸のラベルを指定する関数。fontsizeでラベルのフォントサイズを調整。 -
plt.xlim(left, right)とplt.ylim(bottom, top): X軸とY軸の表示範囲を設定する関数。指定した範囲内でグラフが描画される。 -
plt.grid(True, which='both', linestyle='#', color='#', alpha=#): グリッド線を表示する関数。Trueでグリッド線を有効化し、whichで表示する軸を指定、linestyleでグリッド線の形状、colorで色、alphaで透明度を設定。 -
plt.xticks(ticks)とplt.yticks(ticks): X軸およびY軸の目盛りを指定する関数。ticksで目盛りの位置を指定する。 -
plt.legend(loc='#', fontsize=#): 凡例を表示する関数。locで凡例の位置、fontsizeでフォントサイズを設定。 -
plt.savefig('#'): 現在のグラフを指定したファイル名で保存する関数。ここではPDFファイルとして保存される。 -
plt.show(): グラフを画面に表示する関数。インタラクティブなプロットウィンドウが開き、グラフを確認できる。
3-1-3. 描画されたグラフ
3-2. Axesについて
axは、matplotlib.axes.Axesオブジェクトであり、グラフの個別の「軸」を操作するために使用する。軸を操作するため、複数のサブプロットの作成が可能である。
3-2-1. Axesのプログラム
以下は、Axesを使用して描画した折れ線グラフのプログラム

import matplotlib.pyplot as plt
import numpy as np
x = np.linspace(0, 10, 100)
y = np.sin(x)
fig, ax = plt.subplots(figsize=(8, 6)) # Axesオブジェクトを作成
ax.plot(x, y) # グラフを描く
ax.set_title("Sine Wave") # タイトルを設定
ax.set_xlabel("X-axis") # X軸ラベル
ax.set_ylabel("Y-axis") # Y軸ラベル
plt.show() # グラフを表示
3-2-2. プログラムの仕様
-
np.linspace(start, stop, num):startからstopまでの範囲をnum個の等間隔で分割して数値を生成する関数。ここでは0から10までを100等分し、xに0.1刻みのデータ列を作成。 -
np.sin(x): 与えられたxの値に対してサイン関数を適用し、各点のサイン値を返す。 -
fig, ax = plt.subplots(figsize=(width, height)): Figure(図全体)とAxes(描画領域)を作成する関数。figsizeでFigureのサイズを指定し、ここでは横8インチ、縦6インチで設定。 -
ax.plot(x, y):axにxとyのデータを用いてグラフを描画する関数。 -
ax.set_title("Title"): グラフのタイトルを設定する関数。 -
ax.set_xlabel("X-axis")とax.set_ylabel("Y-axis"): X軸およびY軸のラベルを設定する関数。 -
plt.show(): 作成したグラフを画面に表示する関数。
3-2-3. 描画されたグラフ
3-2-EX. Axesの応用 ~複数のグラフの描画~
Axesは軸をベースに設定することで、サブプロットを作成することができるので、今回は$sin(x), cos(x), tan(x)$のグラフを作成してみましょう。
import matplotlib.pyplot as plt
import numpy as np
# x軸の範囲とデータの作成
x = np.linspace(-2 * np.pi, 2 * np.pi, 400)
y_sin = np.sin(x)
y_cos = np.cos(x)
y_tan = np.tan(x)
# Figureと3つのAxesオブジェクトを作成(1列3行のレイアウト)
fig, (ax1, ax2, ax3) = plt.subplots(3, 1, figsize=(8, 12))
# sin(x)のプロット
ax1.plot(x, y_sin, color='blue', label='sin(x)')
ax1.set_title("Sine Function")
ax1.set_xlabel("x")
ax1.set_ylabel("sin(x)")
ax1.legend()
ax1.grid(True)
# cos(x)のプロット
ax2.plot(x, y_cos, color='green', label='cos(x)')
ax2.set_title("Cosine Function")
ax2.set_xlabel("x")
ax2.set_ylabel("cos(x)")
ax2.legend()
ax2.grid(True)
# tan(x)のプロット(表示範囲を制限)
ax3.plot(x, y_tan, color='red', label='tan(x)')
ax3.set_title("Tangent Function")
ax3.set_xlabel("x")
ax3.set_ylabel("tan(x)")
ax3.set_ylim(-10, 10) # tan(x)は無限大になるので範囲を制限
ax3.legend()
ax3.grid(True)
# グラフの間に余白を調整
plt.savefig('sin_cos_tan_wave.png')
plt.tight_layout()
plt.show()
ポイントなるのが…
fig, (ax1, ax2, ax3) = plt.subplots(3, 1, figsize=(8, 12))の部分である!
-
fig, (ax1, ax2, ax3) = plt.subplots(#, #, figsize=(#, #)):グラフの大きさを指定し、3つのAxesオブジェクトを作成する。plt.subplotsは第一引数に「行に配置するプロット数」、第二引数に「列に配置するプロット数」を指定することで、#行#列のレイアウトにすることができる。(今回は1列3行のレイアウトになる→縦長)
3-3. PypltとAxesの比較
plt(Pyplot) |
ax(Axesオブジェクト) |
|
|---|---|---|
| 使いやすさ | 簡単で直感的 → 初心者におすすめ | 複雑だが柔軟なカスタマイズが可能 → グラフを詳細にこだわりたい人向け |
| 適用範囲 | 単一のグラフや簡単なグラフの作成に最適 | サブプロットや詳細なカスタマイズに最適 |
| 主な利用 | 1つのグラフを手軽に描画したい時 | 複数のグラフや詳細なカスタマイズが必要な時 |
4. グラフ描画テンプレート
ここでは、Matplotlibを用いて、描画できるグラフのテンプレートコードを掲載します。
今回紹介するのは、
-
折れ線グラフ(Line Plot)→
plt.plot()
データの傾向や変化を視覚化するためのグラフ。時間経過などの連続データを表すのに便利。 -
散布図(Scatter Plot)→
plt.scatter()
2つの変数の関係を視覚化するのに使用。データの分布や相関を確認する際に使う。 -
棒グラフ(Bar Plot)→
plt.bar()(縦棒) / plt.barh()(横棒)
カテゴリごとのデータを比較するためのグラフ。縦棒(棒グラフ)と横棒(横棒グラフ)がある。 -
ヒストグラム(Histogram)→
plt.hist()
データの分布状況を視覚化するためのグラフ。特にデータがどのように散らばっているかを確認するのに便利。 -
箱ひげ図(Box Plot)→
plt.boxplot()
データの分布や外れ値を確認するためのグラフ。四分位範囲でデータの散らばりを表す。 -
円グラフ(Pie Chart)→
plt.pie()
各カテゴリーの割合を視覚化するのに使用。データの構成比を円で表す。 -
エリアチャート(Area Chart)→
plt.fill_between()
折れ線グラフの下の領域を塗りつぶしたグラフで、変化量を視覚化。 -
ヒートマップ(Heatmap)→
plt.imshow() または plt.pcolor()
データを色の濃淡で表現し、行と列の関係を視覚化。 -
等高線図(Contour Plot)→
plt.contour() / plt.contourf()
3次元データの等高線を表示するグラフ。特に地形や密度の変化を示すのに利用。 -
誤差棒付きグラフ(Error Bar Plot)→
plt.errorbar()
各データポイントの誤差範囲を示すためのグラフ。誤差の大きさを視覚化。 -
棒積み上げグラフ(Stacked Bar Chart)→
plt.bar()(積み上げオプションを利用)
複数のカテゴリを積み上げた棒グラフで、各部分が全体に占める割合を比較。
4-1. 折れ線グラフ
import matplotlib.pyplot as plt
import numpy as np
# データの作成
x = np.linspace(0, 10, 100)
y = np.sin(x)
# 折れ線グラフの描画
plt.plot(x, y, color='blue', linestyle='-', linewidth=2, marker='o', markersize=5, label='sin(x)')
# color option:'blue', 'red', '#FF5733' などの16進数カラーコードも指定可
# linestyle option:'-'(実線), '--'(破線), ':'(点線), '-.'(点破線)
# marker option:'o'(丸), 's'(四角), 'D'(ダイヤ)', '^'(上向き三角)
plt.title('Line Plot')
plt.xlabel('X-axis')
plt.ylabel('Y-axis')
plt.legend()
plt.grid(True)
plt.show()
4-2. 散布図
x = np.random.rand(50) #点(x,y)のxを入力する(リスト形式)
y = np.random.rand(50) #点(x,y)のyを入力する(リスト形式)
sizes = np.random.rand(50) * 100 # サイズのランダムな配列
colors = np.random.rand(50) # 色のランダムな配列
# 散布図の描画
plt.scatter(x, y, s=sizes, c=colors, cmap='viridis', alpha=0.7, edgecolor='black', label='Data Points')
# c option:(色指定)
# cmap option:(カラーマップ)'viridis', 'plasma', 'rainbow'
# alpha option:(マーカー透明度)0(透明) ~ 1.0(不透明)
# edgecolor option:(マーカーの輪郭色)
plt.colorbar() # カラーバーを表示
plt.title('Scatter Plot')
plt.xlabel('X-axis')
plt.ylabel('Y-axis')
plt.legend()
plt.grid(True)
plt.show()
4-3. 棒グラフ
categories = ['A', 'B', 'C', 'D'] #リスト形式
values = [5, 7, 2, 4] #リスト形式
# 棒グラフの描画
plt.bar(categories, values, color='skyblue', edgecolor='black', width=0.6, label='Values')
# bar position:(バーの位置)'center''edge'
plt.title('Bar Plot')
plt.xlabel('Categories')
plt.ylabel('Values')
plt.legend()
plt.grid(axis='y')
plt.show()
4-4. ヒストグラム
data = np.random.randn(1000) # 標準正規分布の乱数
# ヒストグラムの描画
plt.hist(data, bins=30, color='purple', edgecolor='black', alpha=0.7, label='Frequency')
plt.title('Histogram')
plt.xlabel('Value')
plt.ylabel('Frequency')
plt.legend()
plt.grid(axis='y')
plt.show()
4-5. 円グラフ
labels = ['A', 'B', 'C', 'D'] # 描画する要素数分
sizes = [15, 30, 45, 10] # 合計が100となるように調整する
explode = (0, 0.1, 0, 0) # 2番目の要素を少し引き出す
# 円グラフの描画
plt.pie(sizes, labels=labels, explode=explode, autopct='%1.1f%%', startangle=140, colors=['gold', 'lightcoral', 'lightskyblue', 'lightgreen'])
# colors:指定した要素順にcolorsが適用される
plt.title('Pie Chart')
plt.show()
5. おわりに
今回はPythonのMatplotlibというライブラリを使って、様々なグラフの描画行ってきました。
グラフのテンプレートは数値や名称などを変えれば、すぐに使うことができるので、ぜひ使ってみてください!
追記 ~描画したグラフをPDFやJPEGで出力する方法について~
描画したグラフをPDFやJPEG、PNGとして出力する方法があるので紹介しときます。
plt.savefig("file_name.png") #PNG形式で保存(file_name.pngとして保存されます)
plt.savefig("file_name.pdf") #PDF形式で保存(file_name.pdfとして保存されます)
plt.savefig("file_name.jpeg") #JPEG形式で保存(file_name.jpegとして保存されます)
plt.savefigの記入注意
plt.savefigを追加する際は、必ずplt.show()の前に挿入してください。
→plt.show()の後に挿入すると、ファイルは作成されるが、グラフデータが記入されていないままになるので、注意が必要です!