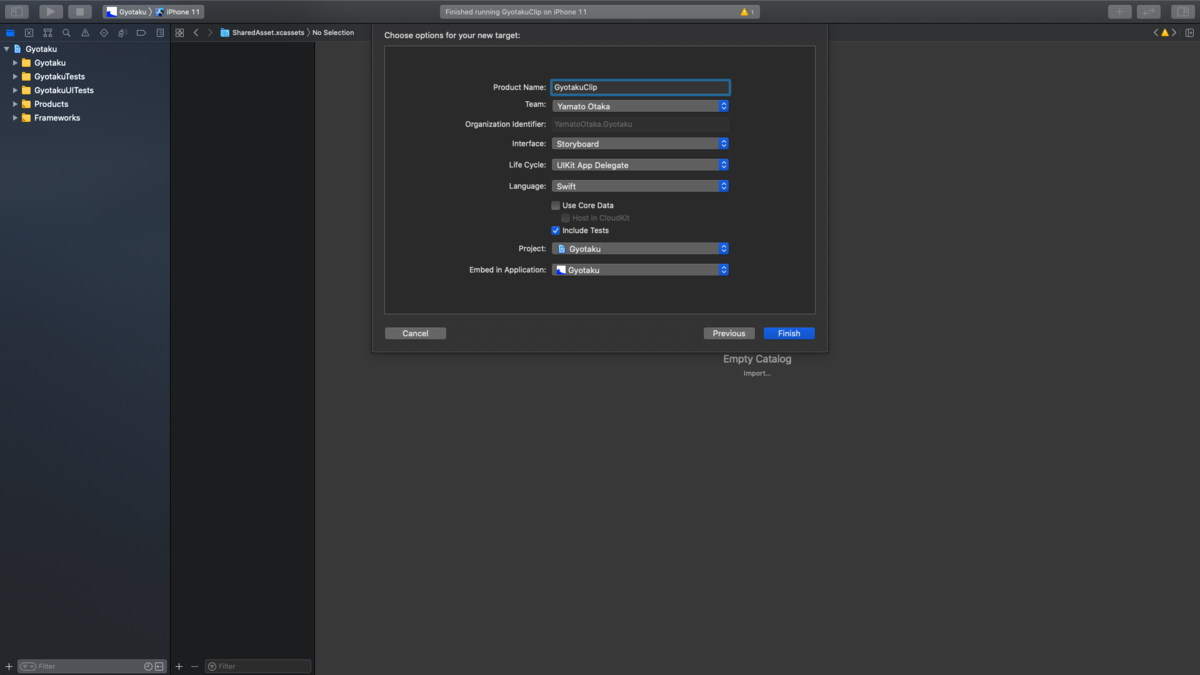前回の概要編に続き今回は既存のプロジェクトに App Clip を作っていきます。また、サーバの対応や App Store Connect での設定などはまた別の記事で書こうかと思います。
作業開始 👨💻
AppClip の開発には Xcode12 以上が必要なので、インストールが完了していない場合はこちらからダウンロードしてください。
今回は以前作った Gyotaku というアプリに AppClip を追加していきたいと思います。まずは File > New > Target で App Clip を選択します。
そして、プロダクト名を GyotakuClip 見たいな感じにしてインターフェース・ライフサイクを決めます。基本的に App Clip の実装では SwiftUI と UIKit の両方をサポートしているので好きな方で問題ないかと思います。現状では、シンプルなアプリ構築には SwiftUI を、複雑なレイアウトが必要な場合などには UIKit を見たいな感じで判断してやっています👀
ただ、次回以降では SwiftUI のキャッチアップも含めて SwiftUI で実装していきたいと思います。
ターゲットが追加されたので、実際に少し触って見ます。今回は Gyotaku App のすでに存在する Class などを使用してみたいので、Button がタップされたら画像に BlurEffect がかかる見たいなアプリ作って見たいと思います。
まずは、GyotakuClip で Class が使用できるようにするため必要なファイルの Target Membership に GyotakuClip を追加します。
すると、上記が画像のように Module が見つからないよ と Error がでています。解決方法として、GyotakuClip にも Rx 関連のライブラリを追加という手もありますが、バイナリサイズが 10MB と制限されているので、不用意にライブラリを追加するのはよくなさそうです。App Clip には Swift Complier で使用できる APPCLIP というフラグがあるので、これを使用して App Clip 以外で使用する場合にのみ必要な Framework 及びコンポーネントをインポートするようにします。
下記のようにして、それぞれのコンパイル環境(ここでは Debug, Release)で APPCLIP フラグが使えるようにします。
追加できたら、下記のように追加して APPCLIP 以外でインポートするように設定すると Error が消えます🎉
では、UIKit でお馴染みのように UI を作成していきます。
import UIKit
class ViewController: UIViewController {
@IBOutlet weak var contentBaseView: UIView!
let effectImageView = BlurEffectImageView.loadFromNib()
override func viewDidLoad() {
super.viewDidLoad()
contentBaseView.addSubview(effectImageView)
effectImageView.setConstraintsToFill()
}
@IBAction func buttonDidTap(_ sender: Any) {
effectImageView.set(type: .effectBlur, originalImage: UIImage(named: "icon")!)
}
}