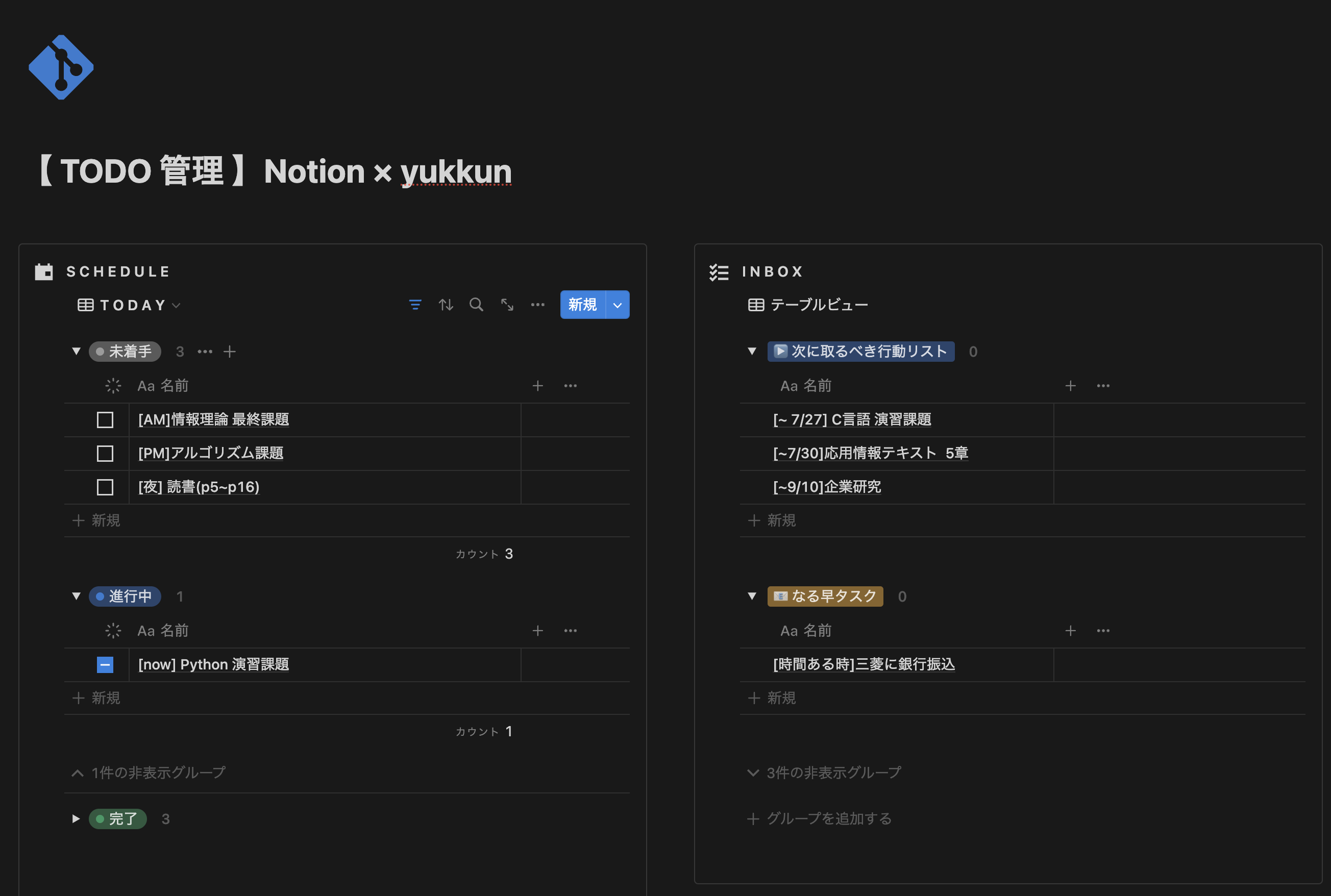はじめに
みなさんこんにちは!
まずは本記事を読んでいただきありがとうございます。
早速ですが、みなさんはこんなことで困ったことはありませんか?
- やりたいことがたくさんあるのに何から手をつけて良いかわからない...
- 急に多くのタスクが振られた時に覚えきれなくて困る...
- タグや項目ごとに絞り込みができたら管理が楽になるのに...
などなど
他にも悩みをお持ちの方もいるのではないでしょうか。
私自身メモ帳を使ったり、Githubのプロジェクトを使ったり、Todoアプリを用いてタスク管理をあれこれ試してきましたが、どれも上手く続かず諦めてしまいました。
そこで!
自分にあった最適なタスク管理方法を模索している中、出会ったのがNotionでした!
Youtubeを見るとNotionを使ったタスク管理は山のようにあります。
そのため、どの方法が合うのか一つ一つ使わないと分かりづらかったです。
動画を漁っている中、私の心に強く刺さったのがTsuburayaさんの、
Tsuburaya | 少しマニアックな Notion の使い方解説
です。
それでは、今回私がTsuburayaさんのテンプレートを自分なりにカスタマイズしたタスク管理手法を説明していこうと思います。
最後には今回説明するタスク管理手法のテンプレートの配布も行なっているのでぜひご覧ください!
この記事を読んで得られること
- Notionを使ったタスク管理術を学ぶことができる
- 実際にテンプレートを用いて自分なりのカスタマイズ方法を学ぶことができる
タスク管理手法の紹介
全体像のイメージがこちらです。
全部で4つのセクションに分かれています。
1. SCHEDULE
2. INBOX
3. PROJECT
4. POST
1つ1つ詳しく紹介していきます。
SCHEDULE セクション
こちらは、今日やること、明日やることのタスクを一覧で表示するセクションとなっています。
このセクションは一番使用頻度が高いです。
私は普段、このTODAYの未着手の部分に、思い立ったタスクを書き留めておくようにしています!
今日の日付が自動的に、実施予定日に格納されるので、タスク名を記載するだけで良いのが手軽で好きですね。
また、スマホ版のNotionとも同期しているので、メモ代わりにタスクをささっと追加することができパソコンで確認も楽なので非常に便利です!
さらに後ほど説明しますが、プロジェクトごとで絞り込みをしてタスクを表示することもできます。
ex ) WEB開発インターン , 研究室 , 就活
今日のやることを見る場合には、TODAYを選択します。
「今日やる」と決めていたことをその日中に全てできない可能性もあると思います。
Tsuburayaさんのテンプレートでは、表示条件が今日のみを表示するようになっています。
そのため、日付が変わった瞬間にまだ終わっていないタスクも残したい場合は画像のように変更を条件を変更することで非表示にならず日付が変わっても残るようになります。
INBOX セクション
こちらは、次に取るべき行動や、急ぎではないけど覚えておきたいタスクを抑えておくためのセクションとなっています。
INBOXに分類されるタスクは 実施日がempty で設定されていないもののみが入ります!

もし、今日やることがなくなったら「次に取るべき行動リスト」から、SCHEDULEセクションに移動して今日のタスクに組み込みます!
その際、自動的に実施予定日に今日の日付が格納されます。
PROJECT セクション
こちらはプロジェクトごとに進捗率やタスクを分類するセクションとなっています。
まずは、例から示します。

できることとしては、以下の項目を設定することができます。
| プロパティ | 説明 |
|---|---|
| ステータス | 未着手 ・ 進行中 ・ 完了 でステータス管理 |
| 進捗率 | 全タスク数に対する完了のタスクの割合 |
| アクションプラン | プロジェクトを進めるに当たって行動指針を設定する |
新たにプロジェクトを追加する際は、新規のボタンを押します。
その後は、同様にタスクやアクションプランを追加しましょう。
POST セクション
こちらは普段から定期的に何かを投稿する人向けのセクションとなっています。
例えば、Youtubeであったり、Zennであったり、Instagramであったり、使用するユーザーによって投稿内容は様々だと思います。
私はqiitaの投稿を計画的に進めるために普段から使用しています!
普段といっても最近始めたばかりですが...
できることとしては、以下の項目を設定することができます。
| プロパティ | 説明 |
|---|---|
| 実施の有無 | 未着手 ・ 進行中 ・ 完了 でステータス管理 |
| テキスト | ブログの題名を記載する |
| ジャンル | 資格勉強 ・ 便利ツール ・ 開発経験 などの分類 |
| 投稿予定日 | いつ投稿するか実施日を記載する |
| 備考 | ブログを投稿するに当たって補足情報を記載する |
使用法まとめ
ここまで、
1. SCHEDULE
2. INBOX
3. PROJECT
4. POST
4つのセクションについて説明してきました。
日常的に使用するセクションは、
SCHEDULE , INBOX
この2つになると思います!
PROJECT , POST は初めに洗い出したら、必要な時に都度タスクを追加することになると思いますが、基本的にはINBOXからタスク追加します。
その際にプロジェクトを指定することで、自動でタスクが格納されます。
この管理方法の最大のメリット
「実施予定日を入れればその日付になったら自動でタスクが表示されること!」
私は、心配性なので来週や来月に実施予定のタスクが一つでもあると気になってしまい今に集中することができない性格です。
そのため、このタスク管理手法を取り入れてからは、今日と明日のタスクのみに集中できるので生産性が上がりましたし心の余裕も生まれました!
「今日はこれだけやって明日はこれをやればいいんだ!」みたいな感覚で、今に集中できるようになりました!
次取るべき行動リストからも、ドラッグ&ドロップでタスクを移動できるので、簡単にやることが可視化されて非常に使いやすいです。
最後に
ここまで読んでいただきありがとうございます。
今回はNotionを使ったタスク管理術を解説しました。
もしタスク管理や自分に合ったTodoリストを作成することが難しいと思っている方がいれば、今回の記事が助けになったらこれ以上嬉しいことはないです。
テンプレートを自分好みにカスタマイズして、心の余裕を持った生活を送れるようにしましょう!
テンプレートはTsuburayaさんの、こちらから取得することができます。
Tsuburaya | 少しマニアックな Notion の使い方解説
私が今回カスタマイズしたテンプレはこちらのリンクから複製して使用してください。
【 TODO 管理 】Notion × yukkun