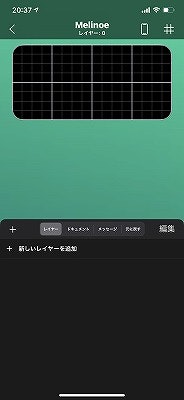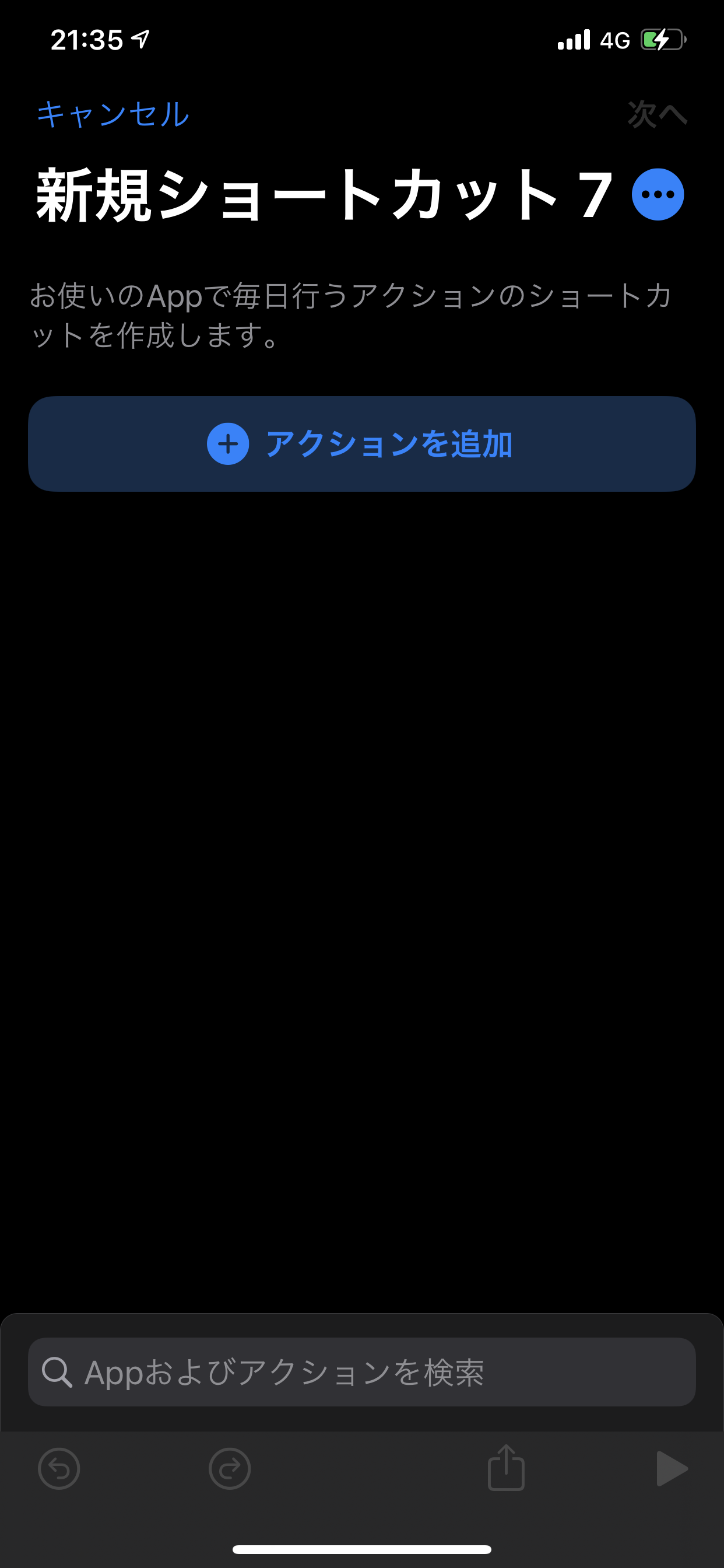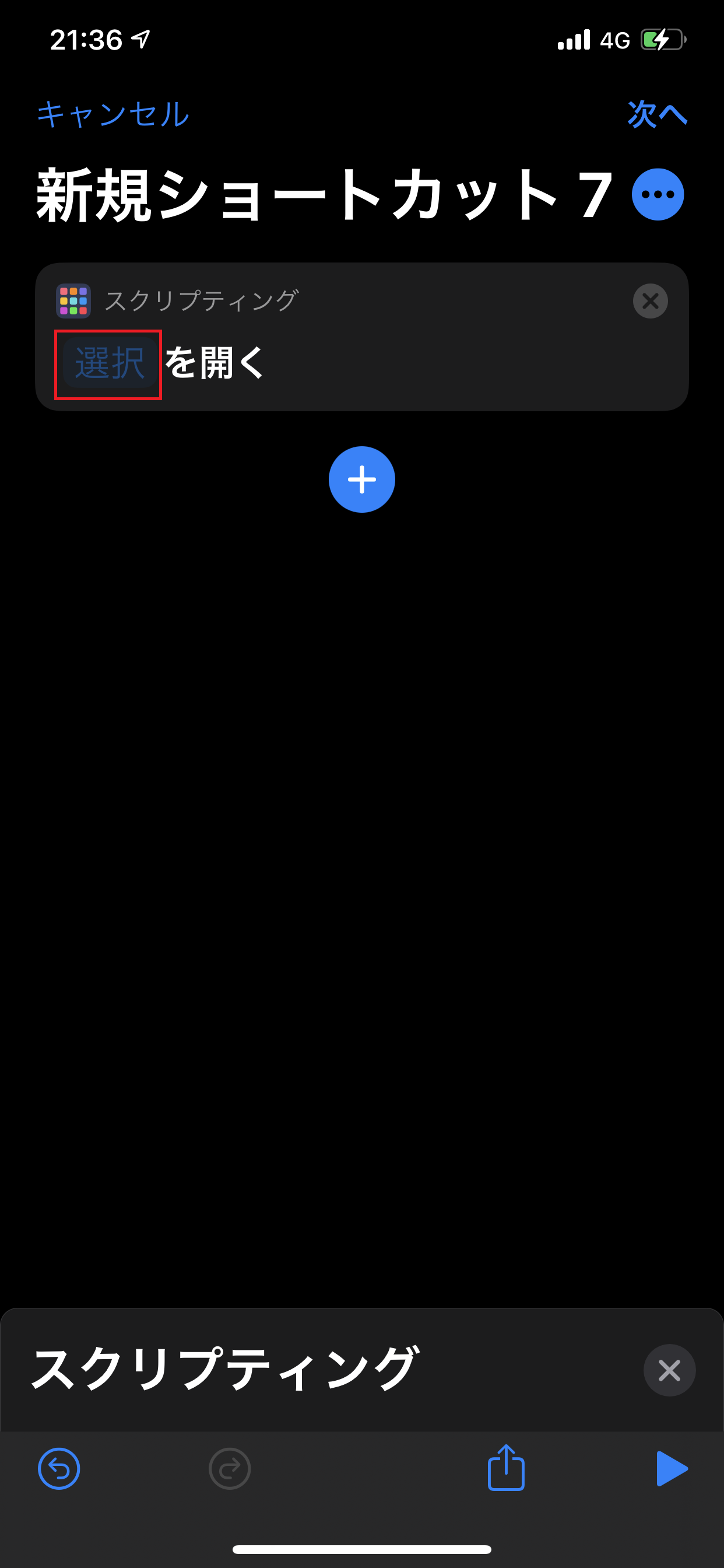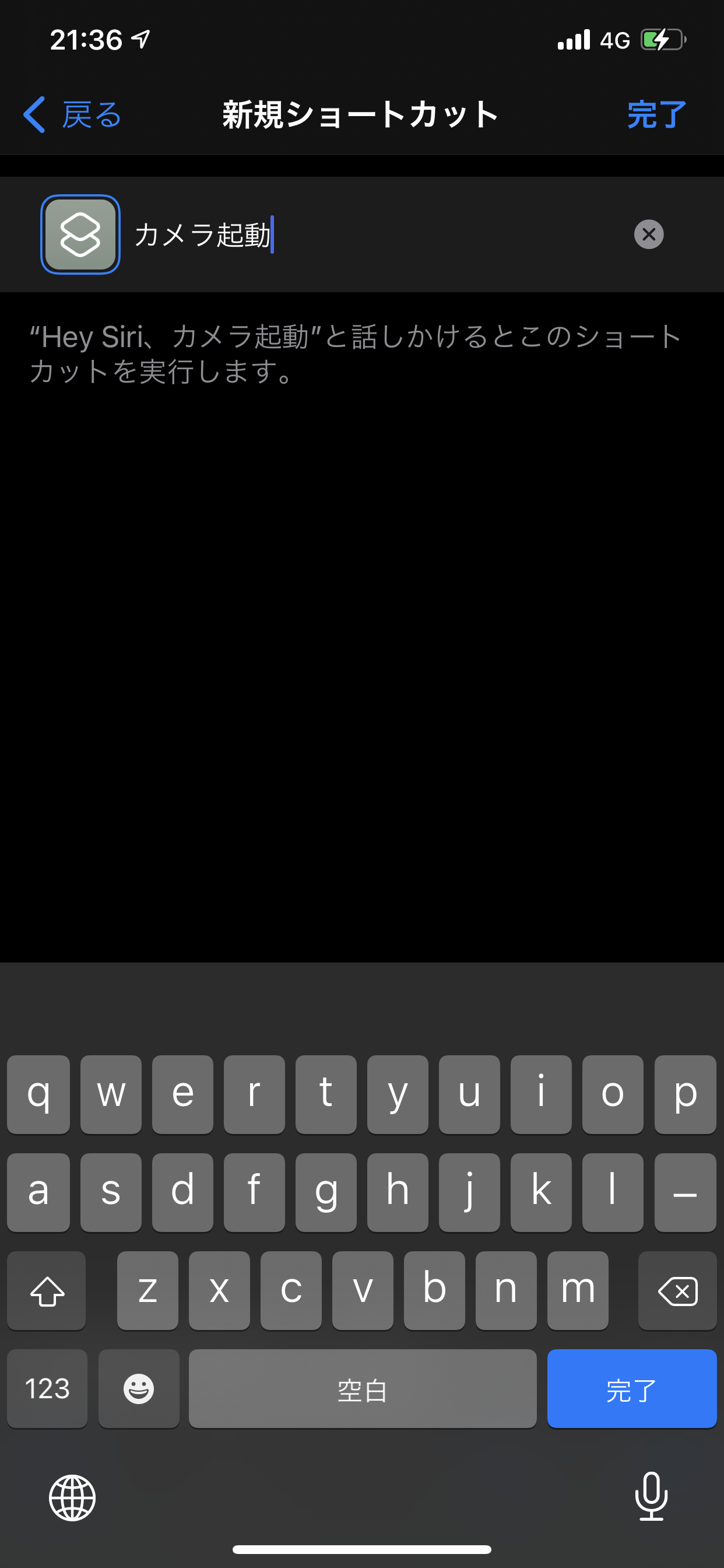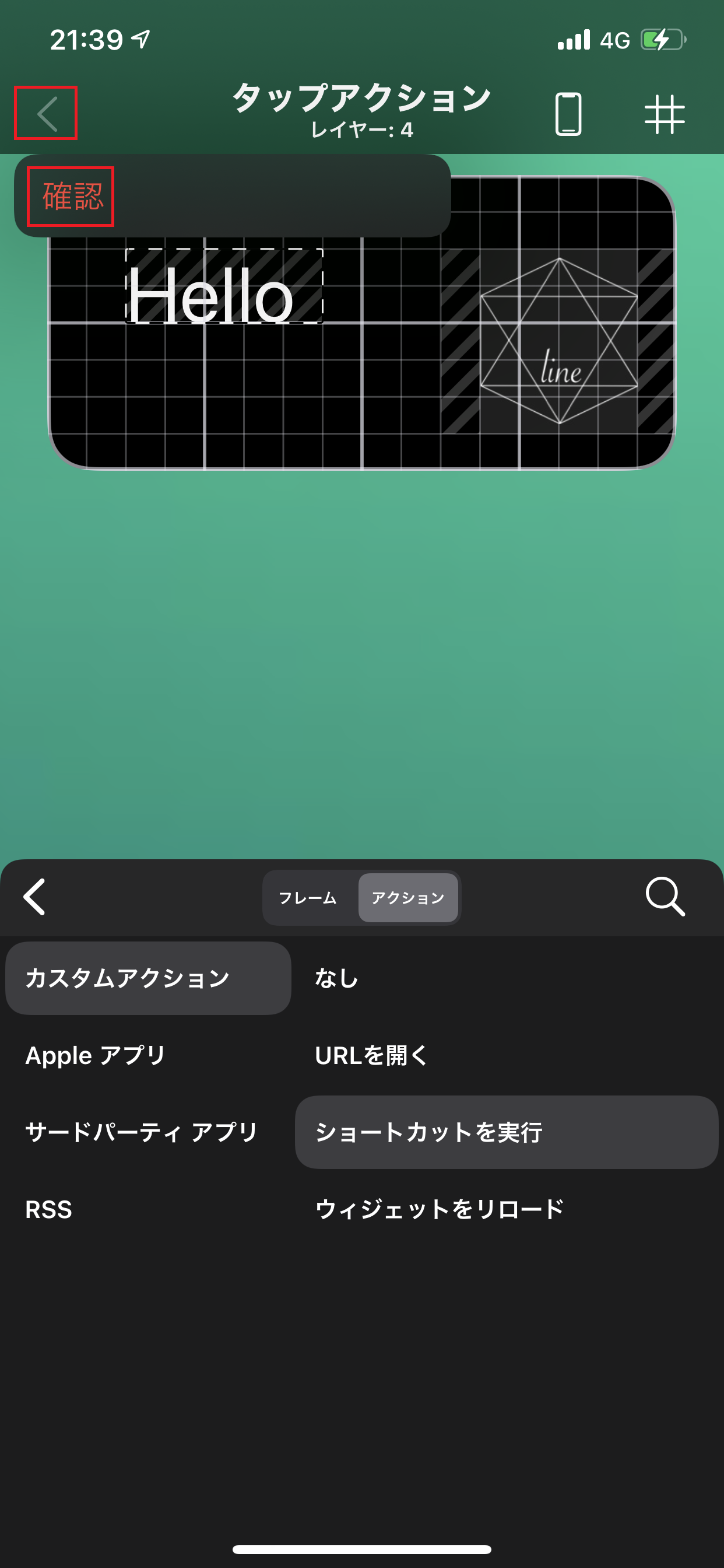iPhoneのホーム画面をてってー的にカスタマイズしてやろうぜ!のコーナー!
(ドンドンパフパフ)
この記事では、こないだ作ってTwitterで公開したiPhoneのホーム画面の作り方を書いちゃいます
ツイッターで書くのは無謀でしたね、うん、知ってた(笑)
一応、この記事はTwitterで書いた内容に加筆修正したものになります。
みなさん、iphoneのホーム画面って飽きませんか?
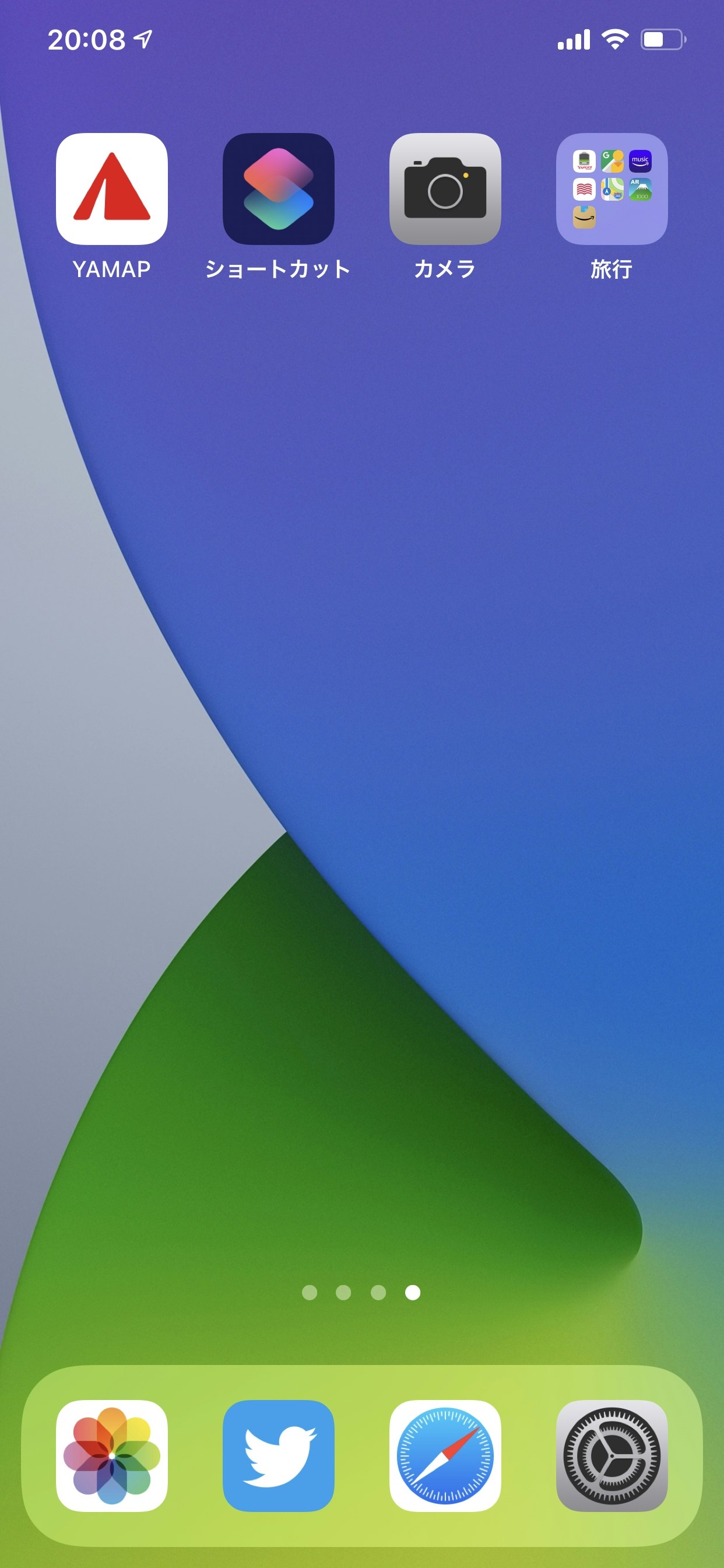 【こういうの】
【こういうの】
いや、これはこれで自動でレイアウトしてくれるし、便利っちゃー便利なんですけど
以前、androidスマホを使っててホーム画面を自由自在にカスタマイズして遊んでた
オイラにとっては退屈で飽きるんすわ。
なもんで、どうにかiphoneのホーム画面を標準ぽくない画面にして遊びたいと思い
色々考えてこんなの作ってみました。
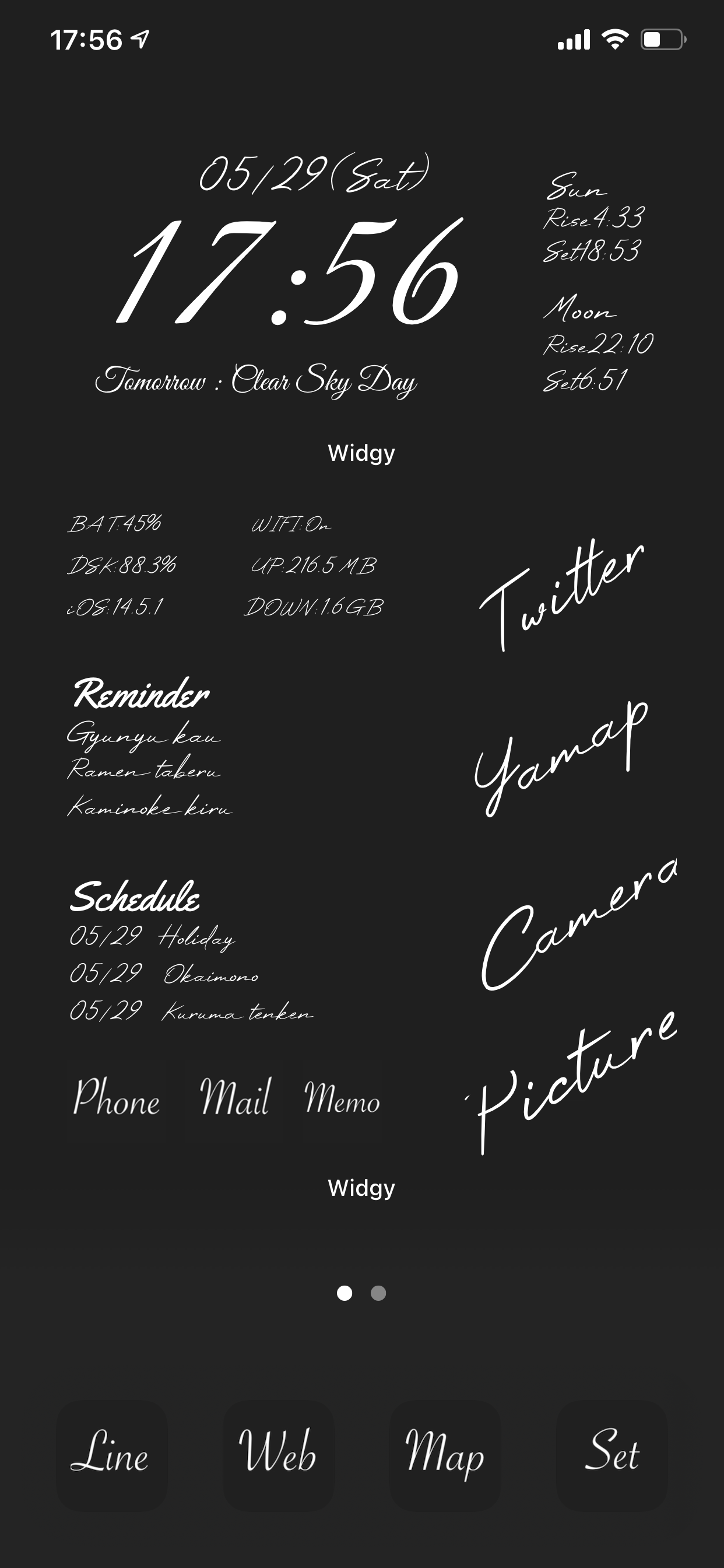 【手書き風ホーム画面】
いろいろカスタマイズしてiphoneのホーム画面の面影をなくしてやったぜ!
【手書き風ホーム画面】
いろいろカスタマイズしてiphoneのホーム画面の面影をなくしてやったぜ!
これ、壁紙じゃないです。ちゃんと動くホーム画面です。
Twitterとかcameraってとこタッチするとちゃんとアプリ起動するのよ。
スケジュールやリマインダーも入力したのがちゃんと表示されてます。
こんなホーム画面の作り方を公開します。
ちなみに、いわゆるiphoneの脱獄とか、やばい改造は一切必要ないです。
iphoneの標準機能と、一個のアプリ(有料だけど無料で使える)を入れるだけですので
簡単に試せますよ。
あと必要なのはセンスと根性です。(がんばれ!)
画像を編集するソフトとかは各自使いやすいのを勝手に揃えてください。
カスタマイズする手順を簡単に書くとこんな感じ。
1、iPhoneの背景を無地にしようぜ!(画面下部のドック部分を無くします)
2、iPhoneのホーム画面にアイコンとか自由に配置できるウイジェット作ろうぜ!!
3、画面下部に並べるアイコンを好きな画像に差し替えちまおうぜ!!!
の3つになります。
これだけやれば大体「これiphone?!」ってびっくりされますw
完成品のサンプルはこちら
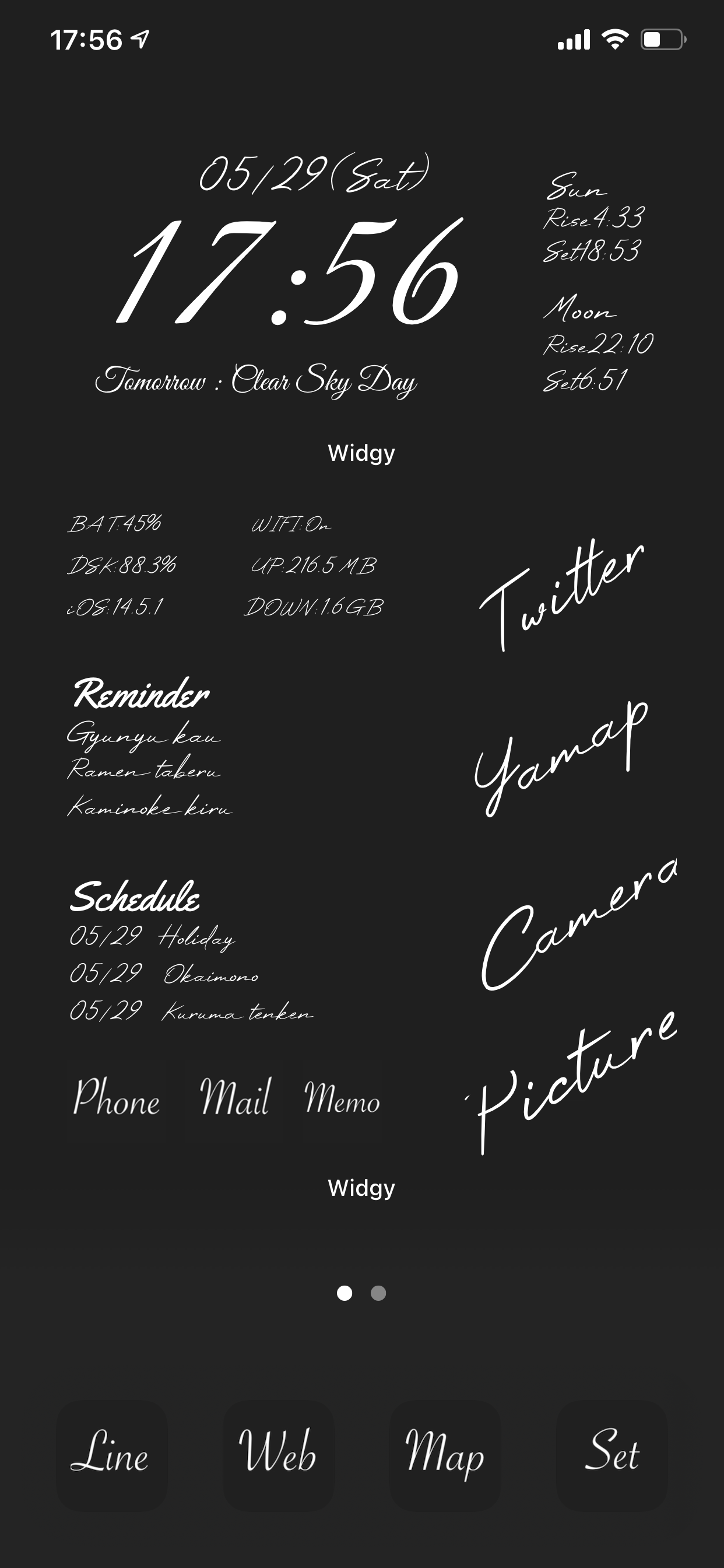 黒バックでアイコンをなくしたい、手書き風ホーム画面
【手書き風ホーム画面】
黒バックでアイコンをなくしたい、手書き風ホーム画面
【手書き風ホーム画面】
 テーマとして中二病風としました。魔術器具風味
【中二病風】
テーマとして中二病風としました。魔術器具風味
【中二病風】
 白いバックのold Mac風味
【old Mac風味】
白いバックのold Mac風味
【old Mac風味】
iPhoneのホーム画面をてってー的にカスタマイズしてやろうぜ!とは言ったものの
実はカスタマイズできる範囲ってこれくらいです。
・ホーム画面全体の背景画像
・下部のドックを消す
・アプリのアイコンを好きなものに変える
・ウイジェットで隠せる範囲に自由に文字や絵を配置できる
なもんで、どこにどういうものを置くかってのを考えておくといいですね
手順 1、iPhoneの背景を無地にしようぜ
(画面下部のドック部分を無くします)
まずはコレだ!
画面下部のドック部分を無くしたいんです。
まぁ、ドック部分が気にならない人はやらなくて良いと思います。
iPhoneのホーム画面って、どーしても画面の下の方にド
ックっていうアイコンを並べる棚みたいのあるじゃないですか
ここよ!こここれがどうしても表示されるのが気に入らないw
 【ドックがある画面】
【ドックがある画面】
なので!こうだ!
iPhoneのドックを消せる壁紙ってのを探して
ダウンロードしてみてください
そして設定→壁紙に設定する
で使ってみてください
そうするとこうなるです。
 【ドックが消えた画面】
【ドックが消えた画面】
画面下部のドックが消えますね、これで第一段階終わりです
手順 2、iPhoneのホーム画面にアイコンとか自由に配置できるウイジェット作ろうぜ!!
たぶん、ここが一番手間かかります。
あきらめずについてきてくださいね!
まず、このカスタマイズの肝になる
ホーム画面に配置するウイジェットを作るアプリ Widgy というアプリをappstore からダウンロードしてください
これです
一応有料アプリですが、一個までは無料で自由に使えるので、有料ライセンス買わなくても大丈夫です
有料ライセンス買っとくと、ウイジェットを作成していくつか画面に配置できるようになったりしますが
まぁ、そこら辺は慣れてきていくつも使いたくなってからで良いと思います。
まずはお試しでインストールしちゃいましょ!
んで、手順的には Widgy というアプリでウイジェットを作ります。
そして、作ったウイジェットをホーム画面に配置します。
これだけ
んじゃ、ウィジェットを作るところから始めましょう

Widgyを起動して、画面下に「クリエイト」ってところがあるので
とりあえずタッチしましょう。
そうすると作成するウイジェットのサイズとして、小、中、大と選べますが
とりあえず「中」を選んどいてください。
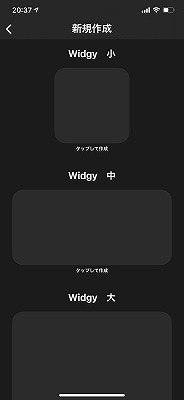
そんで「+」のマークがあるのでタッチします。
これで画面上に表示する項目が選べるんですね。
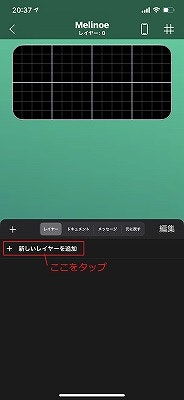
・テキスト
これは画面に固定で表示したい文字や
時刻、日付、iosのバージョン、リマインダーやスケジュールなどのiphoneに入力してある情報を表示できます。
いろいろな情報が選択できるんでここではすべては書きません。
どんなのがあるか探してみるのも面白いですよ
・画像
これはアイコンとか背景画像に指定したい画像を選んで配置します。
iphoneの写真ライブラリから画像が選択できますのでネットとかで探してダウンロードしておくと良いです。
・シンボル
これは画像に似てますが Widgy に内蔵されているアイコンとかを配置できます。
ちょっとしたアイコンを使いたいときに良いのがあれば配置が楽です。
・タッチエリア
これは作成したウイジェットのこの辺をクリックしたらアプリを起動するとか
そういうことができるエリアを登録します。
つまり、ウイジェットに自分の好きな絵を置いてから、そこをタッチエリアに指定して
タッチされたら起動したいアプリを開くようにすればホーム画面っぽいことができる
ウイジェットが作れるわけです
どうでしょ?、作れそうな気がしてきたでしょ?
んじゃ、実際に作ってみます
さっき指定した中サイズのウイジェットの編集画面になっているはずなので
「+新しいレイヤーを追加」ボタンをタッチして「テキスト」を選びます。
次に位置の「↓」を二回タップします。
さらにサイズの「↓」を二回タップします。
すると「Text:」っていう文字が下に移動して、大きくなったはずです。
そう、この位置とサイズで文字を配置する位置を大きさが指定できるんです。
あと「ステップ小」「ステップ中」「ステップ大」とかで移動量を選べます。
位置やサイズを微調整したい場合「ステップ小」にして動かすと良いです。
テキスト[カスタムテキスト]
Text:
と表示されているところをタッチします。

んで
[カスタムテキスト]テキストと表示されていますが
左の「テキスト」ってところをタップします。

そうすると
Text:って文字が入っているので、これを書き換えます
試しに Hello って入力しておきましょうか。

この文字が画面に表示できるんですよ。
そうすると「確認」ってボタンが出てきますね
とりあえず「確認」ボタンをタッチしちまいましょう!
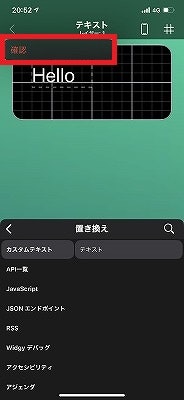
すると画面下の方に「Hello」って書かれた中サイズ(横長サイズ)
のウイジェット画面が表示されてますね?
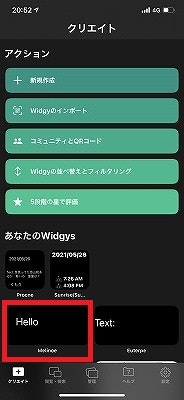
これが今作ったウイジェットです。
でも、まだホーム画面に「Hello」ってのは表示されてませんね?
いいんです、今から配置するんです!
ホーム画面にウィジェットを追加する方法はこのあたり参考にしてください。
●ホーム画面にウィジェットを追加する方法
【iOS14】好みに改造しよう!ホーム画面にウィジェットを追加する方法 - iPhone Mania
https://iphone-mania.jp/manual/ios14-new-update-313789/
これと同じようにウィジェットを追加するとき Widgy のウイジェットの中サイズを選ぶ感じです。


んで、 Widgy のウイジェットの中サイズをホーム画面に配置したら
いま、追加されたウイジェットをタッチします
すると、追加するウイジェットの選択画面になるので
さっき作った「Hello」って文字を表示するウイジェットを選びます。
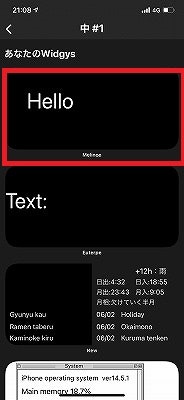
んで、ホーム画面に戻ってください。
ここで、うまくいってれば「Hello」って文字を表示しているウイジェットがホーム画面に配置されているはずです!

やったね!
同じようにウイジェットに画像を配置するときには画像を選択して配置します。

そんで、タッチエリアってのを配置すると
指定したエリアをタッチしたときにアプリを起動したりできます。

つまり、文字やアイコンの画像を配置して、その上にタッチエリアで「カレンダー」って設定すると
その部分をタッチしたら「カレンダー」のアプリが起動するようになるってことです。
試しにさっきの「Hello」って文字に重なるように「タッチエリア」を配置します。
これでホーム画面に配置された「Hello」をタッチすると
画面が切り替わって「メール」が表示されるハズです。
で、ですね
iphoneに最初から入っているアプリは大体これで起動できるんですが
自分でストアで落としてきたアプリとかは、そのままでは起動できないんです。
でも、安心してください。
ちゃんと方法があります。
iphoneのアプリでショートカットってのがあるんですけど
あまり使わないアプリですよね
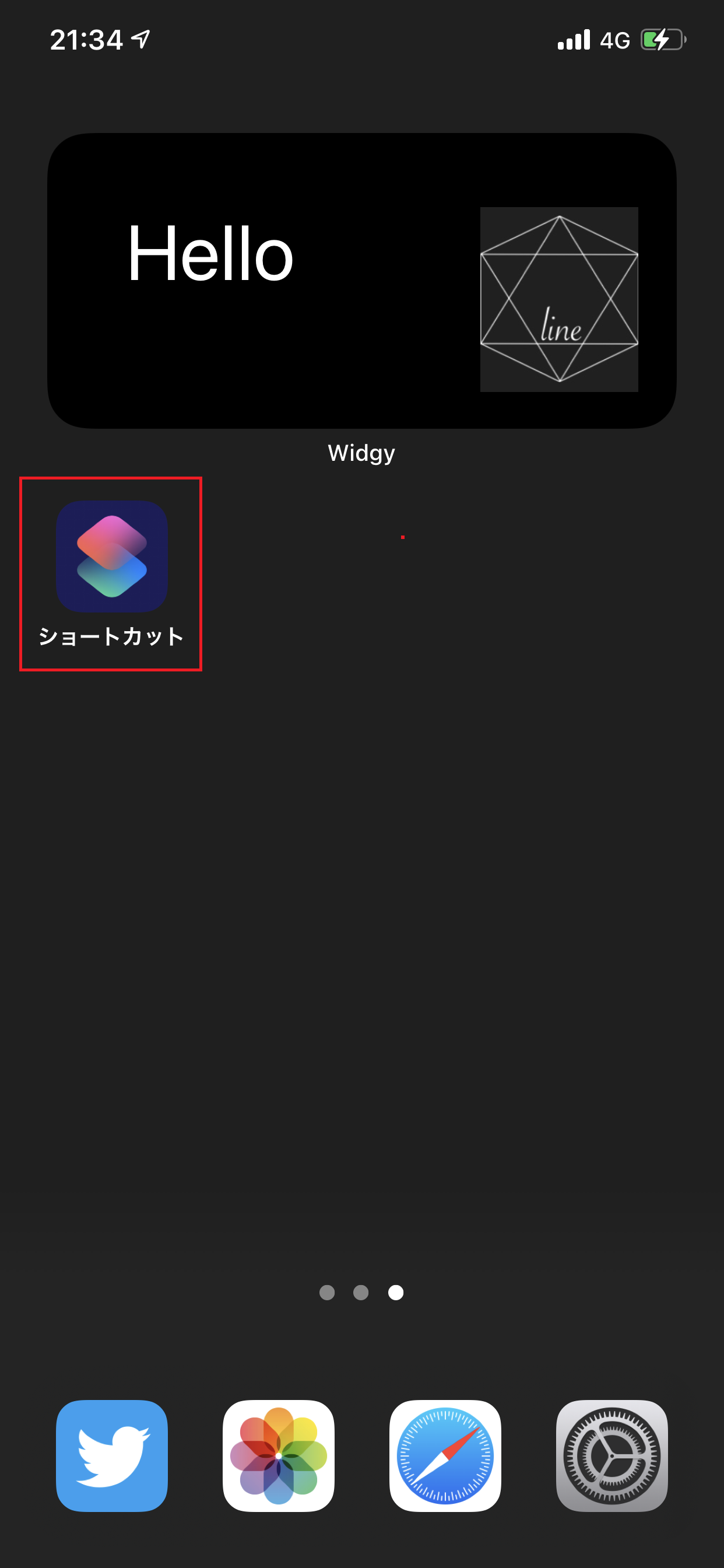
人によっては削除しちゃってると思うので
入ってなかったらappstoreで探してインストールしといてください。
このあとで「ショートカット」アプリ君が大活躍します。
で、このショートカットってアプリって、なんなのさ?
って思うでしょ?
僕も最初は要らないなーと思ったんですけどね(笑)
このアプリでは処理の自動化ってのができます。
例えば電卓アプリを立ち上げて計算したあとメモ帳に書き込んで保存するとか
一連の処理を登録しておいて自動化できたりするんですね。
一種のプログラミングソフトです。
プログラミング?難しいんでしょう?って思うかもしれませんが
ここで使うの一個だけ覚えればいいです。
「アプリを起動する」これだけです。
んじゃ、とりあえず使ってみましょか
「ショートカット」アプリをタップします。
するといろいろ表示されますが、まるっと無視でいいです
ここで画面中央に「(+)アクションを追加」と表示されてますね?

ここをタップです!
すると色々出てきますが何も考えずに「スクリプティ」をタッチします
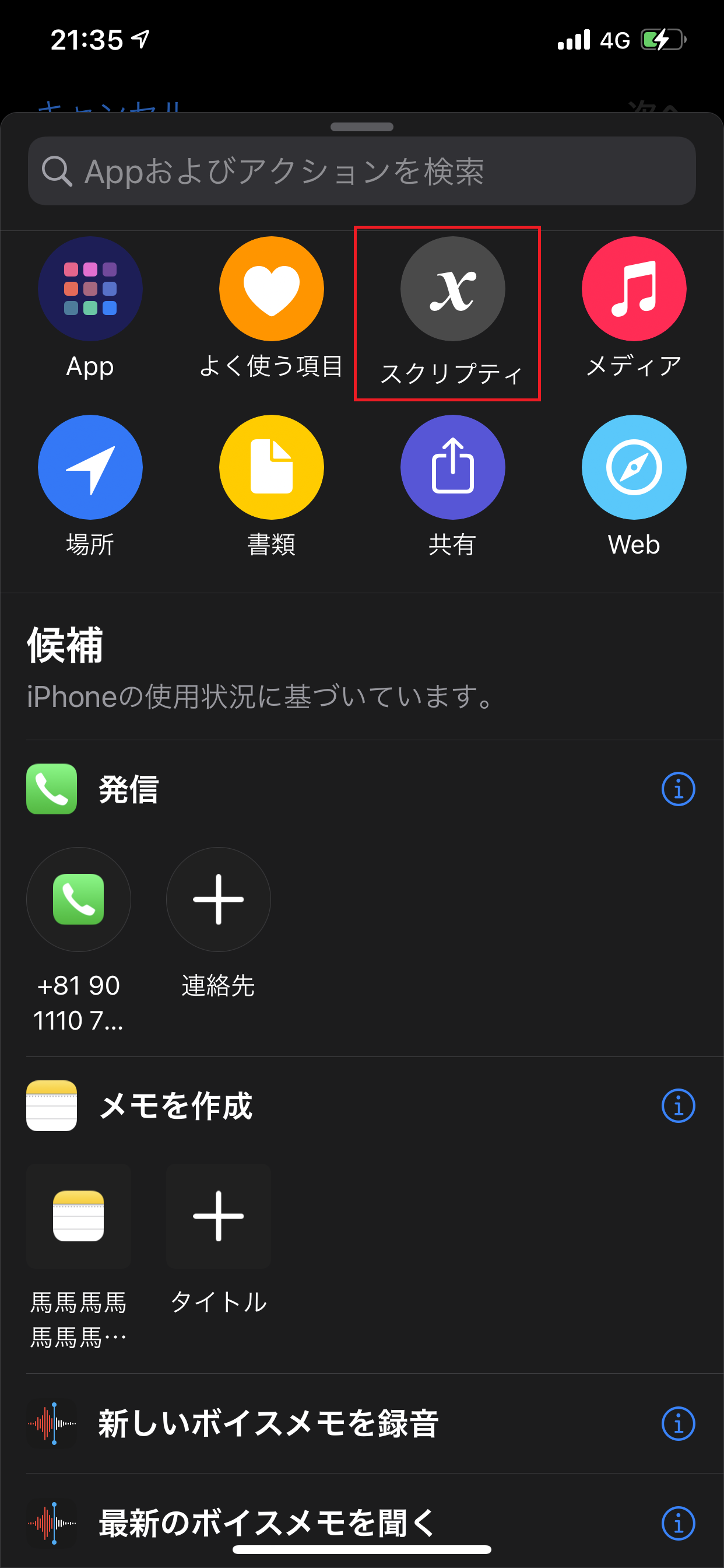
という表示になるので
画面のずーっと下の方にある「カメラ」を選んでみましょうか
(なぜかカメラは標準機能なのにタッチエリアから起動できないんですよね)
そうするとさっきの画面に戻って
スクリプティング
になってますね?
これでオッケー
でも、まだよ?、まだまだ
画面の上の方にある「次へ」ってとこをタッチするです。
そうすると画面が切り替わって
ショートカット名ってのを起動する画面になってますね?
ここで「カメラ起動」と入力してください。
こうすることでカメラを起動する準備ができました
さて、これでカメラを起動する準備ができたので
Widgyの画面に戻りましょうか
さっきのHelloって文字に重ねたタッチエリアをひらいて
ショートカットの実行を選びます
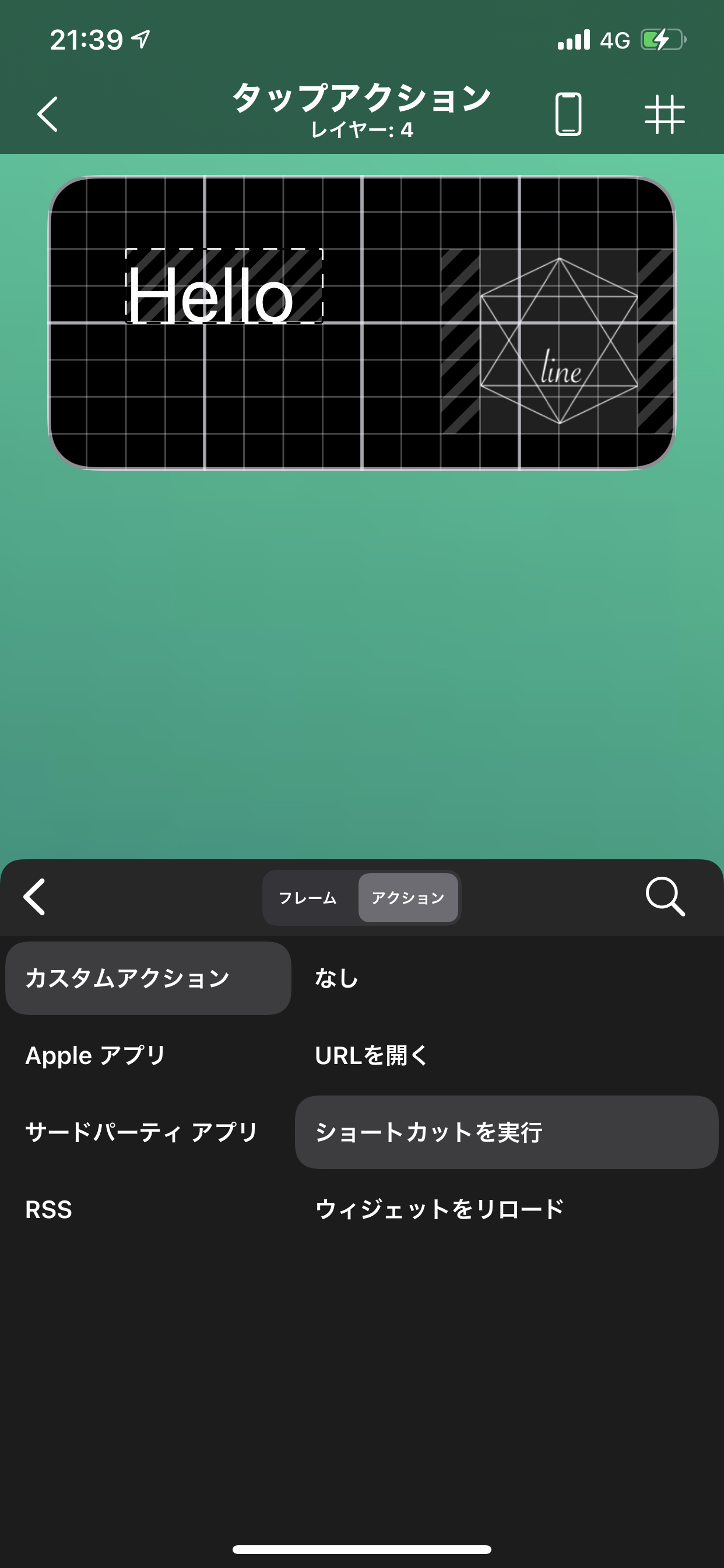
ンで、ショートカット名に「カメラ起動」と入力します。

これでホーム画面に表示されている「Hello」って文字を起動すると
「カメラ」のアプリが起動するはずです。


同じような要領でいくつもショートカットを作ってWidgyで指定すれば
好きなアプリを起動できます。
手順 3、画面下部に並べるアイコンを好きな画像に差し替えちまおうぜ!!!
iPhoneのアプリアイコンを差し替えちまおうってことで詳しくはこちらを見てください(笑)
自分だけのホーム画面に!ショートカットアイコンを好きな画像に変える方法:iPhone Tips
https://japanese.engadget.com/%E3%83%9B%E3%83%BC%E3%83%A0%E7%94%BB%E9%9D%A2%E3%82%92%E3%82%AB%E3%82%B9%E3%82%BF%E3%83%9E%E3%82%A4%E3%82%BA%E3%81%97%E3%82%88%E3%81%86-221023915.html
【iOS14】iPhoneのアプリアイコンを(見た目上)変更する方法 - iPhone Mania
https://iphone-mania.jp/news-314857/
簡単に書くとショートカットアプリでカメラ起動するとか作って
ホーム画面に配置するって選ぶと好きなアイコンに差し替えることができるんです
これで好きな画像割り当ててましょー
途中までウイジェットで起動するショートカットと同じです。
ただ、ホーム画面に配置するってやってアイコンを指定するだけです
んで、いろいろ頑張るとこんな風にできるわけです
あとは根性!頑張れ!
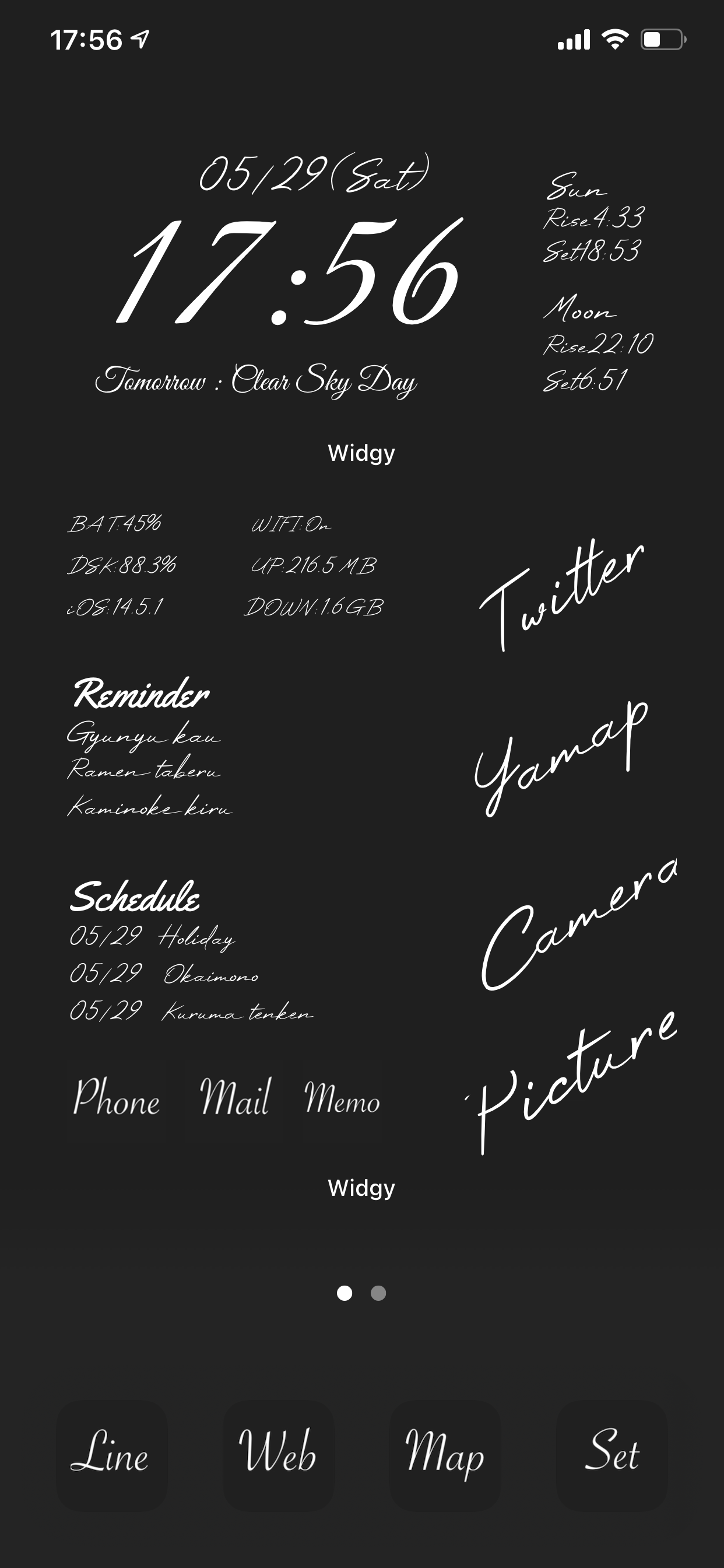 完成見本
完成見本
ちなみにホーム画面に表示される Widgy って文字は消せないです
いろいろ試したんだけどうまく消せないです
うまく消せたらやり方教えてください…orz
作ったウイジェットをQRコードで共通できるっぽいので共有しておきます
コレを読み込めば出来るみたい(試してない)
お好きに使ってくださいな
かっちょいいのとか面白いの出来たら教えてくれると嬉しいです!
では!ガンバです!
よくあるであろうウイジェット作成のコツとかトラブル
・ウイジェットの背景を透明にしたいよ!
実は透明にはできないんです。
でも、透明になっているようにはできます
こちらのやり方が詳しいです
Widgyに配布テーマをインポートして背景を透過する方法 | トムとロイド – Tom and roid –
https://tomandroid.com/2020/12/howto-widgy-import-and-transparency.html/#i
・ウイジェットを作ったり、編集したんだけど画面に反映されないよ?
ホーム画面に配置されているウイジェットをタッチして、リロードってボタンをタップしましょう
これで更新されます。
これでもダメなら割り当ててるスロットが違うはずです。要確認
・ホーム画面を色々いじくったら電池の持ちが悪くなるんじゃないの?
何日か使ってみた感じでは、そんなに電池の持ちが悪くなった気はしません。
ウイジェットの編集でいろいろいじくるときには電池食いますが
フツーに使う分には、あまり変わらないと思います。
・ウイジェットからアプリを起動するときや、アイコンを割り当てたショートカットからアプリを
起動するときに画面がガチャガチャ切り替わる
そんなもんです(笑)、気にしたら負け。
・Widgyのウイジェットをタップしてもアプリが立ち上がらないんだけど?
Widgyでウイジェットを編集中じゃないでしょうか?
一回、ウイジェットの編集を終わらせておくと大丈夫はずです。
・Widgyの編集でたまに強制終了する
僕もなんどか出くわしました。
あきらめましょう(笑)
なんどか試したりWidgyを一回終わらして再度やってみるとうまくいく場合があります。
それでもダメなら作者に言ってください。
僕が作ったアプリなわけじゃないのでバグの内容まではワカリマセン。