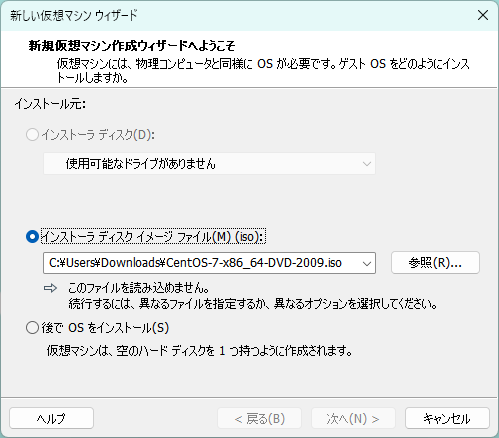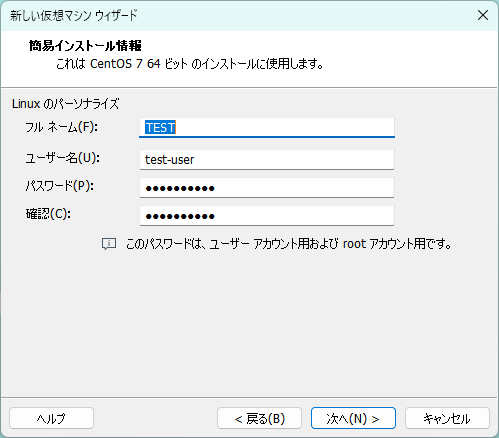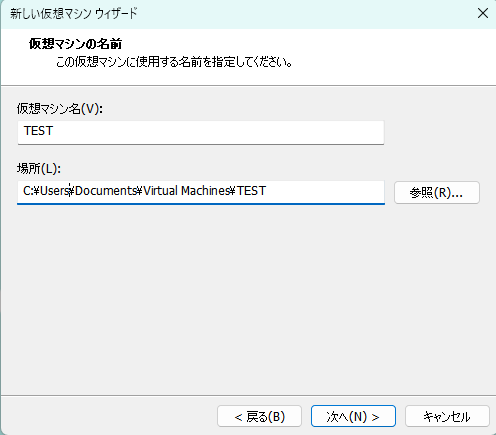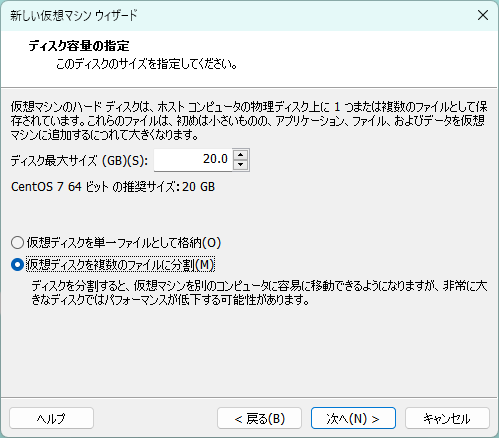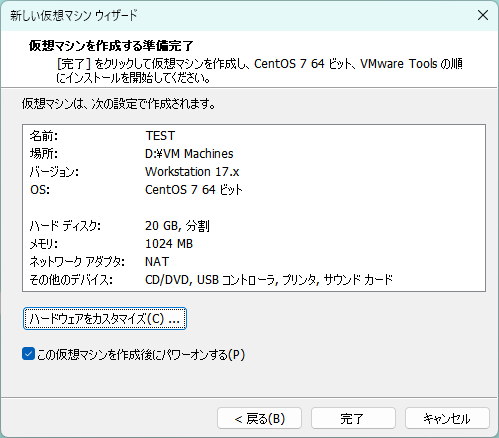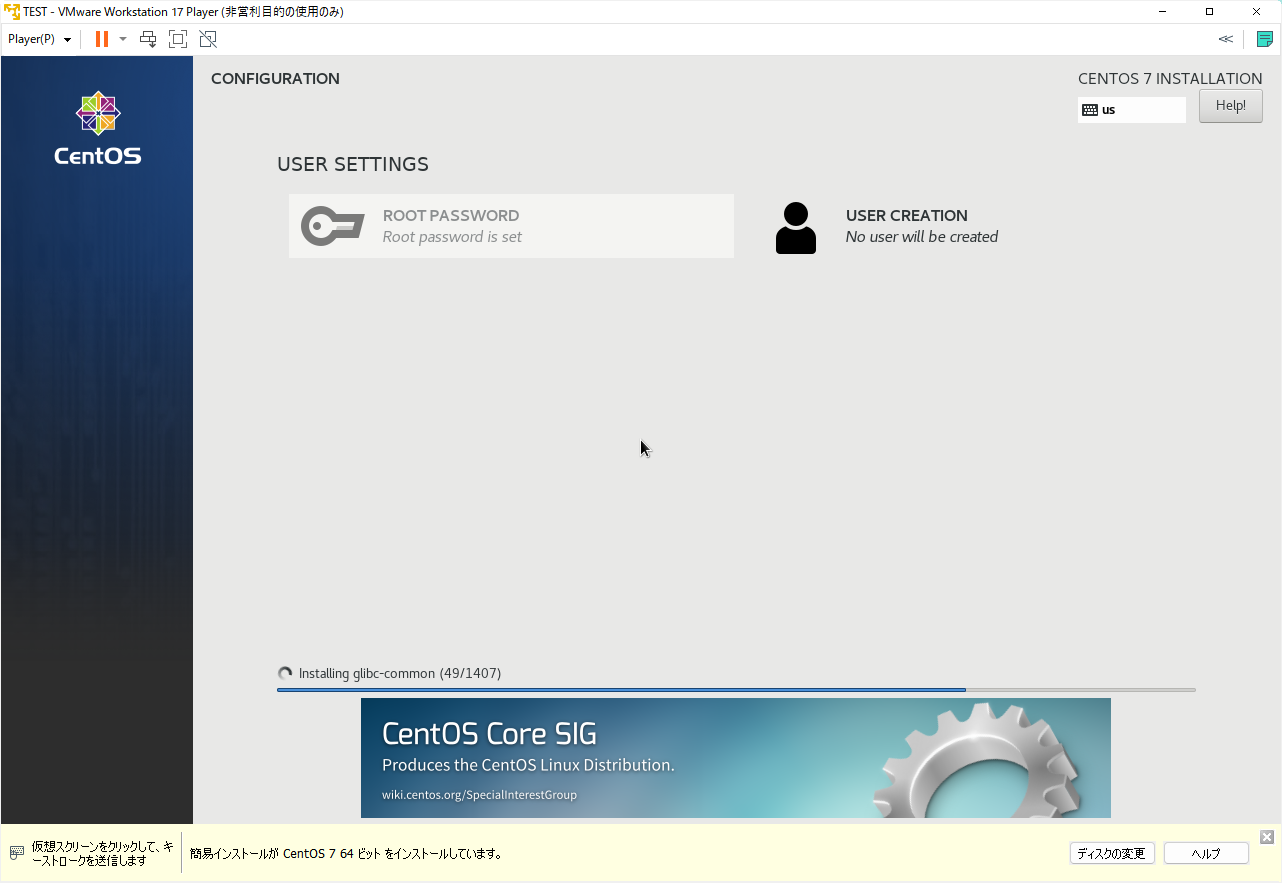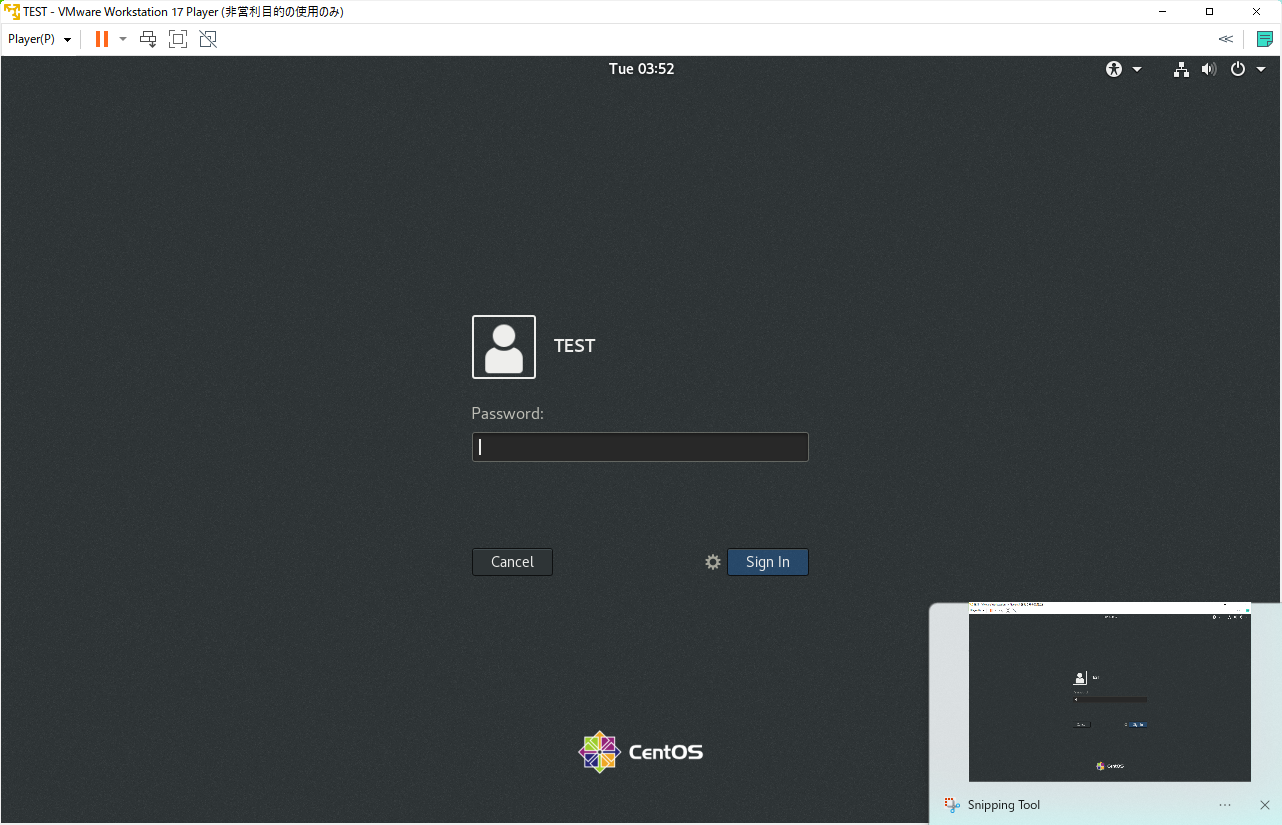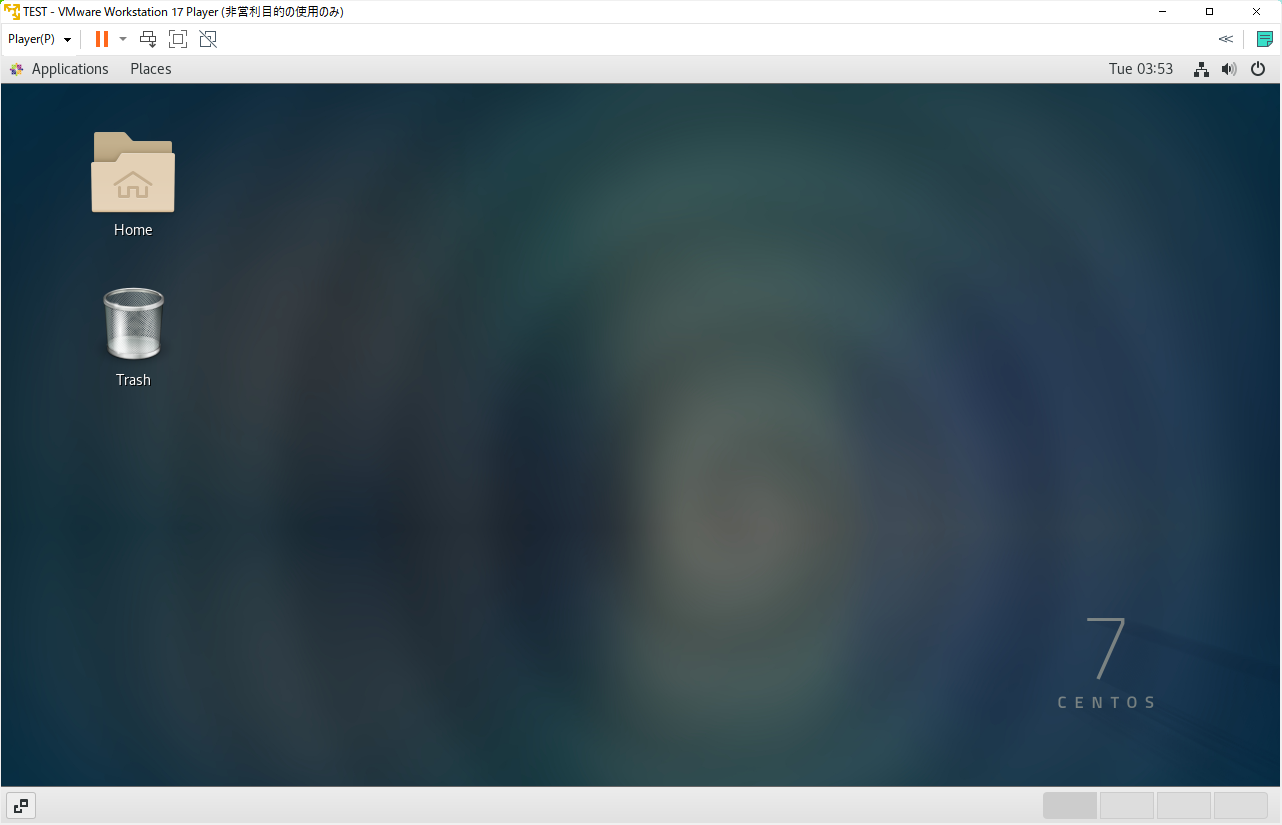概要
VMwareを自身のPC(Windows)にインストールし、仮想サーバーを構築します。
目次
VMwareのインストール
CentOSのISOダウンロード
仮想マシンの構築
VMwareのインストール
-
VMwareの製品ページに移動
- バージョンを選択(最新の17.0を選択しました)

- 「ダウンロードする」を押下
- Windows端末にインストールするので、「for Windows」の「今すぐダウンロード」を押下

- ダウンロードしたファイルをダブルクリックしインストールを実行
インストールのチェック項目やパスは基本的にデフォルトでOK
- インストールが完了したら再起動を実施
- デスクトップのアイコンをダブルクリック
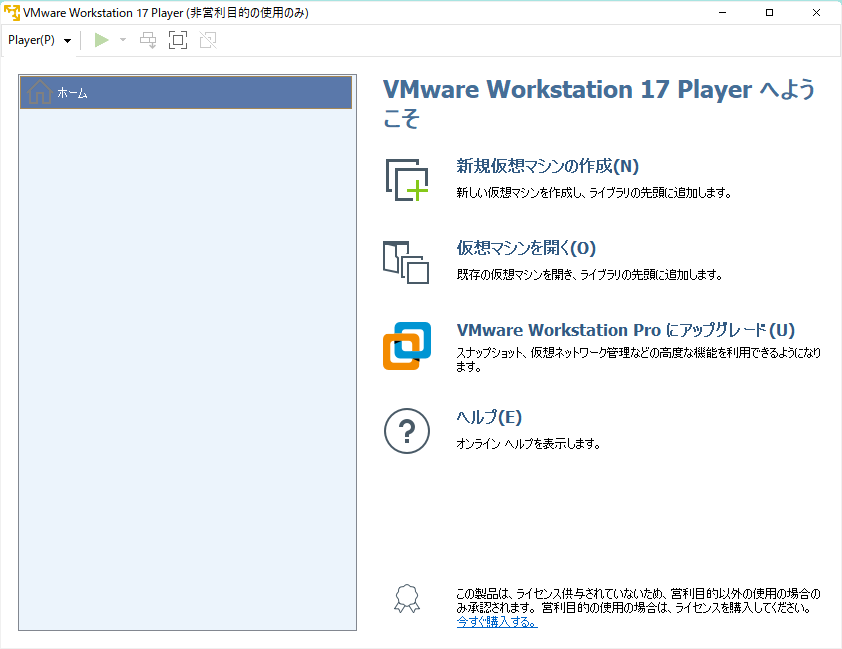
CentOSのISOのダウンロード
今回はゲストOSにCentOSを利用します。
- CentOSの公式サイトに接続
- CentOS Linuxをクリック
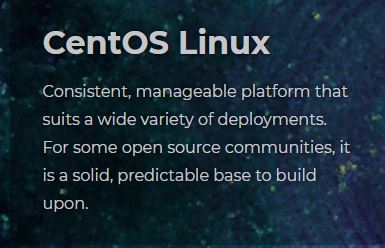
- x86_64を選択
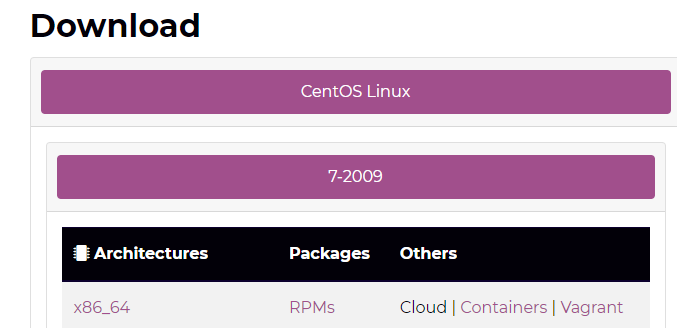
- リンクをクリックします(どれでもいい)
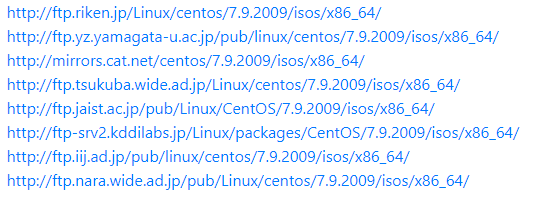
- isoのダウンロード

仮想マシンの構築
新規の仮想マシンを構築します