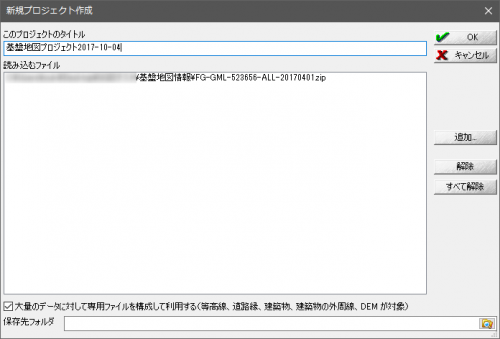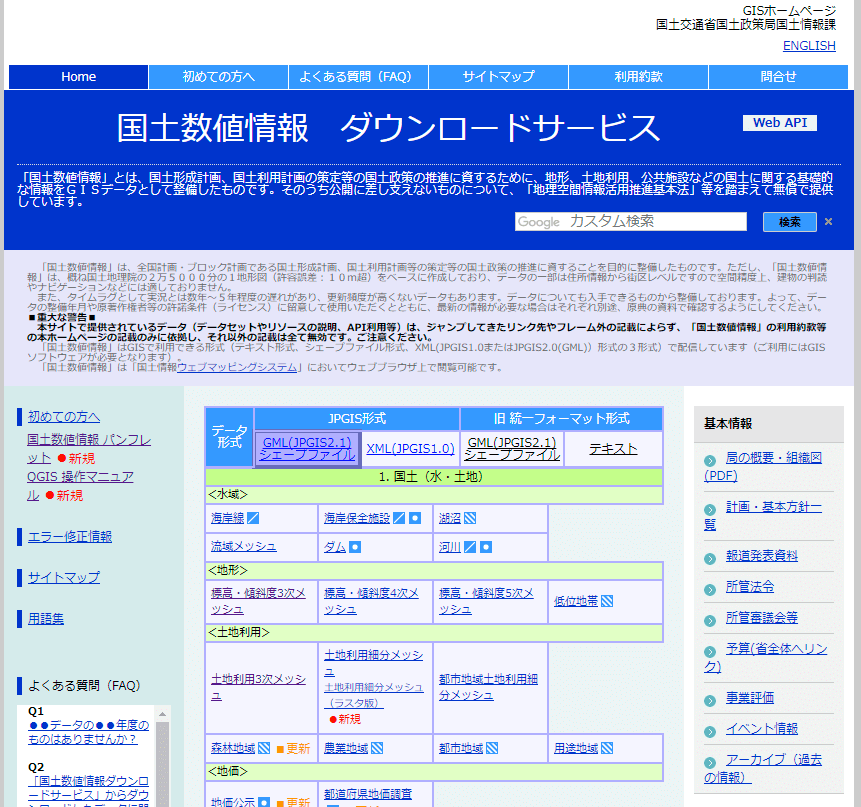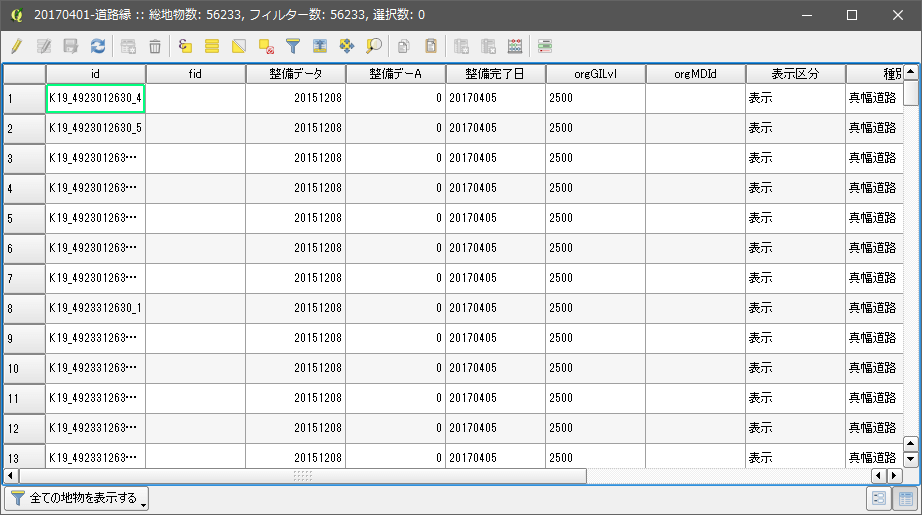1. はじめに
QGIS は、地図データの表示・作成・編集、付随情報の追加・編集などを行うためのアプリケーションです。
無料で使うことができますが、たくさんの機能を持っています。
本ページでは、QGIS の基本的な操作方法について説明します。
2. QGIS のバージョン
- QGIS 2.18
公式サイト: QGISプロジェクトへようこそ!
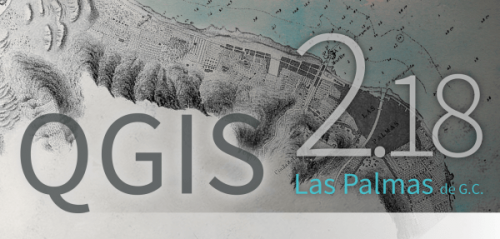
3. 地図データの入手
QGISに取り込んで表示できる地図データとして無料で使用できるものをいくつか紹介します。
3-1. 基盤地図情報
- アカウント登録が必要です。
- GMLというフォーマットのデータがダウンロードできます(シェープファイルにしたい場合は変換処理が必要です)。
3-1-1.「基盤地図情報ビューア」を利用してGMLをシェープファイルに変換する手順
GMLのファイルをシェープファイルに変換することができるアプリケーションはいろいろあると思いますが、ここでは「基盤地図情報ビューア」というアプリケーションを使う方法を説明します。
例として、基盤地図情報サイト からダウンロードした「FG-GML-523656-ALL-20170401.zip」という地図データファイルを使用して説明します(愛知県あたりの地図データです)。
手順
-
各種資料|基盤地図情報ダウンロードサービス にアクセスし、「基盤地図情報ビューア」をダウンロードします。
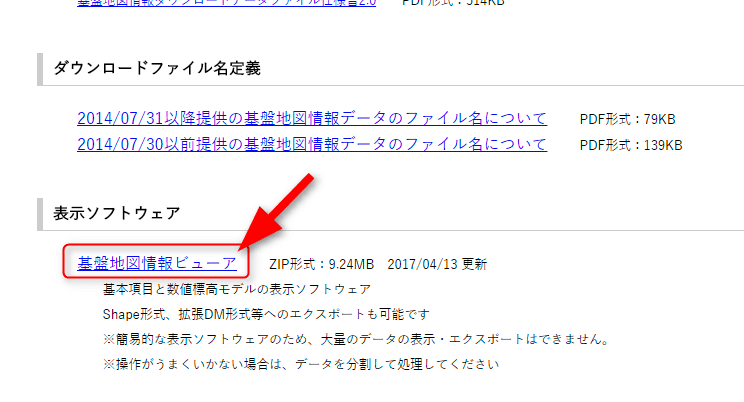
- ダウンロードされた「
FGDV.zip」を解凍します。 - 解凍して生成された「
FGDV.exe」ファイルをダブルクリックして起動します。
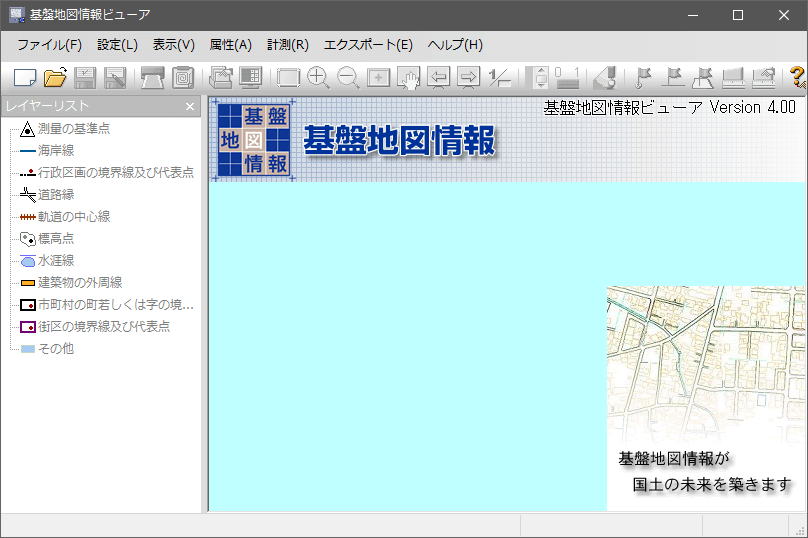
- [ファイル] メニュー - [新規プロジェクト作成] を選択します。
- [追加] ボタンをクリックし、変換したい基盤地図情報のファイルを指定します。
- シェープファイルである
.shpファイルだけでなく、圧縮された状態である.zipファイルを指定することもできます。
- シェープファイルである
- [OK] ボタンをクリックします。
- データを読み込み終わったら、[エクスポート] メニュー - [エクスポート] を選択します。
以下のウィンドウが開くので、各項目をセットしていきます。
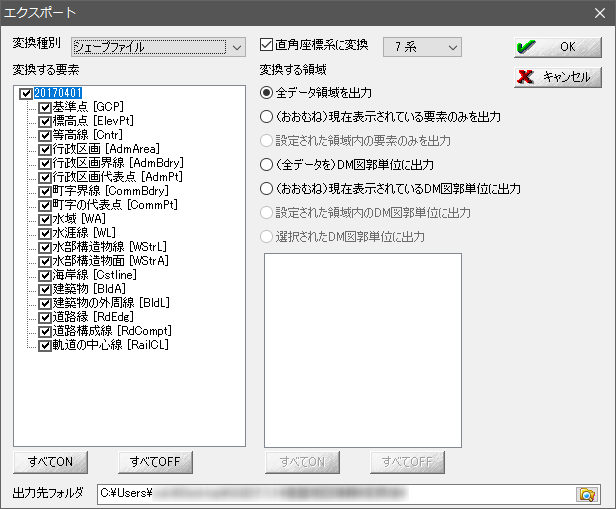
- 変換種別: 「シェープファイル」
- 変換する要素:お好みで(分からなければ全てチェックでよいでしょう)
- 「直角座標系に変換」にチェックを入れ、「7系」を選択する(今回は愛知県なので「7系」です。詳しくは 平面直角座標系(平成十四年国土交通省告示第九号)|国土地理院 などを参照してください。)。
- 変換する領域:「全データ領域を出力」
- 出力先フォルダ: 指定する
- [OK] ボタンをクリックします。
- いろいろな種類のシェープファイルが生成されます。
.dbf,.prj,.shp,.shxという4種類のファイルが 1セットで 1つのシェープファイルとして扱います。

3-2. 国土数値情報ダウンロードサービス
- こちらは、目的別にファイルが分かれています。
- シェープファイルも用意されています。
4. シェープファイルを読み込む
- [レイヤ] メニュー - [レイヤの追加] - [ベクタレイヤの追加] を選択します。
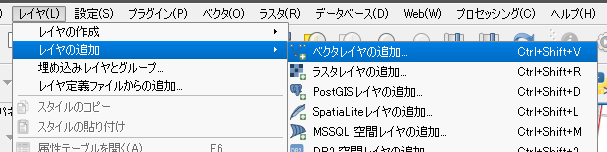
- 「ベクタレイヤの追加」ウィンドウが開くので、[データセット] のところからシェープファイルを指定します。
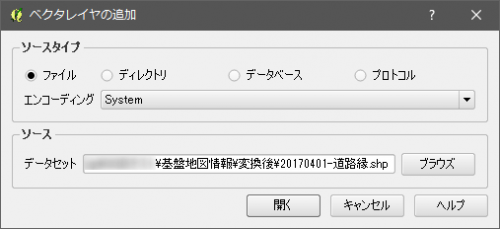
- 「基盤地図情報」からダウンロードしたデータであれば、[エンコーディング] は指定しなくても問題ありません。
- シェープファイルを選択するには、
.shpファイルを選択すればよいです。 - 複数のシェープファイルを同時に指定することもできます。
- [開く] ボタンをクリックします。
- 以下のウィンドウが表示される場合は、指定したシェープファイルがどの座標参照系を使っているか調べ、「世界中の空間参照システム」や「最近使用した座標参照システム」の中からその座標参照系を指定して [OK]ボタンをクリックします。
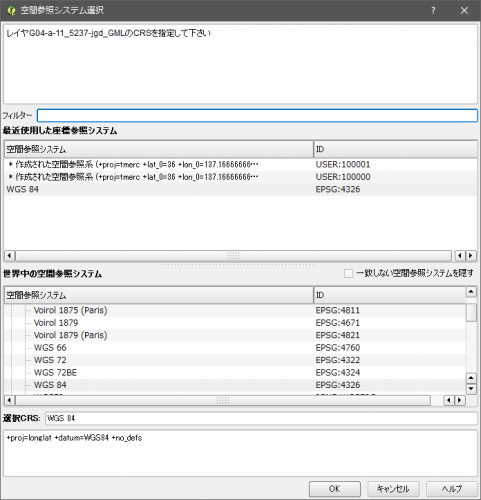
- 1つ(1セット)のシェープファイルが 1つのレイヤとして取り込まれます(以下の画面では、3つのレイヤが表示されています)。
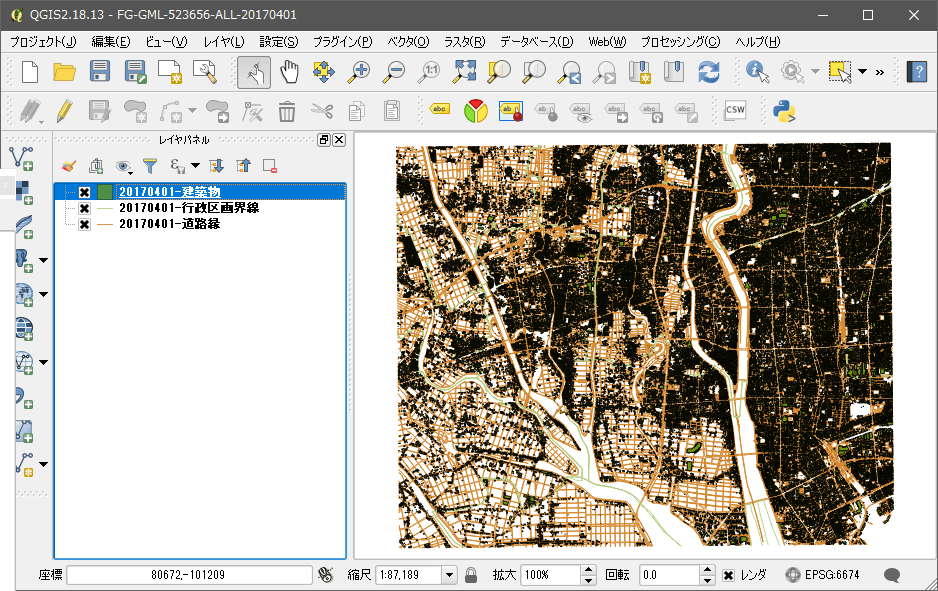
※ レイヤと地物について
「レイヤ」は複数の「地物」の集合体であると言えます。
例えば、次の画面では「20170401-建築物」というレイヤのみを表示しているのですが、右側に表示された1つ1つの建築物(多角形のかたまり)が「地物」です(複数の建築物をまとめて1つの地物にすることもできます)。あとで出てきますが、内部的には地物単位で「属性値」がセットされています。これらの地物が集まって「20170401-建築物」という1つのレイヤになっているのです。地物の種類は「多角形」の他に「線分」「点」がありますが、1つのレイヤを構成する地物の種類は1つに決まっています。
(この画面ではそのうち1つの地物が選択状態になっており、赤色で表示されています。)
5. レイヤの属性テーブルを参照する, etc.
レイヤは「属性テーブル」というデータを持っており、そのレイヤに含まれる地物毎に「属性」に対する「値」がセットされています。
以下に、属性テーブルの例を示します。
テーブルという名前の通り、属性テーブルは「表」形式になっています。
各行はそのレイヤに含まれる地物に対応し、各列がそれぞれの属性を表します。
5-1. レイヤの属性テーブルを参照する方法その1
レイヤパネル内で目的のレイヤを右クリックし、「属性テーブルを開く」を選択します。
5-2. レイヤの属性テーブルを参照する方法その2
レイヤパネル内で目的のレイヤをクリックして選択した状態で、以下のアイコンをクリックします。
5-3. 属性テーブルの特定の行が、地図上のどの部分なのかを表示する
属性テーブル上の目的の行で右クリックし、「地物のズーム」を選択します。
6. 地図上でクリックした地物の属性値を参照する操作
![]() レイヤパネル内で、目的のレイヤをクリックして選択します。
レイヤパネル内で、目的のレイヤをクリックして選択します。
![]() [地物情報表示]アイコンをクリックします。
[地物情報表示]アイコンをクリックします。
![]() 地図上で目的の地物をクリックすると、その地物に色が付きます。
地図上で目的の地物をクリックすると、その地物に色が付きます。
![]() [地物情報]のところに、その地物の情報が表示されます。
[地物情報]のところに、その地物の情報が表示されます。
※ やり方はいろいろあります。これはその一例です。
7. レイヤ内の属性値を指定して、該当する地物を選択する操作
ここでは例として、属性「N03_004」の値が「中区」の地物を選択してみます。
7-1. 「値による地物選択」
- レイヤパネル内で目的のレイヤを選択します。
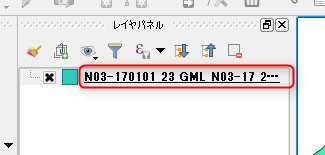
- 下画面のように、ツールバー上の「値による地物選択」をクリックします。
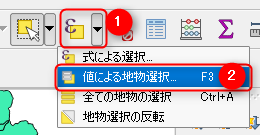
- 「N03_004」のフィールドに、「中区」と入力します。
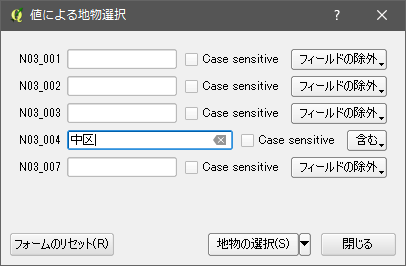
- [地物の選択] ボタンをクリックすると(
 )、画面左下に「1つの地物が選択された」ことを示すメッセージが表示され(
)、画面左下に「1つの地物が選択された」ことを示すメッセージが表示され( )、地図上でも選択された地物に色がつきます(
)、地図上でも選択された地物に色がつきます( )。
)。
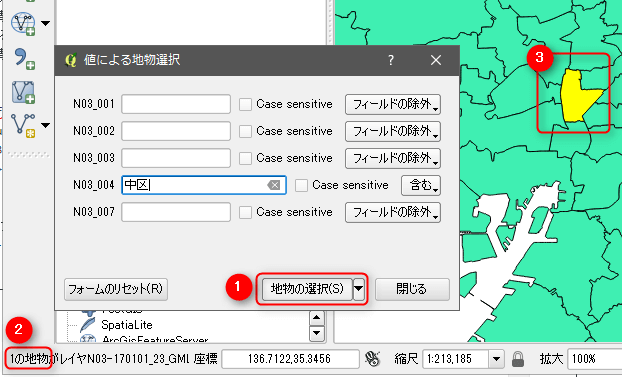
7-2. 「式による選択」
- レイヤパネル内で目的のレイヤを選択します。
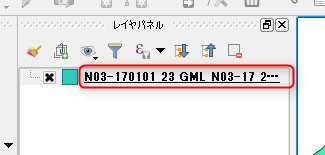
- 下画面のように、ツールバー上の「式による選択」をクリックします。
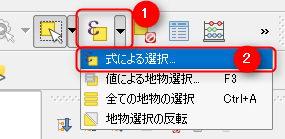
- 下画面のようにして式を生成します。
 「式」タブを開きます。
「式」タブを開きます。
 「フィールドと値」をクリックします。
「フィールドと値」をクリックします。
 「N03_004」をダブルクリックして、7 のところにこのフィールド名をセットさせます。
「N03_004」をダブルクリックして、7 のところにこのフィールド名をセットさせます。
 「=」のアイコンをクリックして、7 のところにイコール記号をセットさせます。
「=」のアイコンをクリックして、7 のところにイコール記号をセットさせます。
 「値」欄に、「中区」と入力します。
「値」欄に、「中区」と入力します。
 「'中区'」と出力された部分をダブルクリックし、7 のところにこの文字列をセットさせます。
「'中区'」と出力された部分をダブルクリックし、7 のところにこの文字列をセットさせます。
 式が完成します。もちろん、この式は手動で入力することもできます。
式が完成します。もちろん、この式は手動で入力することもできます。
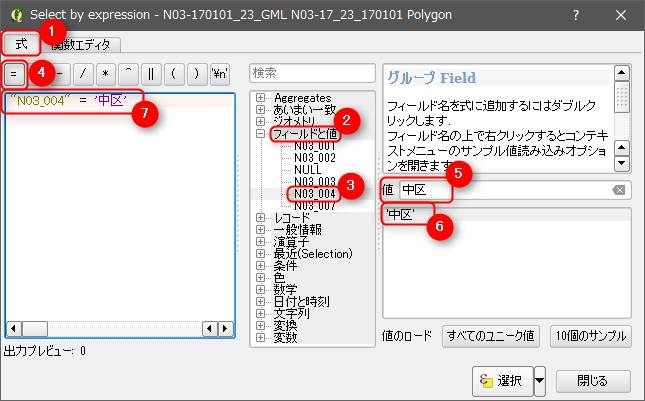
- [選択] ボタンをクリックすると(
 )、画面左下に「1つの地物が選択された」ことを示すメッセージが表示され(
)、画面左下に「1つの地物が選択された」ことを示すメッセージが表示され( )、地図上でも選択された地物に色がつきます(
)、地図上でも選択された地物に色がつきます( )。
)。
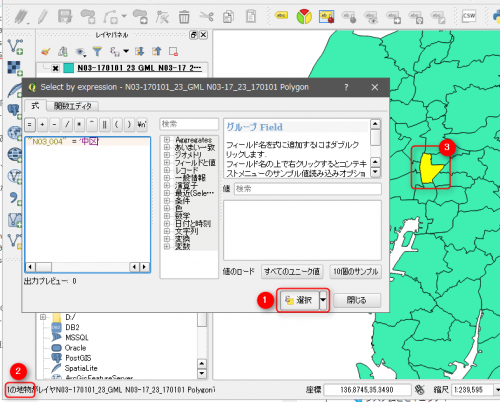
7-3. 選択の解除
ツールバーにある以下のアイコンをクリックします。
8. おわりに
「これは載せておいた方がいいな」と思う操作がありましたら随時追記します。