PowerShell 7.1.0 (x64) 導入メモ
PowerShell 7.1.0 (x64) 導入時のメモ
この記事は次の環境で実践しました
システム
・エディション Windows 10 Pro
・バージョン 20H2
・インストール日 2020/11/05
・OS ビルド 19042.685
・エクスペリエンス Windows Feature Experience Pack 120.2212.551.0
デバイス
・デバイス名 Lenovo ThinkPad E595
・プロセッサ AMD Ryzen 5 3500U with Radeon Vega Mobile Gfx 2.10 GHz
・実装 RAM 16.0 GB (13.9 GB 使用可能)
・システムの種類 64 ビット オペレーティング システム、x64 ベース プロセッサ
・ペンとタッチ このディスプレイでは、ペン入力とタッチ入力は利用できません
.NET
Microsoft .NET Core SDK 3.1.300 (x64) ← PoweerShell 7.0 用
Microsoft .NET SDK 5.0.100 (x64) ← Visual Studio 2019 用
Microsoft .NET SDK 5.0.101 (x64) ← PowerShell 7.1 用
PowerShellを使用している方へ
開発マシンは特に PowerShell エディションを使い分けるところから、ちょっとした脳内スイッチが必要ですよね…。私は開発モードでいるときは Developer ISE を使い、docker 起動や他のホストを踏み台にして Windows Server へ RemoteDesktop を最小画面で開くときは PowerShell から 引数を付けて呼び起こすなど使い分けをしています。
使い分けが必要な例を表示します。(参考まで)

PowerShell は Windows 環境のみではありません。ご存じでしたか?
クロスプラットフォームの PowerShell へ進化しています。
詳細は次のリンク先(docs.microsoft.com 公式/ 日本語)をご覧ください。
Windows への PowerShell のインストール
Linux への PowerShell のインストール
macOS への PowerShell のインストール
ARM への PowerShell のインストール
PowerShell 7 の特徴について
公式ドキュメント
https://docs.microsoft.com/ja-jp/powershell/scripting/overview?view=powershell-7.1
ウィキペディア
https://ja.wikipedia.org/wiki/PowerShell
個人的に PowerShell 利用シーンとしてコマンドプロンプト(Linux, Mac 環境ではシェル)と併用して使うことが多かったのですが、何らかのコマンドレット出力形式を指定したいとき(標準は text 形式)に PowerShell を使う機会が増えたと思います。設定情報等を JSON 形式でリダイレクトしたいときはスマートに実現できます。Monad 時代の Microsoft Shell は正直ベースで「なんやねん、この中途半端なシェル風のサムシングは?」と憤っていたことがあります。
もしも、PowerShell は「過去に使い勝手が悪い記憶しかないから今も利用する意欲が湧かない」と仰られる方は是非 PowerShell 7.1.0 を導入してはいかがでしょうか。
PowerShell 7.1.0 インストール準備
github に公開されています。2020/12/11 時点で アセット数 24 あり、Windows 以外のバイナリも入手可能です。
MSI パッケージ入手先:https://github.com/PowerShell/PowerShell/releases/tag/v7.1.0
下図に示す赤枠が今回の対象です。
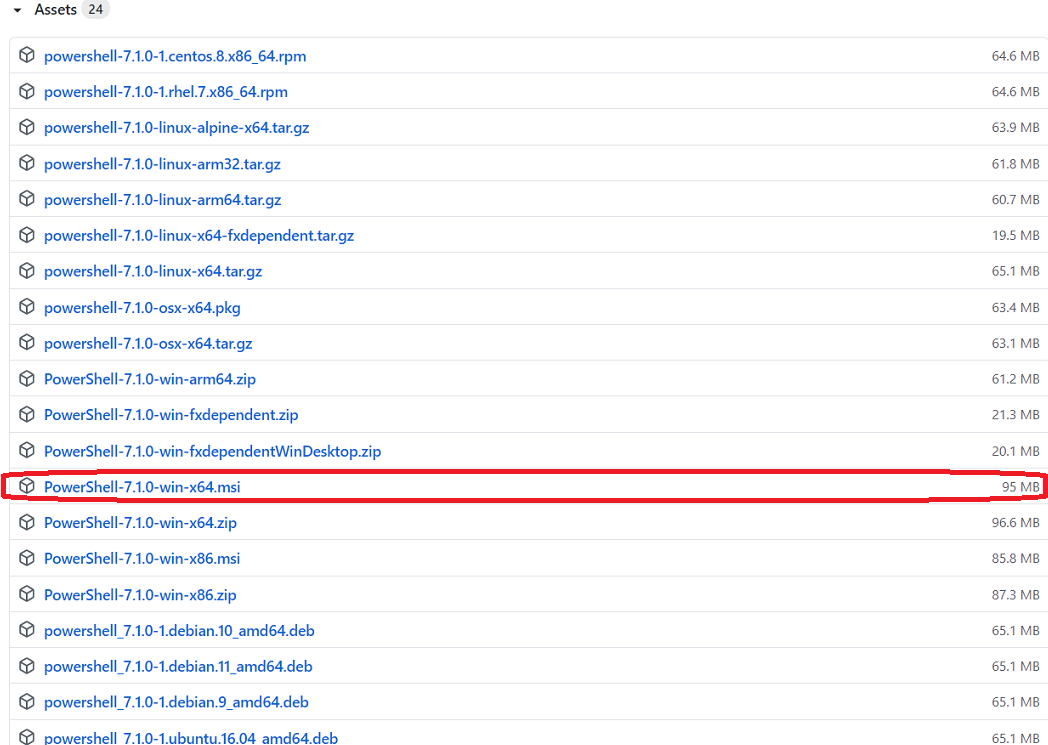
インストールについて
管理者権限 (Run as Admins) でインストールしましょう。MIT License が適用され無償です。(インストールして環境が「おかしくなる」ことは基本的には考え難いですが、何かあっても MIT License なので保障はありません)
インストール先は標準の場合、次のパスに格納されます。
"C:\Program Files\PowerShell\7\pwsh.exe"
インストール途中のオプション項目
次に表示するオプション項目のまま(Add PowerShell to Path Environment Valiable と Register Windows Event Logging Manifest の2つが有効)進めてください。腕に覚えがある方はこの限りではありません。

PowerShell 7.1.0 起動しよう
起動方法は色々ありますが、一番簡単なのは [Windows Key] + [R] で PowerShell まで入力するとアプリケーションアイコンが表示されるので辿っていくことでしょうか。

起動後のおススメコマンド
常にネットが接続されている環境で PowerShell 操作するのが一般的かも知れませんが、ネットと言ってもインターネットではない環境(インターネットに出られない閉域網(ローカルブレイクアウトで抜けられる場合を除く)や、LAN – ExpressRoute – Azure )も有りうるので、Help コンテンツを更新しましょう。
投入コマンド
Update-Help

Update-Help 実行がエラーに終わった場合の対処法
よくあることです。気にしないで、次のコマンドを投入してください。
Update-Help -Verbose -Force -ErrorAction SilentlyContinue
すると、エラーアクションがあっても強制的にすっ飛ばして「コンテンツ参照できるもののみ」更新します。
最後に PowerShell 環境を確認しましょう
次のコマンドを投入して PowerShell 環境を確認しましょう。
$PSVersionTable

ご利用 PC によって多少の違いはあるかも。
それでは、新しい PowerShell 7.1.0 で楽しい PWSH 環境を。
以上、ご覧いただき有難うございました。