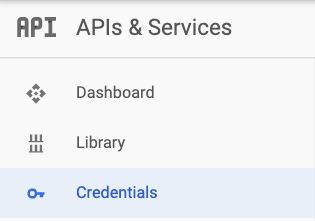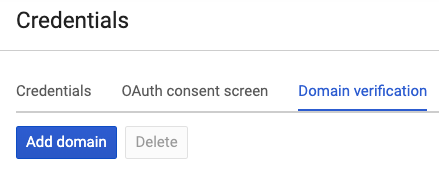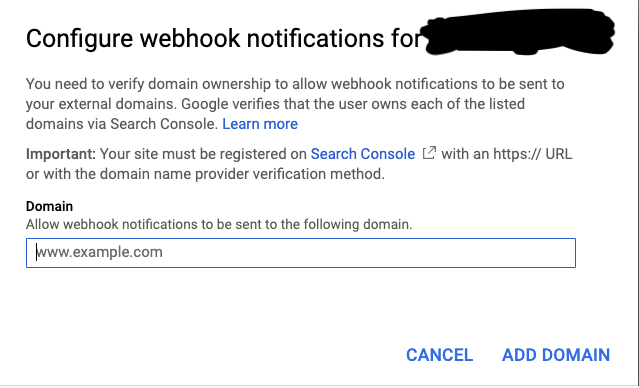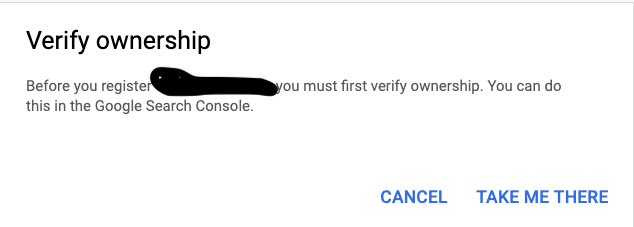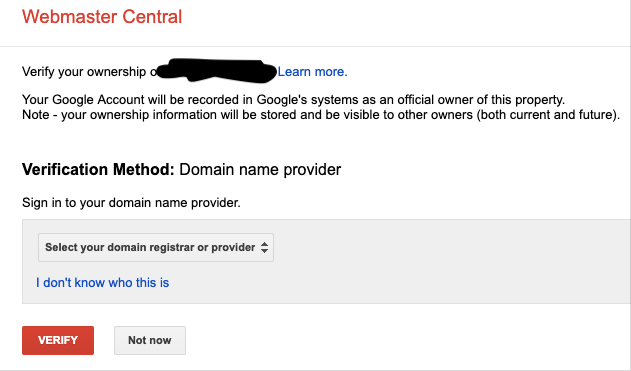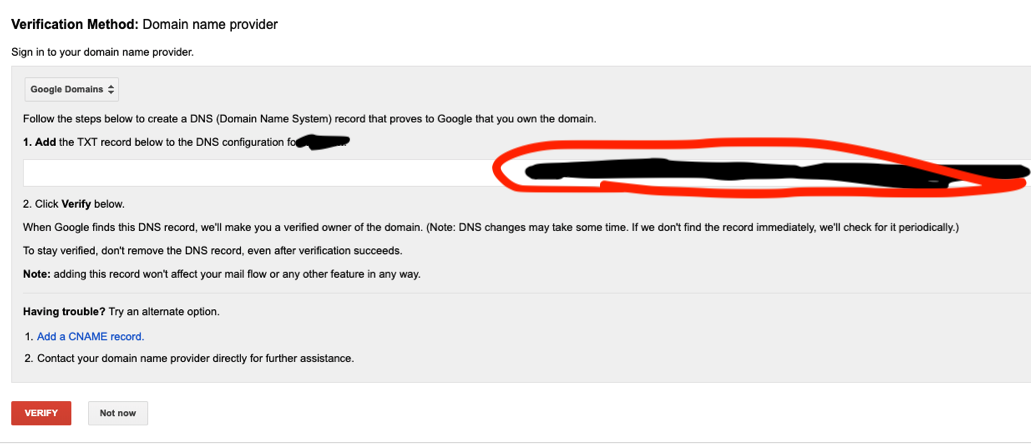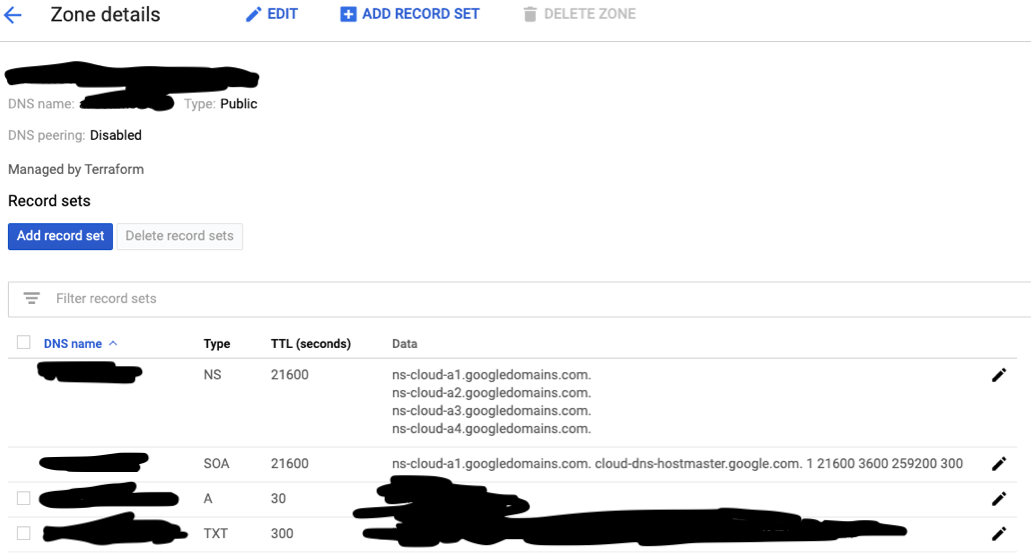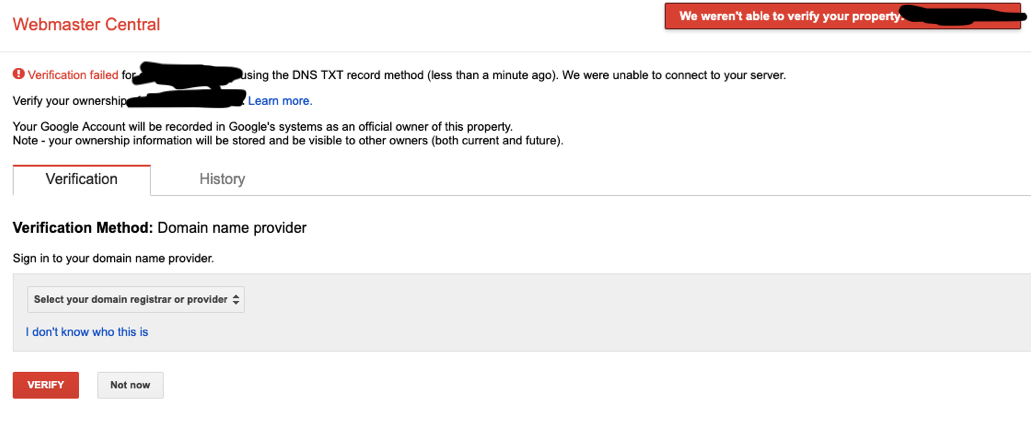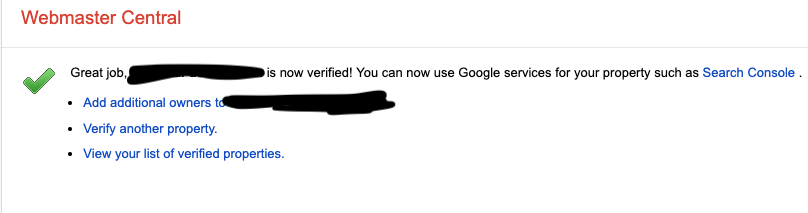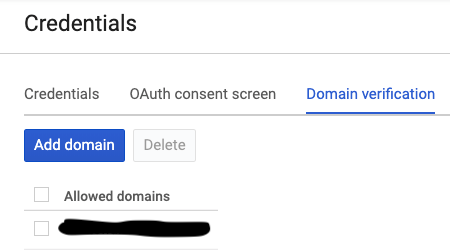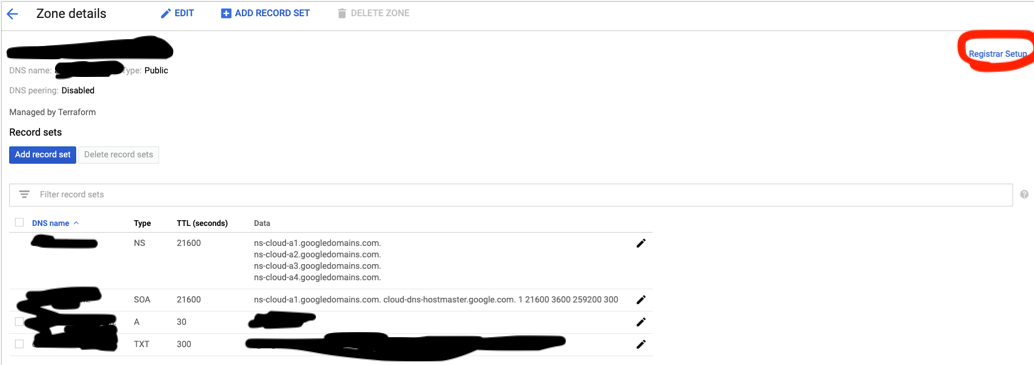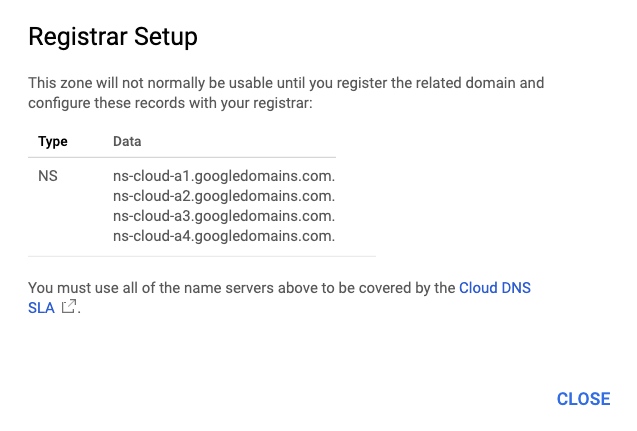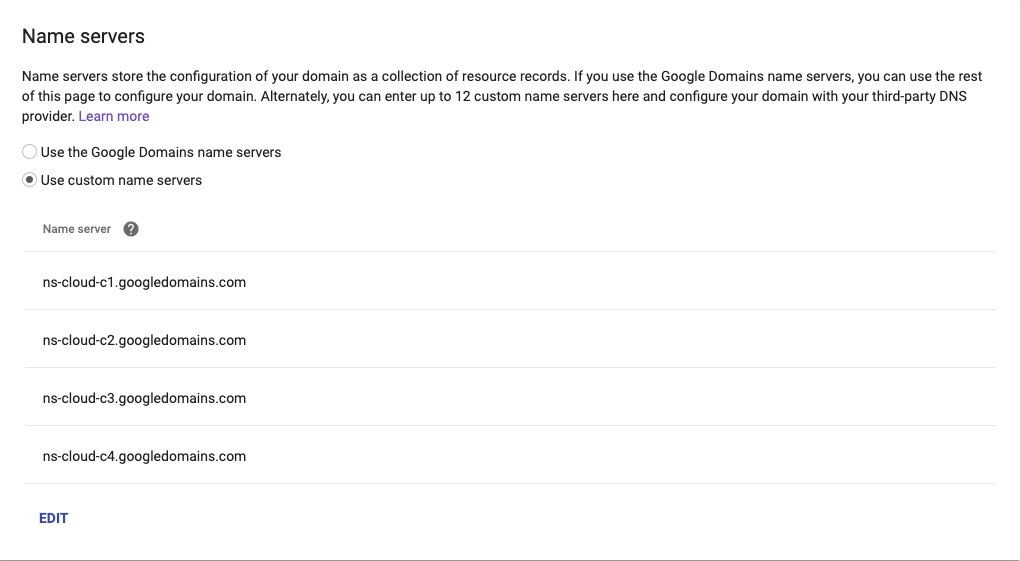まえがき
DNS周りの設定はたまにしかやらないので忘れがちですよね?
ということでメモを残しておきます(画面キャプチャ多め!)。
手順
1. Domainのverifyをする!
[APIs & Services] に遷移し、[Credentials] をクリックします。
次に [Domain verification] を選択し、[Add domain] をクリックします。
verifyしたいdomainを入力して、 [ADD DOMAIN] をクリックします。
(※domain/sub-domain関係なく、全部verifyしないといけないようです)
[TAKE ME THERE] をクリックすると、domainの所有権を確認するページに遷移います。
Webmaster Centralの画面に遷移します。
対象のdomainのプロバイダーをプルダウンから選択します。
ここでは [Google Domains] を選択しています。
赤枠部分の文字列をコピーして、DNS zoneのTXTレコードに設定します。
↓ こんな感じです。
TXTレコードの設定後に、Webmaster Central画面に戻って [VERIFY] をクリックします。
※反映されるのに少し時間がかかるため、TXTレコードを設定してすぐに [VERIFY] をクリックすると、以下のようなエラー画面になるかもしれません。5分程度時間をおいてから再度実行してみましょう。
成功すると以下のようなSuccess画面が表示されます!
また、再度 [Domain verification] のページに戻ると、verifyしたドメインが許可ドメインに追加されているはずです。
忘れがちなポイントですが、右上の [Registrar Setup] をクリックし、対象domainのnameserverを更新しておく必要があります。
以下のようなnameserver(NS)が設定されています(※固定ではなく ns-cloud-[半角小文字アルファベット]1 〜 ns-cloud-[半角小文字アルファベット]4 で微妙に毎回異なります)
Google Domainsであれば以下のようにnameserverを設定する画面があるので、上記のnameserverで更新します。
設定し終わったらお茶でも飲んで少し待ちましょう。
そろそろでしょうか。
念の為、以下のコマンドでnslookupでドメインからIPアドレスがひけることを確認しましょう。
$ nslookup [対象ドメイン (例) yuki.nagae.dev]
Server: xxx.xxx.xxx.xxx
Address: xxx.xxx.xxx.xxx
Non-authoritative answer:
Name: [対象ドメイン (例) yuki.nagae.dev]
Address: [対象ドメインに紐づくIPアドレス]
やったね!