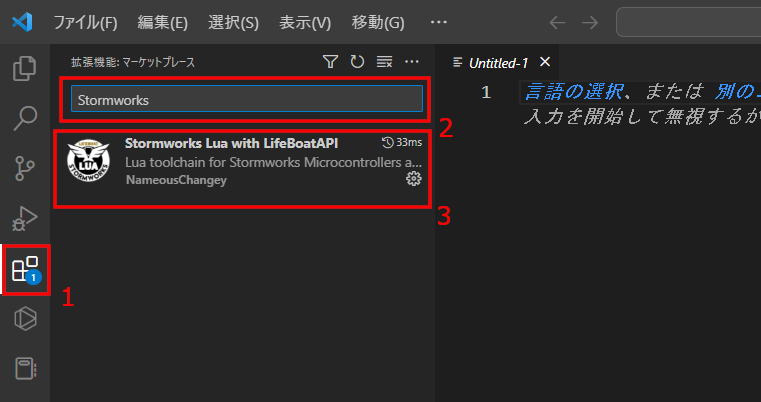Stormworksでモニタへの描画やレーダーなどの計算で欠かすことのできないLua Scriptですが、プログラミングを初めてする人へのチュートリアルが今までほぼ無かったので書いてみました。
そのため「StormworksでLua使ってみたいけどプログラミング良くわかんないよ~」という人向けの記事になってます。
この章ではプログラミングを始める前段階、環境構築について取り扱います。これをしておくと後々便利なので、環境に慣れる意味も込めて今のうちからやっておきましょう。
いきなりモニタでボタンを作ったり、レーダーで追跡しようとしたりするのは手ぶらで富士山に登ろうとするぐらい危険と困難に満ちています。まずは足元を固めるためにLua Scriptの基礎から勉強しましょう。
1. はじめに
まずは環境を整えましょう。ゲーム内のエディタを使ってLuaを記述しようとするのは足でコントローラーを使うような縛りプレイです。
ここではWindowsマシンでVisual Studio Code(以下、VSCode)を使った説明となります。
それ以外の環境については私の方では用意していないので対象外となります。
2. 開発環境のインストール
下記のリンクからVSCodeをインストールしてください。
VSCodeのインストールが完了したら起動して、Stormworks向けの拡張機能(Stormworks Lua with LifeBoatAPI)をインストールしましょう。
- 拡張機能のウィンドウを開きます。
- 検索欄に「Stormworks」と入力します。
- 拡張機能をクリックします。
- 右のメインウィンドウに出てきた「インストール」ボタンをクリックします。
以上で環境のセットアップについては完了です。VSCodeの言語を日本語にしたい方はこちらのリンクが参考になるかと思います。ここでは日本語表記の画像を使用します。
3. VSCodeおよび拡張機能の使い方
Stormworks Lua with LifeBoatAPI(以下、拡張機能)にはマイコン内のLuaスクリプトに対する支援機能が多く盛り込まれています。
・input/output等の関数の事前定義によるシンタックスエラー表示の防止
・独自のライブラリによるコーディング支援
・コードの圧縮による文字数削減
・onDraw関数を使ったモニタ表示のエミュレータ
などの機能があります。詳細については、拡張機能のページ確認してください。
まずはプロジェクトの作成を行いましょう。
何もファイルを開いていない状態でF1を押すとこのようなポップアップが出るかと思います。

この検索欄に「Stormworks」と入力すると拡張機能のコマンドが出てきます。

これらのうちの「New Microcontroller Project」を押すと、プロジェクトを立ち上げるフォルダ選択を要求するポップアップが出てきます。自分の好きなフォルダを選択しましょう。
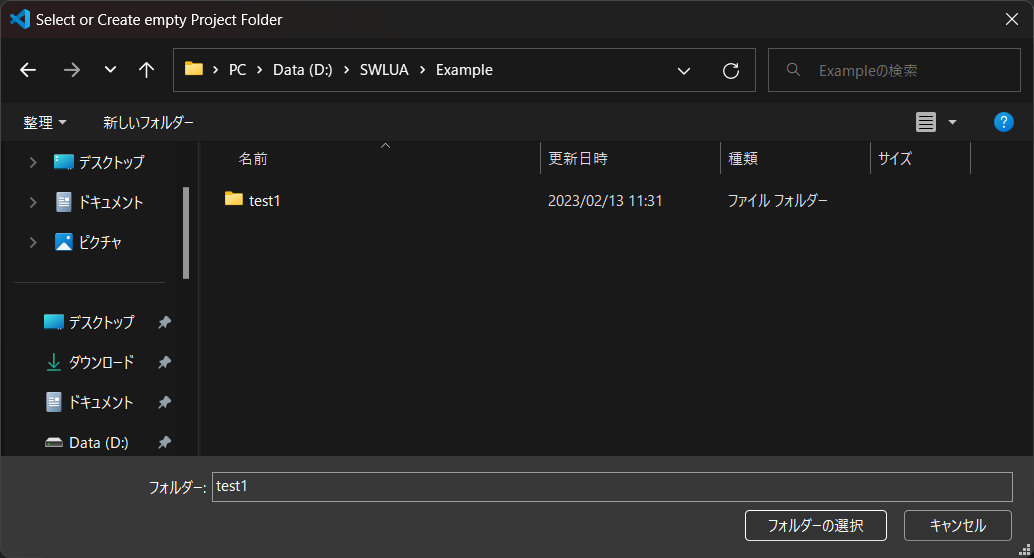
プロジェクトは選択したフォルダ内に直接作られます。既にファイルがあるフォルダ内にプロジェクトを作るのではなく、新しいフォルダを作成してそのフォルダを選択しましょう。
選択したディレクトリのファイルパスに日本語などの2byte文字が含まれていると正しく動作しません。アルファベット等の1byte文字のみで構成したフォルダを使用しましょう。
✕ D:\ストワLua\プロジェクト1
◯ D:\Stormworks_Lua\Project_1
「フォルダを選択」ボタンをクリックするとウィンドウの下側に色々出るかと思います。このタブが閉じるか、このような表示になったらプロジェクトは作成完了です。

ただし、このままではプロジェクトを閉じて再度開く際に手間がかかるので、プロジェクトを「ワークスペース」として保存しましょう。ウィンドウ左上に表示されている「ファイル」タブから「名前を付けてワークスペースを保存」をクリックしましょう。

するとこのような画面が出てきますので、そのまま「保存」ボタンを押しましょう。
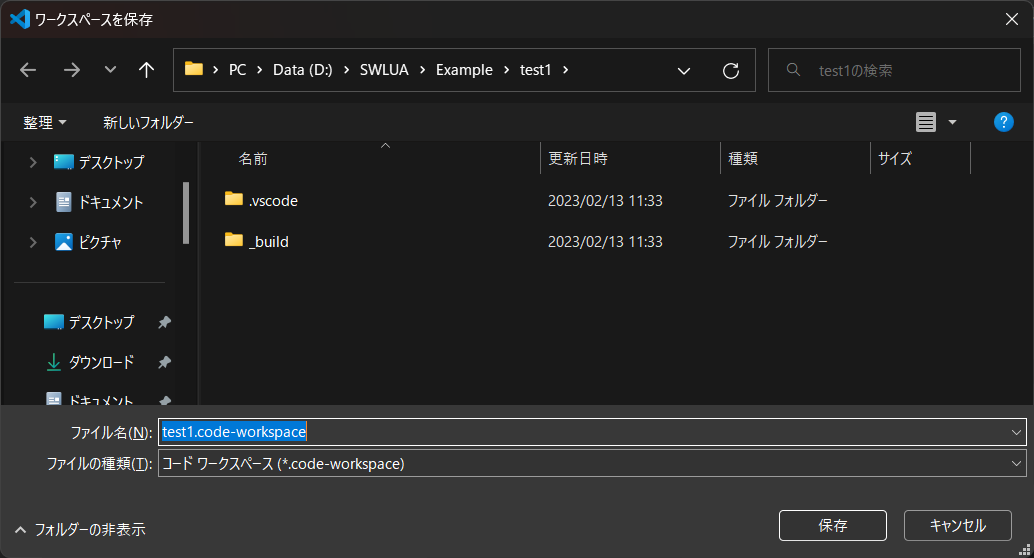
これで次にプロジェクトを開く際に今さっき保存した~~.code-workspaceファイルを開くだけでプロジェクトを開けるようになります。
4. おわりに
以上で (環境構築)~(プロジェクト作成) の手順は終了です。お疲れ様でした!
かっこいいエディタでなんか打ち込んでるだけでプログラマになった気分になれますよね。ね!
次回(第1章)では実際にLua Scriptを使ったプログラミングを行っていきます。