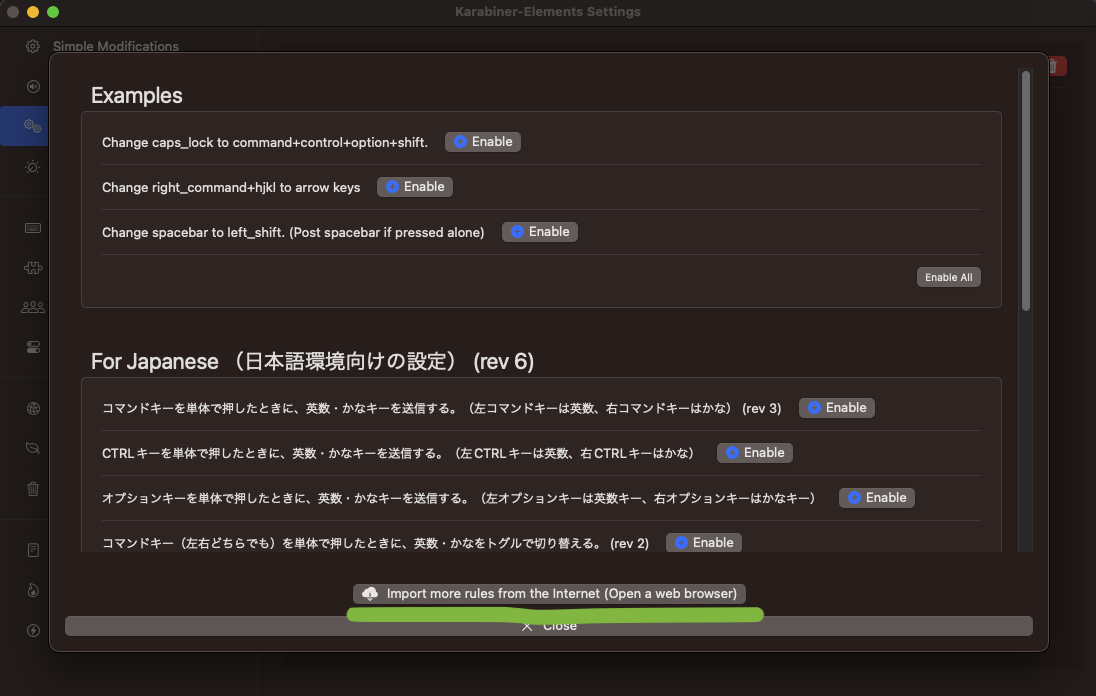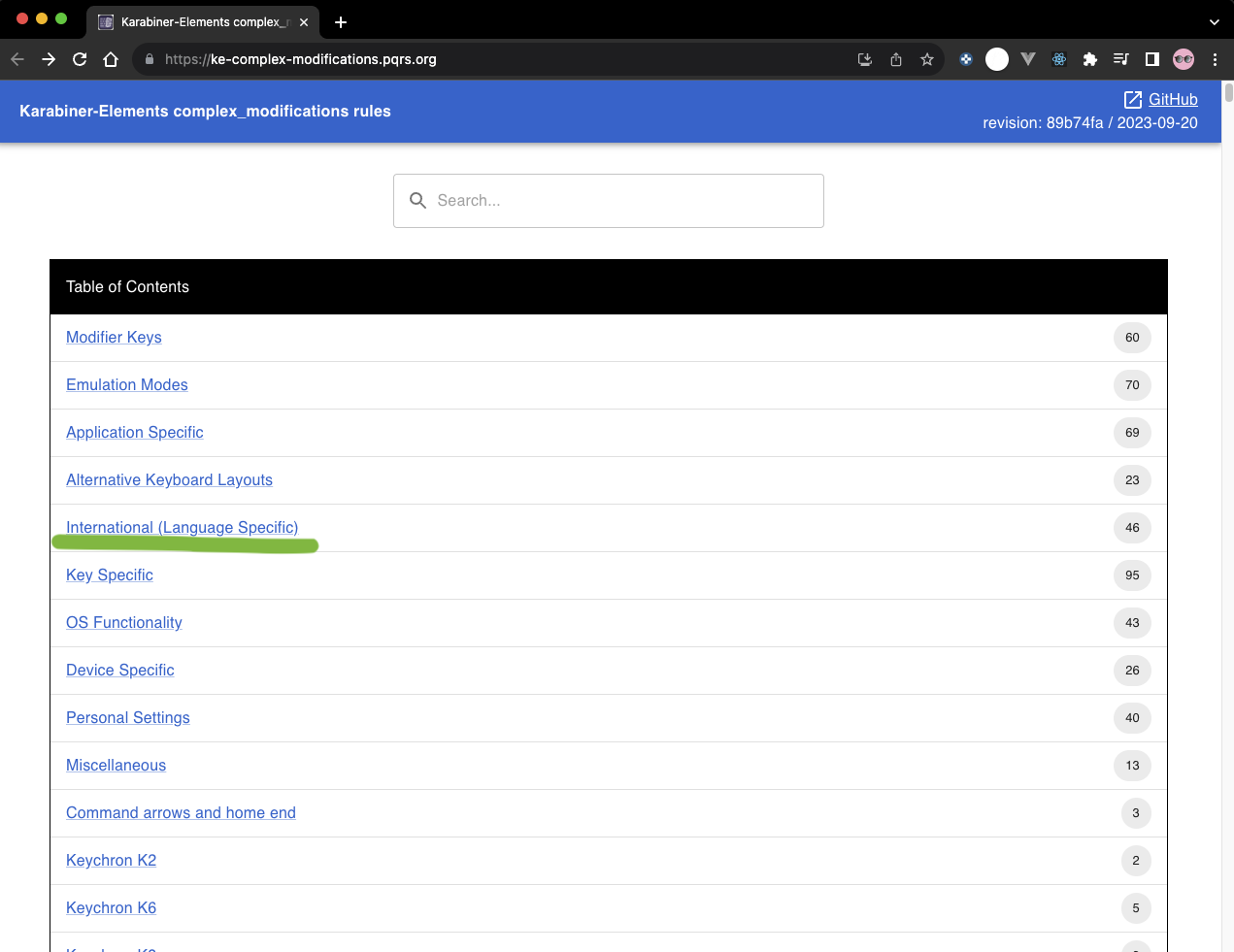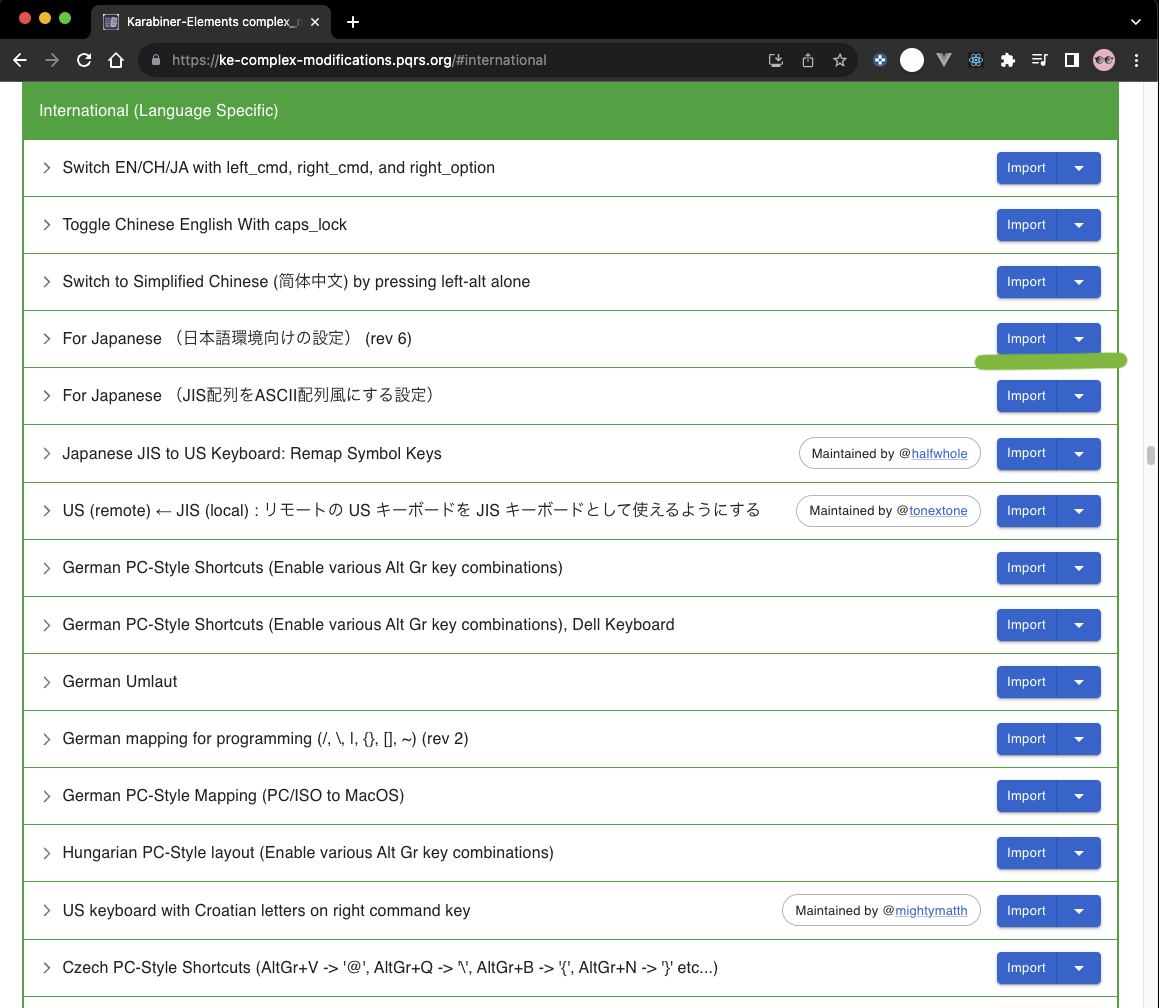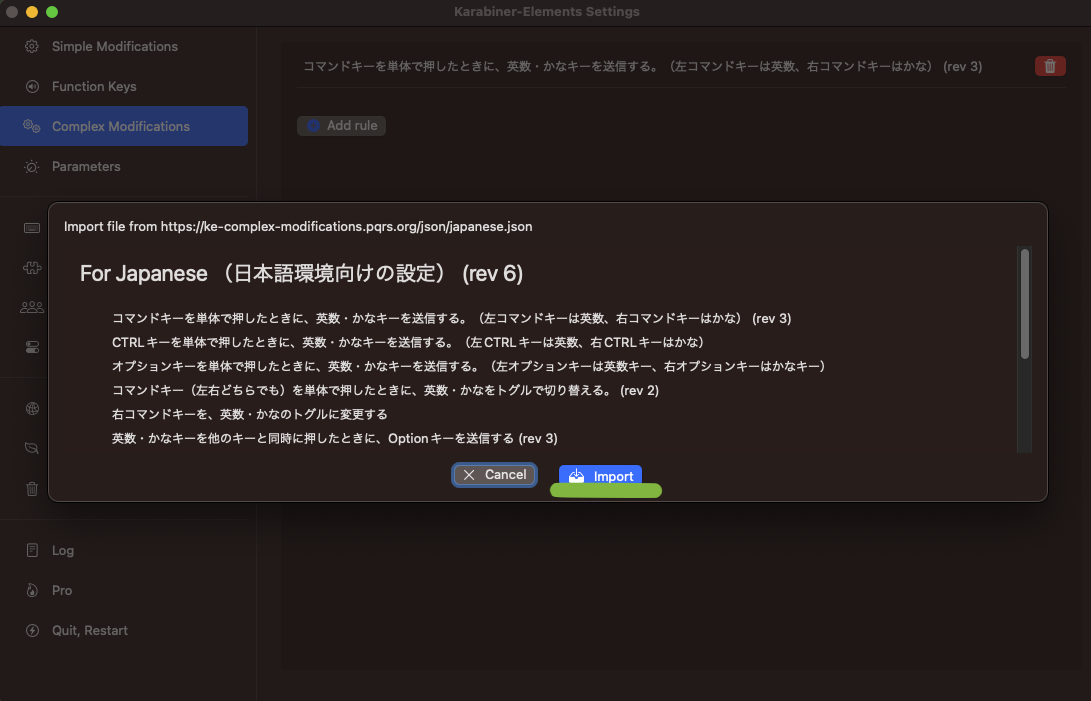Mac利用者で外付けキーボードとしてWindowsキーボードを使っている方向け(たくさんいると嬉しいです、、、)
スペースキーの左右にある変換・無変換を使って、Mac(JIS配列)の英数・かなと同じように入力切り替えする方法を紹介します。
(MacのUS配列でJIS配列の英数・かなキーと同じように変換する方法もあります!)
この設定で実現できること
- US配列の⌘キーでJIS配列の英数・かなキーと同じように入力切り替え
- Windows用キーボード利用時にスペースの左右にある無変換キーと変換キーでJIS配列の英数・かなキーと同じように入力切り替え
対象者
- Mac利用者
- US配列利用者
- Windows用の外付けキーボード利用者
必要な設定
-
まず、下記のアプリ(無料)をダウンロードします。
Karabiner-Elements -
ダウンロードが完了したら、下記画像のように「Complex Modifications」を押し、「Add rule」を押してください。
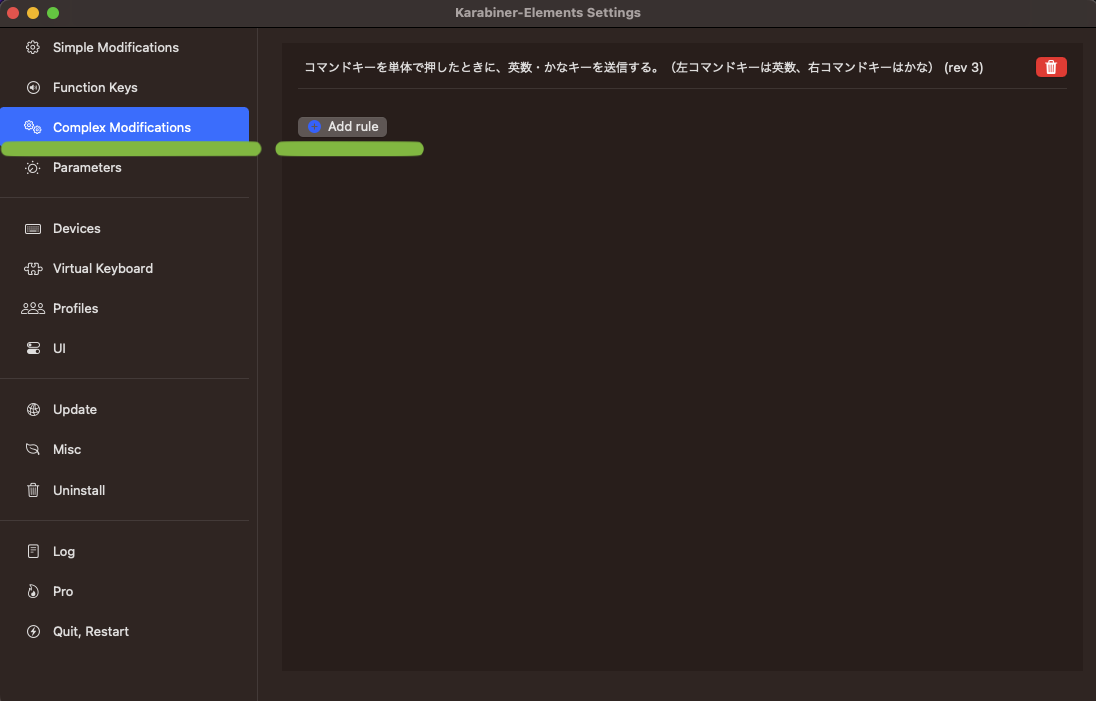
-
「コマンドキーを単体で押したときに、、、、」のEnableをクリックします。
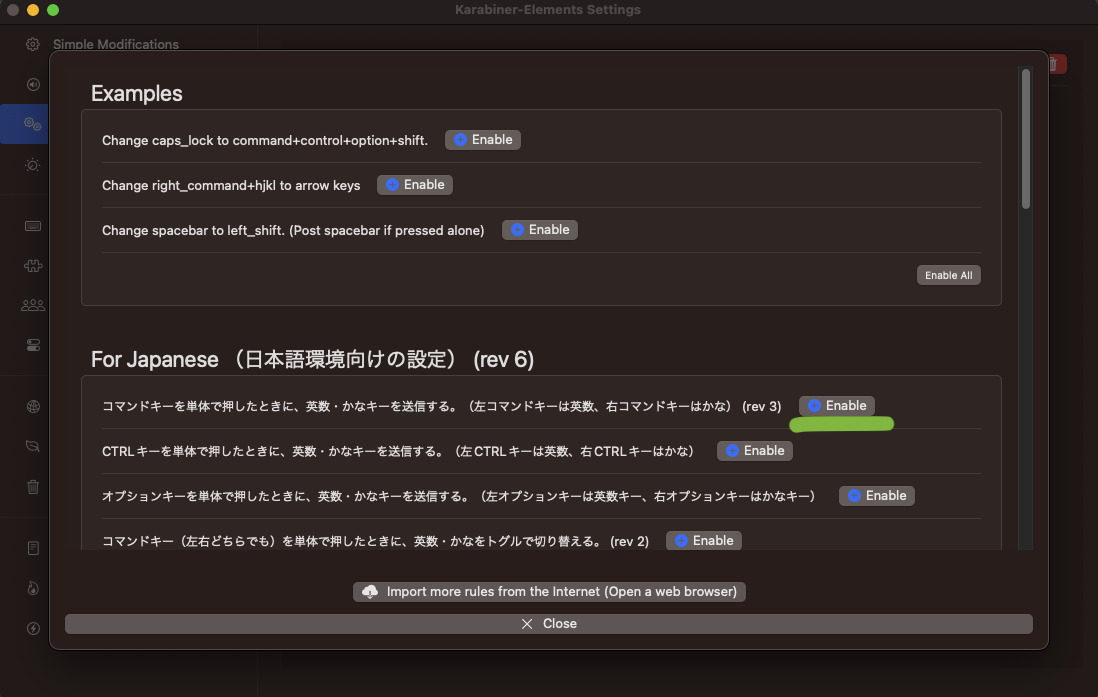
ここまでの設定を完了すると、US配列でもJIS配列と同じように左右の⌘キーを使って英数・かなキーを変換できるようになります。 -
ここからは、外部キーボード用の設定をしていきます。「Simple Modifications」をクリックし、設定したい外部キーボードを選択します。(私の場合はUSB KBを選択します。)
-
画像①の「Add item」をクリックしたら、上記に空の設定項目が出てきます。そしたら、青い下矢印の部分をクリックします。画像②のように項目がでてきますので、「Japanese」の「PCキーボードの無変換キー」を選択します。同じように右側の項目も画像③のように、「Modifier keys」の「left_command」をクリックします。
画像①
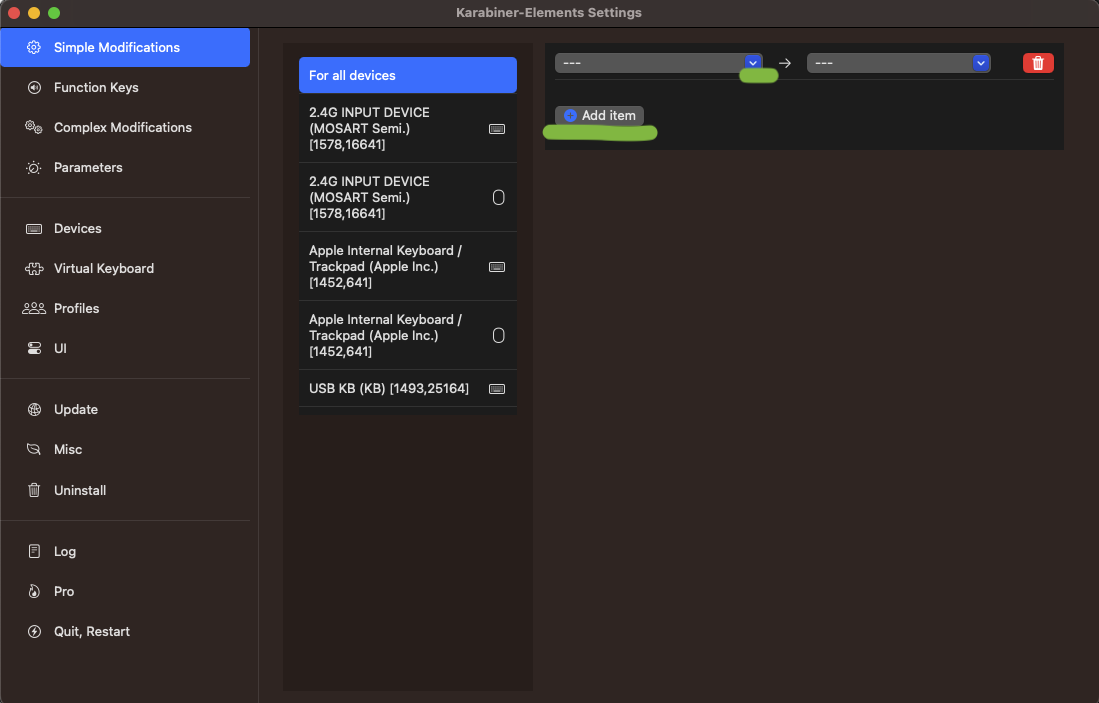
画像②
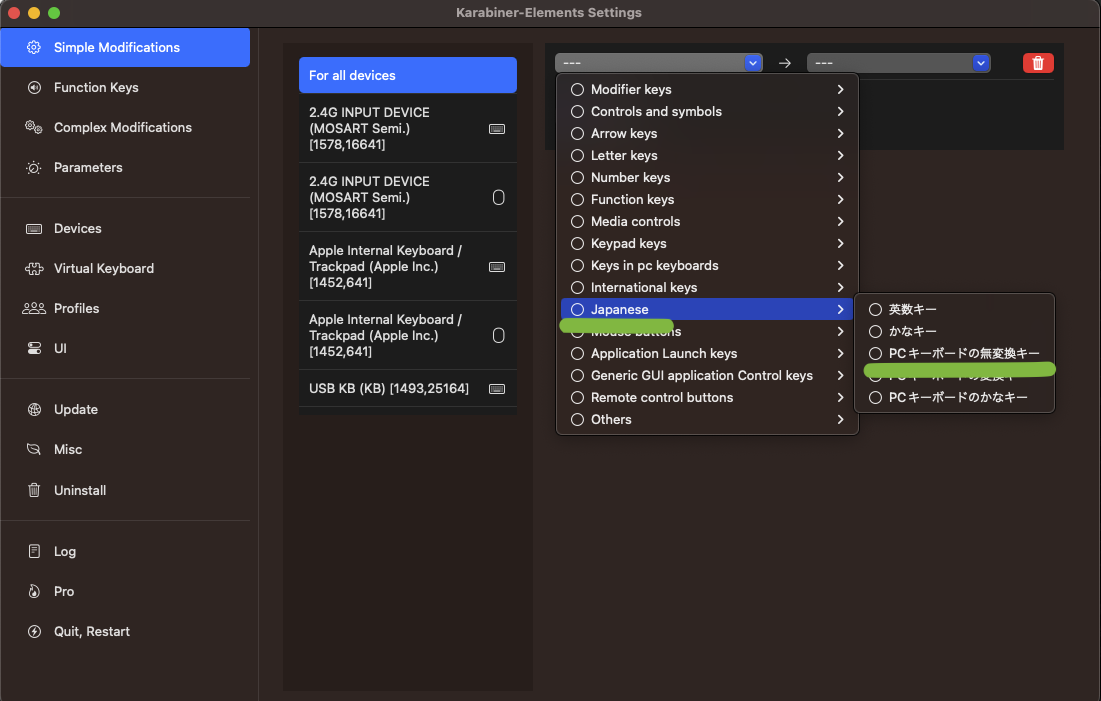
画像③
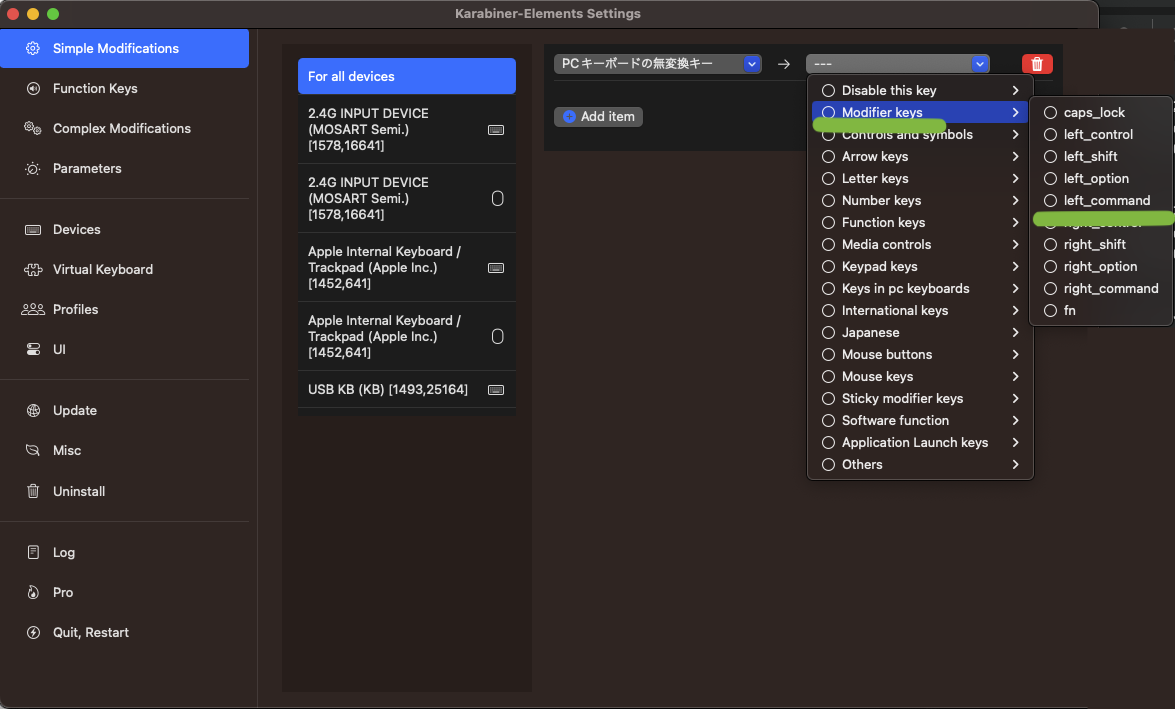
これで、無変換キーを⌘キー(左)に割り当てが完了しました。
同じように手順8をもう一度繰り返して、変換キーも⌘キー(右)に割り当ててください。(「Japanese」の「PCキーボードの変換キー」を、「Modifier keys」の「right_command」に割り当てる)
下記画像のように設定できれば完了です。
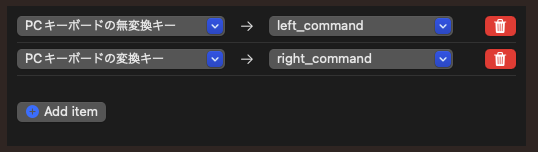
まとめ
いかがでしたでしょうか?
以上で、Windows用外部キーボードをMacで利用しても、MacのJIS配列キーボードと同じように、スペースキーの左右で英数・かなの変換ができるようになったとおもいます。
お疲れ様でした!