はじめに
国内最大級の某プログラミングスクールでインターンとして働いておりました。
※現在は東京でフロントエンジニアとして働いています。
受講生の方の多くは、「これからプログラミングを始めるためにMacを買った」という方が多く、Macの使い方から学習される方が多い印象です。
メンターとして個別にアドバイスするよりも、より多くの方と共有したいと思い、記事にしました。
Macの基本的な使い方/設定を理解することで、プログラミングを効率的に学習することが出来ます。
システム環境設定はデスクトップ左上のAppleマークからシステム環境設定をクリックします。
ディスプレイ
Night Shift
 カスタムで24時間オンにしておきましょう。
カスタムで24時間オンにしておきましょう。
画面のトーンが暖色系になり、目の疲れが低減します。画面の暖かさは好みに設定しましょう。
最初は違和感を感じるかもしれませんがすぐに慣れます。最初の違和感よりも大切なのは、目を疲れさせない事です。慣れてきたら徐々に暖かさを上げていきましょう。スマホでも同じ様に設定できるのでしておきましょう。
ちなみに僕は暖かさ95%くらいです。
キーボード
キーのリピート/リピート入力認識までの時間

それぞれMAXにしておきましょう。
キー入力が早くなり、作業効率がUPします。
むしろこれがデフォルトだと思いましょう。
トラックパッド

軌跡の速さ
MAXにしておきましょう。
最速、俊敏スタイルで作業効率をUPさせましょう。
むしろこれがデフォルトだと思ってください。
フルスクリーンアプリケーション間をスワイプ
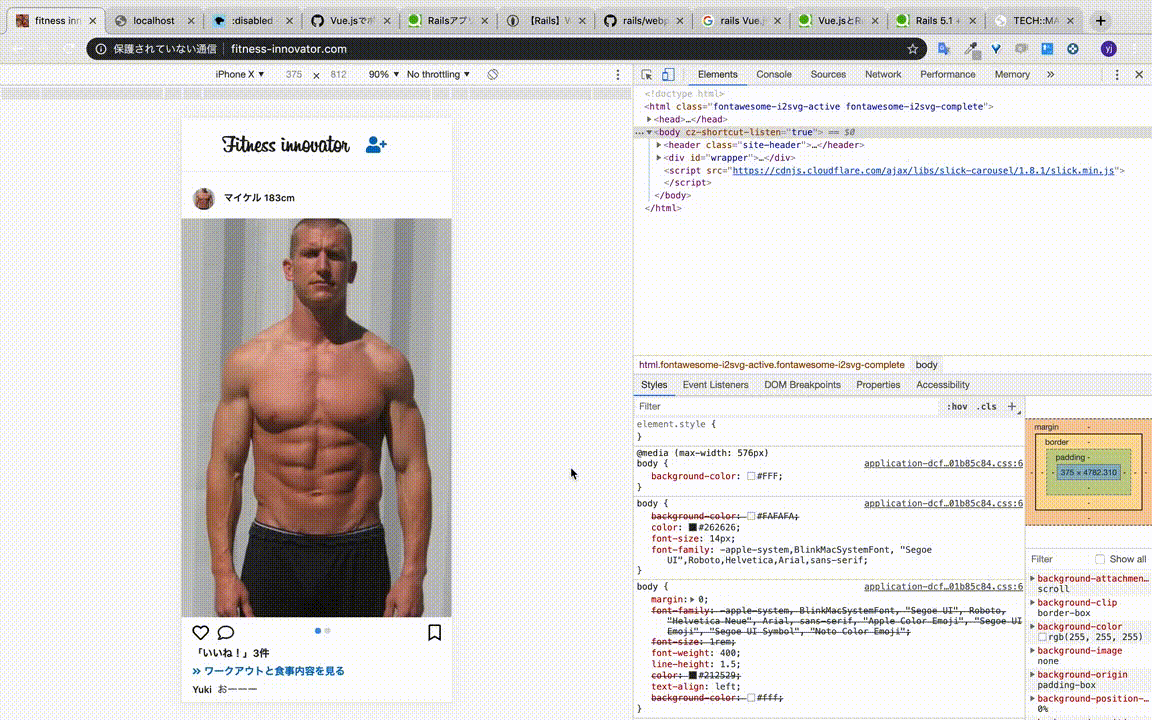
例えばデスクトップ1でブラウザを開き、デスクトップ2でエディタを開いて、その間を3本指または4本指のスワイプで移動する事が出来ます。画面領域が広がり、生産性向上に繋がります。
個人的には4本指派です。
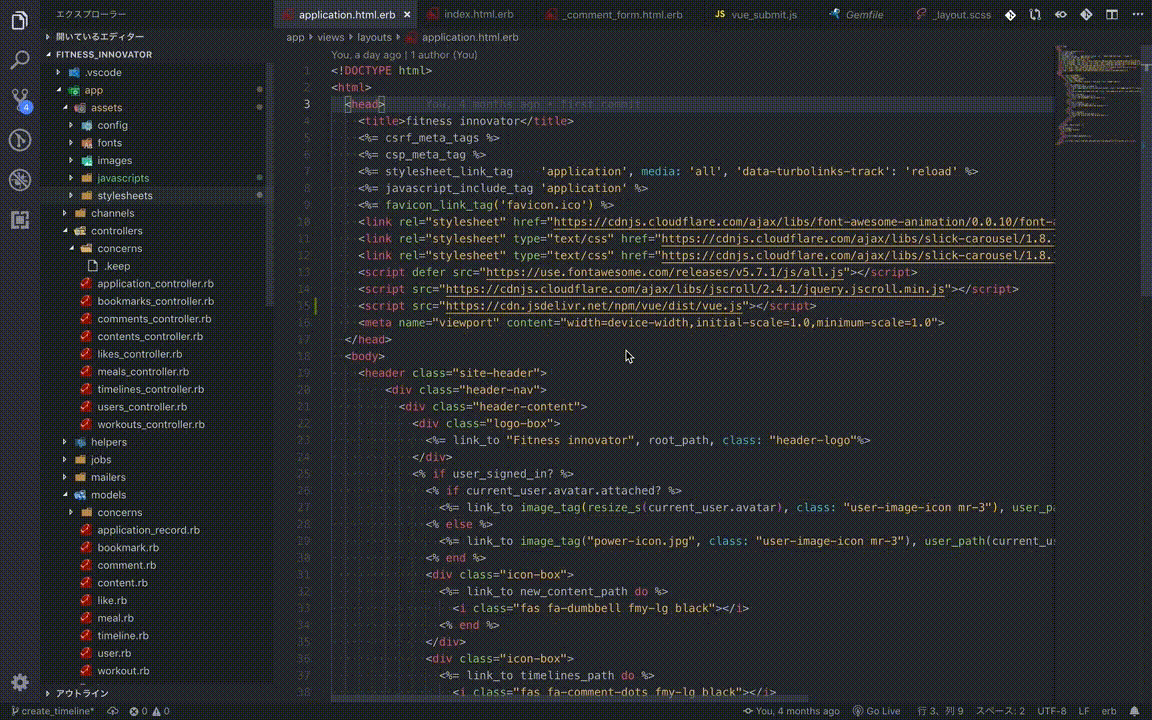
Macには新しくデスクトップを作ったり消したり、デスクトップの配置を変える事も出来ます。
この概念を知らない人(昔の僕)はデスクトップが散らかってるマンになりがちです。
Mission Control
3本指(4本指)で下から上にスワイプすると、開いてるアプリケーションとデスクトップの一覧を表示する事が出来ます。現在開いているアプリケーションやデスクトップの位置関係を把握するのに便利です。
開いたままで使ってないアプリケーションやファイルは都度、整理しましょう。
個人的には3本指派です。
タップでクリック
トラックパッドを押し込まなくてもクリックできます。
ページ間をスワイプ
ブラウザ間をスワイプで戻ったり、進んだりできます。
設定しておきましょう。
Dock

Dockの表示・非表示
デフォルトでDockは非表示にしておきましょう。
画面領域が広がるので、生産性向上に繋がります。
また、Dock自体の配置やサイズを変えたり、拡大表示出来たりします。
表示する時の拡大表示は便利なので、設定しておきましょう。
オススメは、Dockのサイズはデフォルトよりも小さくし、拡大をお好みで設定してあげると使いやすいです。
色々試してみて、好みの設定にしましょう。
Dockの整理
普段使わないアプリケーションはDockから削除しましょう。
また使いたくなった時にいつでも戻せるので大丈夫です。
以上でMacの環境設定は終わりです![]()

