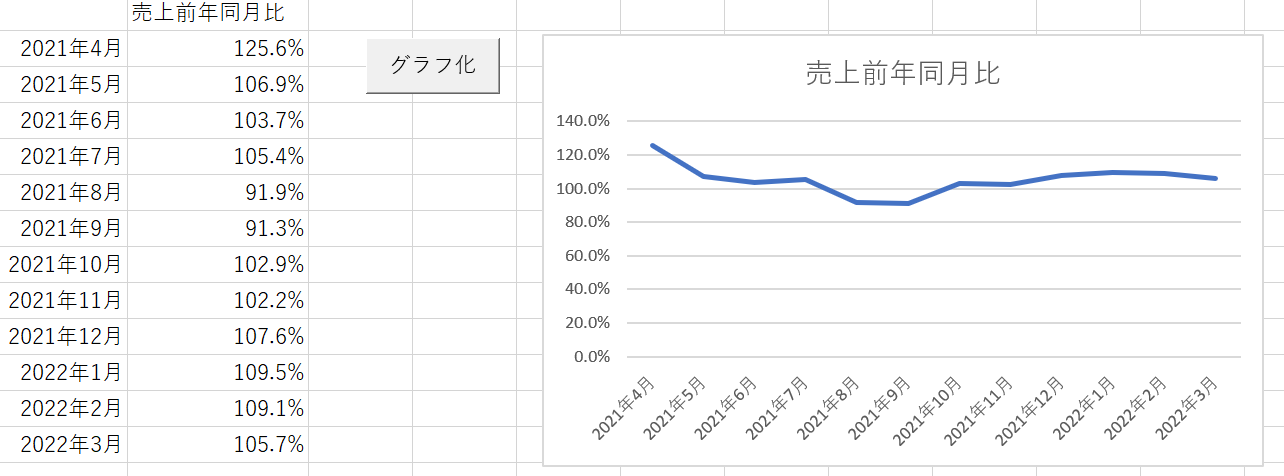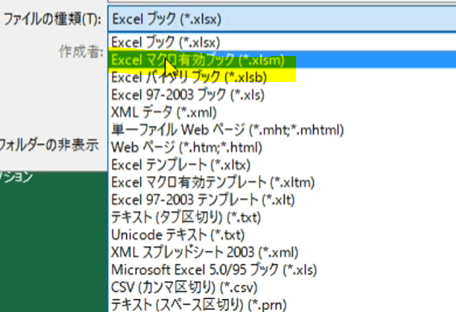マクロって聞いたことあるけど何??
- クリック1つでエクセル内の作業を自動でやってくれるメチャ便利な機能
僕とマクロとの出会い
- 日々、色々な数値をエクセル内でポチポチやっていた
- 地味に時間かかる……自動化できるんじゃないの?
- ググってみると「【マクロ】というので出来るらしいぞ!」と判明
- ちょっと勉強してみた(←今ココ)
この記事で説明する事
-
王将の売上前年同月比のグラフを自動で出す(参照した数字はコチラ)
上記が完成するまで実際にやってみる
1,マクロの始め方
- マクロを使う準備をしよう
2,マクロの記録をしてみよう
3,マクロを実行するボタンを作ろう
- ①「挿入」→「ボタン(フォームコントロール)」をクリック

- ②先ほど作った「グラフ作成」を選択してOKをクリック
- ③ボタンが出てくる

- ④ボタンの名前を「グラフ化」に変更
- ⑤「グラフ化のボタン」を押して、グラフが出てくるか試してみる
- ⑥完成!