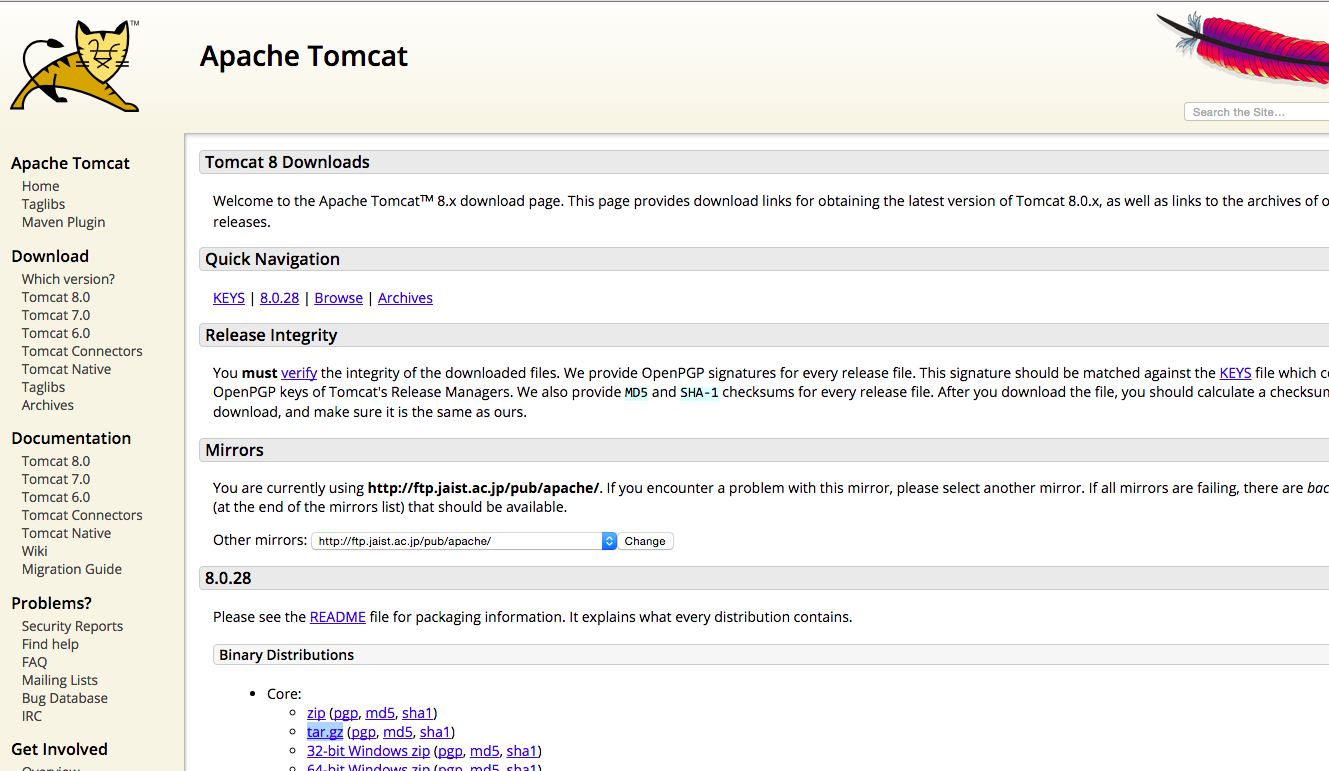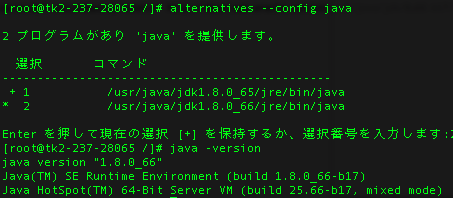環境
CentOS6.7 x86_64
Java1.8.0_66
Tomcat8.0
Java8のインストール
オラクルのページにてrpmを取得
http://www.oracle.com/technetwork/java/javase/downloads/jdk8-downloads-2133151.html
リンクのアドレスをコピーし、
ダウンロード先のディレクトリへ移動
cd /usr/local/src/
以下のコマンドにてrpmをダウンロード
wget --no-check-certificate --no-cookies - --header "Cookie: oraclelicense=accept-securebackup-cookie" http://download.oracle.com/otn-pub/java/jdk/8u65-b17/jdk-8u65-linux-x64.rpm
rpm実行後、/usr/java は以下のようになっている
/
インストール
rpm -ivh jdk-8u65-linux-x64.rpm
環境変数を登録
profileにexportを設定する
vi /etc/profile
にて
export JAVA_HOME=/usr/java/default
export PATH=$PATH:$JAVA_HOME/bin
export CLASSPATH=.:$JAVA_HOME/jre/lib:$JAVA_HOME/lib:$JAVA_HOME/lib/tools.jar
→この時エラーで試行錯誤する
詳細は※1
Tomcatの用意
Tomcat用のユーザーを用意
useradd -s /sbin/nologin tomcat
Tomcat8.0のCore:
からtar.gzを選択しリンクを取得
以下のディレクトリにダウンロードを行う
/usr/local/src
wget http://ftp.jaist.ac.jp/pub/apache/tomcat/tomcat-8/v8.0.28/bin/apache-tomcat-8.0.28.tar.gz
ファイルの解凍を行う
tar -xvzf apache-tomcat-8.0.28.tar.gz
パスの設定
vi /etc/profile
プロファイルを開く
JRE_HOME=/usr/java/default
CATALINA_HOME=/usr/local/src/apache-tomcat-8.0.28
export JRE_HOME CATALINA_HOME
上記のように設定し、OSにTomcatのパス、JREのパスを伝える
この設定を反映させるため、一度ログアウトし
再度ログインする
その後、以下のコマンドにてTomcatが起動します・
/usr/local/src/apache-tomcat-8.0.20/bin/startup.sh
が、うまく動かなかった
ファイアウオールの設定で、8080ポートを解放していなかったため
以下のようにファイアウォールを解放
/etc/sysconfig/iptables にて
-A INPUT -m state --state NEW -m tcp -p tcp --dport 8080 -j ACCEPT
を追加し、
/etc/rc.d/init.d/iptables restart
設定を再起動した。
その上で、
ipアドレス:8080でブラウザからアクセスを行う
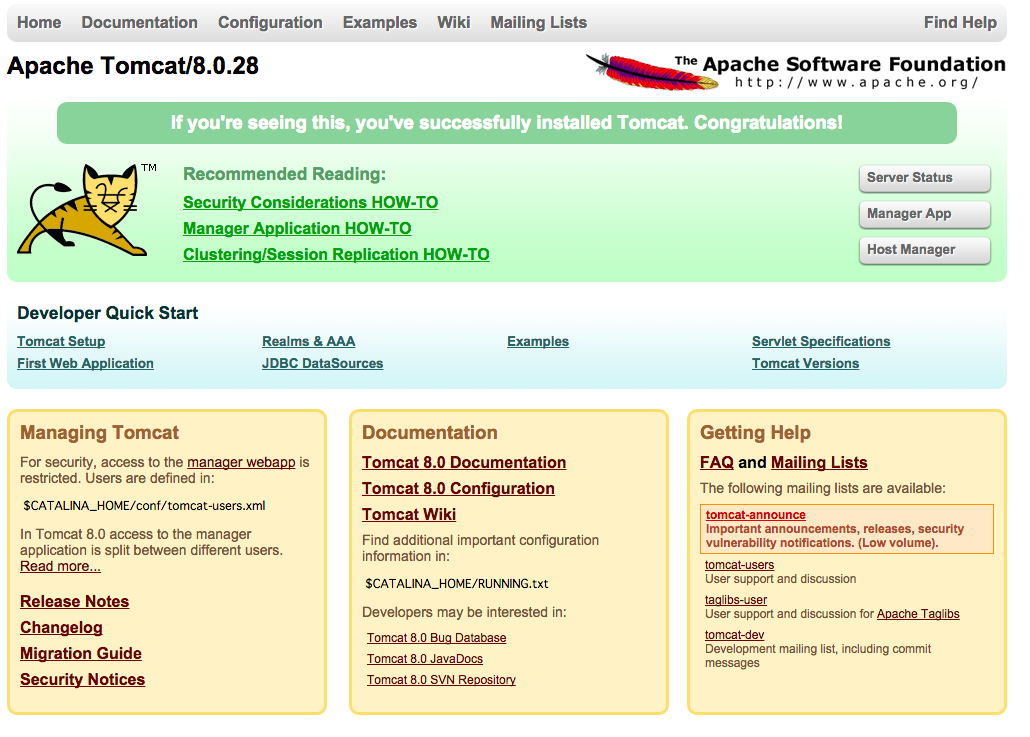
ねこ様でてきました。
まずはトムキャットの表示が確認できるまででした。
今後の課題としては
・Apacheと連携させる
・warをapサーバから公開する手順
・Spring-bootのアプリをapatch-tomcatを介して公開する
を目指し、また加筆していきます。
参考
http://normalse.hatenablog.jp/entry/2015/03/12/222100
http://homepage1.nifty.com/y-osumi/works/code/tomcat7
http://javatechnology.net/service/vps-java-tomcat/
備考
※1 java8のインストールに失敗する
事象
インストール終了後、
java -version
コマンドを打つと
[root@tk2-237-28065 /]# java -version
Error occurred during initialization of VM
java/lang/NoClassDefFoundError: java/lang/Object
というエラーが出る。
これはjavaのインストールに失敗しているらしい
当初、rpmをアンインストールし、再度インストールしなおす、強制的に上書きしてインストールするオプションをつける等でやっていたが、
対策
別のJDKを別にインストールする
Java SE Development Kit 8u66をインストールし、Java SE Development Kit 8u65と競合しないようにした
wget --no-check-certificate --no-cookies - --header "Cookie: oraclelicense=accept-securebackup-cookie" http://download.oracle.com/otn-pub/java/jdk/8u66-b17/
jdk-8u66-linux-x64.rpm
rpm -ivh jdk-8u66-linux-x64.rpm
インストール後、
altanativeコマンドにて環境を切り替える
java version "1.8.0_66"のインストールが確認できた。
なぜ解決できなかったのか。
当初、jdk-8u66-linux-x64.rpm rpm名の命名規則がわからず、誤って32ビット版をインストールし、それを取り除く作業をわちゃわちゃやった。
rpmでインストールされたものを完全にアンインストールする方法がわからなかったため、
綺麗にクリアできず、
javaの再インストール時に 「すでにインストールされている」エラーが出て、それを強制的に上書きする
という再インストールをしていた。
今回はそれを捨てて、別のJDKに切り替えるという方法で対処した。
美しい解決策ではなかった