はじめに
お疲れ様です。yuki_inkです。
初心者がコンテナを触ってみるシリーズ2回目です。
モチベはまだある。
やったこと
- Docker Hubアカウントの作成
- イメージの検索
- Docker Hubからイメージのダウンロード
- イメージの内容の確認
- イメージの削除
- イメージのタグ設定
- Docker Hubへのイメージのアップロード
Docker Hubアカウントの作成
Docker Hubのページにアクセスし、サインアップ。
なんかCAPTCHAの判定めっちゃ厳しかった。。

プランはPersonalでヨシ。
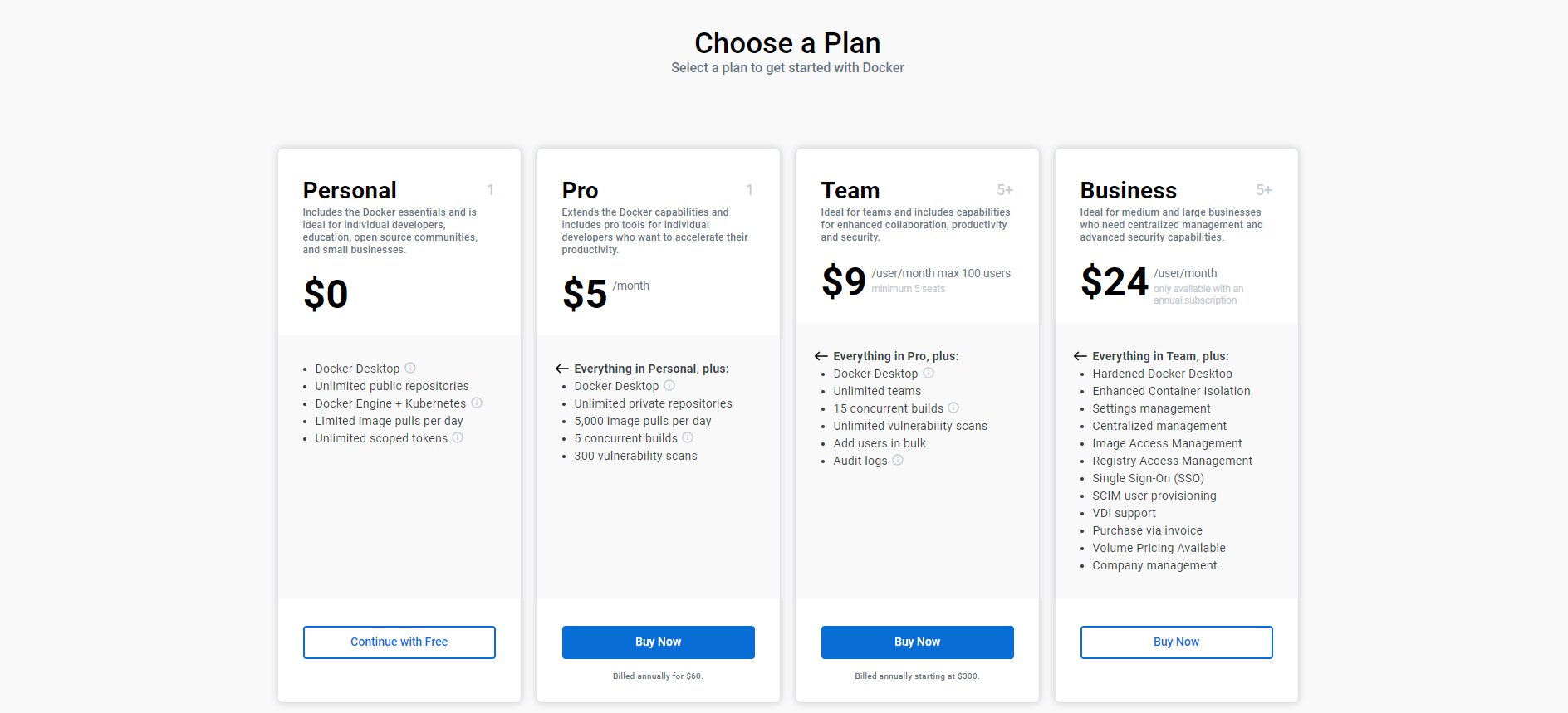
サインアップページで指定したメールアドレスに確認メールが届くので、メール上のリンクをポチって登録完了。
イメージの検索
Docker Hubの画面上部の検索バーでDockerイメージを検索できる。
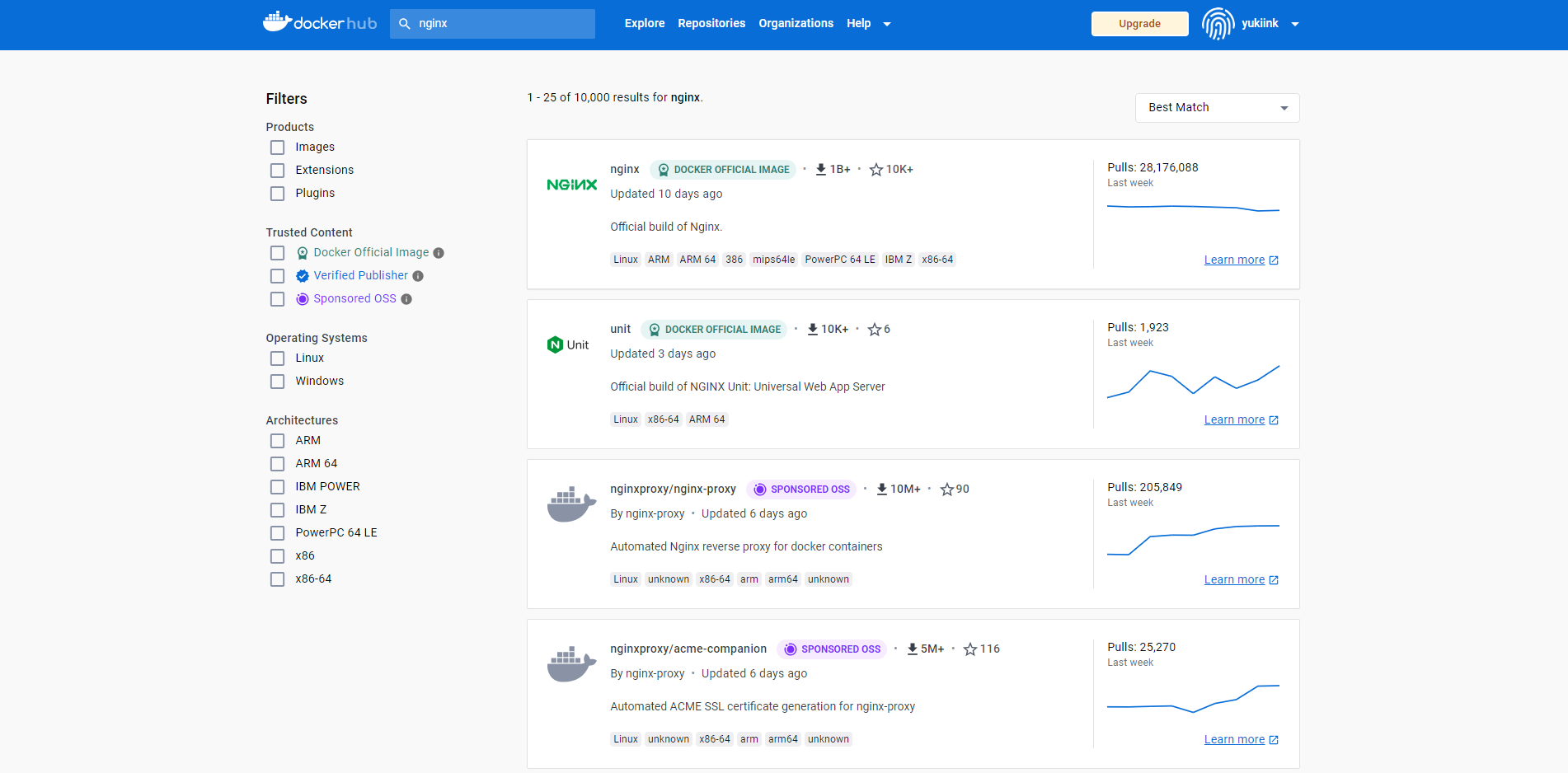
docker search [検索キーワード]コマンドで、コマンドラインでも検索できる。
$ docker search nginx
NAME DESCRIPTION STARS OFFICIAL AUTOMATED
nginx Official build of Nginx. 18687 [OK]
unit Official build of NGINX Unit: Universal Web … 6 [OK]
nginxproxy/nginx-proxy Automated Nginx reverse proxy for docker con… 90
nginxproxy/acme-companion Automated ACME SSL certificate generation fo… 116
~以下略~
画面上での検索結果と一致。
コマンドのオプションや出力の見方は公式ドキュメントを参照。
Docker Hubからイメージのダウンロード
docker image pull [イメージ名]コマンドでイメージをダウンロードできる。
そういえば前回も、PCにDockerをインストールした後、docker image pull nginxでNginxのイメージを取得してコンテナ立てたなぁと、今更ながら思い出す。
あれはDocker Hubからイメージを取得していたんですね。
docker pull のイメージは Docker Hub から取得するのがデフォルトです。 取得するレジストリの場所は、手動で指定可能です。 例えば、ローカルにレジストリをセットアップしておけば、そちらを指定してイメージを取得できます。
docker image lsコマンドで取得したイメージの一覧を表示する。
前回やったときにNginxのイメージは取得していたので、docker image ls nignx --digestsで以下のように表示される。
※docker image ls [リポジトリ名]で、指定したリポジトリに出力を限定できる。
※--digestsオプションでイメージのダイジェストを表示。
$ docker image ls nginx --digests
REPOSITORY TAG DIGEST IMAGE ID CREATED SIZE
nginx latest sha256:593dac25b7733ffb7afe1a72649a43e574778bf025ad60514ef40f6b5d606247 eb4a57159180 11 days ago 187MB
この状態でdocker image pull nginxを実行。
$ docker image pull nginx
Using default tag: latest
latest: Pulling from library/nginx
Digest: sha256:593dac25b7733ffb7afe1a72649a43e574778bf025ad60514ef40f6b5d606247
Status: Image is up to date for nginx:latest
docker.io/library/nginx:latest
Docker Hub上に更新版があればそれをダウンロードして、ローカルのイメージを更新してくれるようだが、今回はすでにローカルのイメージが最新だった。
1週間前にダウンロードしたばかりだしなあ。。
[イメージ名] = [リポジトリ名] + [タグ名]
[タグ名]を省略すると、「latest」のイメージが取得される
※docker image pull nginxとdocker image pull nginx:latestは同じ意味になる
リポジトリ/レジストリ/イメージ/タグの概念図は以下が分かりやすかった。
イメージの内容の確認
docker image inspect [イメージ名]コマンドで、イメージの詳細情報を確認できる。
イメージIDや作成日、OS、Dockerのバージョン、CPUのアーキテクチャなどが分かる。
コマンドの出力結果はかなり長いので折りたたむ。
$ docker image inspect nginx
[
{
"Id": "sha256:eb4a57159180767450cb8426e6367f11b999653d8f185b5e3b78a9ca30c2c31d",
"RepoTags": [
"nginx:latest"
],
"RepoDigests": [
"nginx@sha256:593dac25b7733ffb7afe1a72649a43e574778bf025ad60514ef40f6b5d606247"
],
"Parent": "",
"Comment": "",
"Created": "2023-06-14T07:16:35.543292113Z",
"Container": "20a63bb857cabbde744d031c670a18470ddff9bc46c712bc3eaecbea49df55f8",
"ContainerConfig": {
"Hostname": "20a63bb857ca",
"Domainname": "",
"User": "",
"AttachStdin": false,
"AttachStdout": false,
"AttachStderr": false,
"ExposedPorts": {
"80/tcp": {}
},
"Tty": false,
"OpenStdin": false,
"StdinOnce": false,
"Env": [
"PATH=/usr/local/sbin:/usr/local/bin:/usr/sbin:/usr/bin:/sbin:/bin",
"NGINX_VERSION=1.25.1",
"NJS_VERSION=0.7.12",
"PKG_RELEASE=1~bookworm"
],
"Cmd": [
"/bin/sh",
"-c",
"#(nop) ",
"CMD [\"nginx\" \"-g\" \"daemon off;\"]"
],
"Image": "sha256:88c36fc25777ef22f947c314610b2852daaa20bdc25b10b7b4cad93d20b46ef7",
"Volumes": null,
"WorkingDir": "",
"Entrypoint": [
"/docker-entrypoint.sh"
],
"OnBuild": null,
"Labels": {
"maintainer": "NGINX Docker Maintainers <docker-maint@nginx.com>"
},
"StopSignal": "SIGQUIT"
},
"DockerVersion": "20.10.23",
"Author": "",
"Config": {
"Hostname": "",
"Domainname": "",
"User": "",
"AttachStdin": false,
"AttachStdout": false,
"AttachStderr": false,
"ExposedPorts": {
"80/tcp": {}
},
"Tty": false,
"OpenStdin": false,
"StdinOnce": false,
"Env": [
"PATH=/usr/local/sbin:/usr/local/bin:/usr/sbin:/usr/bin:/sbin:/bin",
"NGINX_VERSION=1.25.1",
"NJS_VERSION=0.7.12",
"PKG_RELEASE=1~bookworm"
],
"Cmd": [
"nginx",
"-g",
"daemon off;"
],
"Image": "sha256:88c36fc25777ef22f947c314610b2852daaa20bdc25b10b7b4cad93d20b46ef7",
"Volumes": null,
"WorkingDir": "",
"Entrypoint": [
"/docker-entrypoint.sh"
],
"OnBuild": null,
"Labels": {
"maintainer": "NGINX Docker Maintainers <docker-maint@nginx.com>"
},
"StopSignal": "SIGQUIT"
},
"Architecture": "amd64",
"Os": "linux",
"Size": 186854870,
"VirtualSize": 186854870,
"GraphDriver": {
"Data": {
"LowerDir": "/var/lib/docker/overlay2/4461900a2deb70a9539f4738a6bf5a677e5eb6271555498915f6974ceae620fb/diff:/var/lib/docker/overlay2/2a885ecae7789b14fe952080573530f20bdbea86db29fa8208d3ca0fe6896c28/diff:/var/lib/docker/overlay2/167b574dde1fb180c02450a4785b606ece4b4cf695a7bd5a504a63eb82eac405/diff:/var/lib/docker/overlay2/d6f1073591a995357b8c4afd9d9500eb142c5f3d2799eb609eb270cad5b38990/diff:/var/lib/docker/overlay2/a174bca077ed55e6b6fb68e02a3ce086a4111c3adce9fe90d0af44b1a00d4035/diff:/var/lib/docker/overlay2/d0c3cbf125e31a09651a53a717c804b3a468b368db75ca251c6bb04296e28882/diff",
"MergedDir": "/var/lib/docker/overlay2/81d7641a81cadbc15e6dbca64fb06e1b7350669fa6fecc3ed29eb4680ce269c0/merged",
"UpperDir": "/var/lib/docker/overlay2/81d7641a81cadbc15e6dbca64fb06e1b7350669fa6fecc3ed29eb4680ce269c0/diff",
"WorkDir": "/var/lib/docker/overlay2/81d7641a81cadbc15e6dbca64fb06e1b7350669fa6fecc3ed29eb4680ce269c0/work"
},
"Name": "overlay2"
},
"RootFS": {
"Type": "layers",
"Layers": [
"sha256:ac4d164fef90ff58466b67e23deb79a47b5abd30af9ebf1735b57da6e4af1323",
"sha256:a8311013964725a288e00b53cfcf67d9303c4b3bc2ad7475cfc3b25867580ace",
"sha256:4ca29ffc4a01ee651811c21b457cea0f2f5d5b0270d258208391a17998675a79",
"sha256:bf8b62fb2f13ed1f2da4fd11f8136180c3284e88af95d7f00d21c8064f99f3b1",
"sha256:7757099e19d2d8f2e1c09c9076524f912de42e6c76bc8a082ff178d74b5f54a6",
"sha256:12a568acc014fad0d74cfa5509c6f55e80db2afb199ad5c1bdff05e2b6d1e5c7",
"sha256:9e96226c58e7d2ab330522f49a51eb25037d4f89bfc53fa2c10b910184fa6b78"
]
},
"Metadata": {
"LastTagTime": "0001-01-01T00:00:00Z"
}
}
]
イメージの削除
docker image rm [イメージ名]コマンドで、ローカルのイメージを削除できる。
Docker導入時に取得した「hello-world」を削除する。
$ docker image ls
REPOSITORY TAG IMAGE ID CREATED SIZE
nginx latest eb4a57159180 12 days ago 187MB
hello-world latest 9c7a54a9a43c 7 weeks ago 13.3kB
$ docker image rm hello-world
Untagged: hello-world:latest
Untagged: hello-world@sha256:c2e23624975516c7e27b1b25be3682a8c6c4c0cea011b791ce98aa423b5040a0
Deleted: sha256:9c7a54a9a43cca047013b82af109fe963fde787f63f9e016fdc3384500c2823d
Deleted: sha256:01bb4fce3eb1b56b05adf99504dafd31907a5aadac736e36b27595c8b92f07f1
消えた!
$ docker image ls
REPOSITORY TAG IMAGE ID CREATED SIZE
nginx latest eb4a57159180 12 days ago 187MB
イメージのタグ設定
Docker Hubにイメージをアップロードして終わろ~と思っていたら、
まず、アップロードしたDockerイメージに決まったフォーマットでタグを付けてあげる必要があります。
docker tag イメージID DockerHubユーザ名/任意のイメージ名でタグをつけてあげます。
とのこと。
既存のNginxのイメージに対して、以下の情報を付与する。
- ユーザ名:
yukiink※Docker Hubのユーザ名と一緒にする - イメージ名:
webserver - バージョン:
1.0⇒タグに入れる
$ docker image tag nginx yukiink/webserver:1.0
docker image lsでタグ設定を確認する。
$ docker image ls
REPOSITORY TAG IMAGE ID CREATED SIZE
nginx latest eb4a57159180 12 days ago 187MB
yukiink/webserver 1.0 eb4a57159180 12 days ago 187MB
タグを付与したイメージ(yukiink/webserver:1.0)と元のイメージ(nginx:latest)のIMAGE IDが同じ!(eb4a57159180)
両者の実体が同じであることを意味しているらしい。
※イメージに別名を付けただけで、イメージ自体をコピーしたりリネームしたりしたわけではない。
Docker Hubへのイメージのアップロード
Docker Hubに、先ほどタグ付けしたイメージ(yukiink/webserver:1.0)をアップロードする。
まずはコマンドラインでDocker Hubにログインする。
$ docker login
Login with your Docker ID to push and pull images from Docker Hub. If you don't have a Docker ID, head over to https://hub.docker.com to create one.
Username: yukiink ##ユーザ名を入力する
Password: ##パスワードを入力する
Login Succeeded
オプションを利用して、docker login -u (ユーザ名) -p (パスワード)のコマンド一発でも入れるらしい。
docker image push [イメージ名]コマンドで、イメージをDocker Hubにアップロードする。
$ docker image push yukiink/webserver:1.0
The push refers to repository [docker.io/yukiink/webserver]
9e96226c58e7: Mounted from library/nginx
12a568acc014: Mounted from library/nginx
7757099e19d2: Mounted from library/nginx
bf8b62fb2f13: Mounted from library/nginx
4ca29ffc4a01: Mounted from library/nginx
a83110139647: Mounted from library/nginx
ac4d164fef90: Mounted from library/nginx
1.0: digest: sha256:d2b2f2980e9ccc570e5726b56b54580f23a018b7b7314c9eaff7e5e479c78657 size: 1778
完了。
ブラウザからDocker Hubを確認すると、yukiink/webserverのリポジトリが表示されている。

リポジトリの中を確認すると、1.0のタグを持つイメージが表示されている。

Docker Hubからログアウトして終了!
$ docker logout
Removing login credentials for https://index.docker.io/v1/
終わりに
今回はDockerイメージを操作するコマンドをいくつか触ってみました。
なるほど、こうやってイメージをリポジトリにアップするのね。。
次回はコンテナを実際に立ててみたり消してみたり、そんなライフサイクル関連のコマンドを触ってみようと思います。