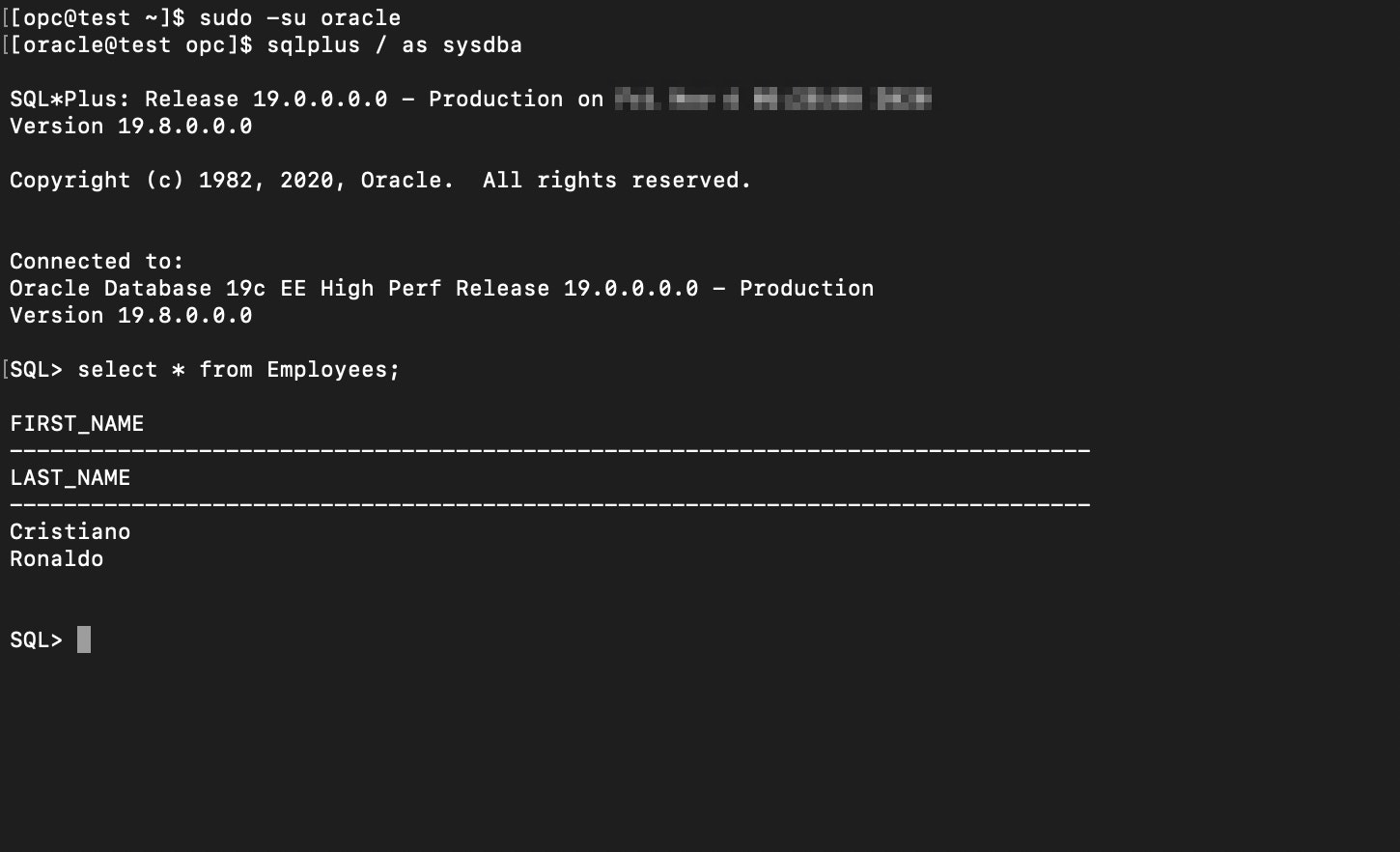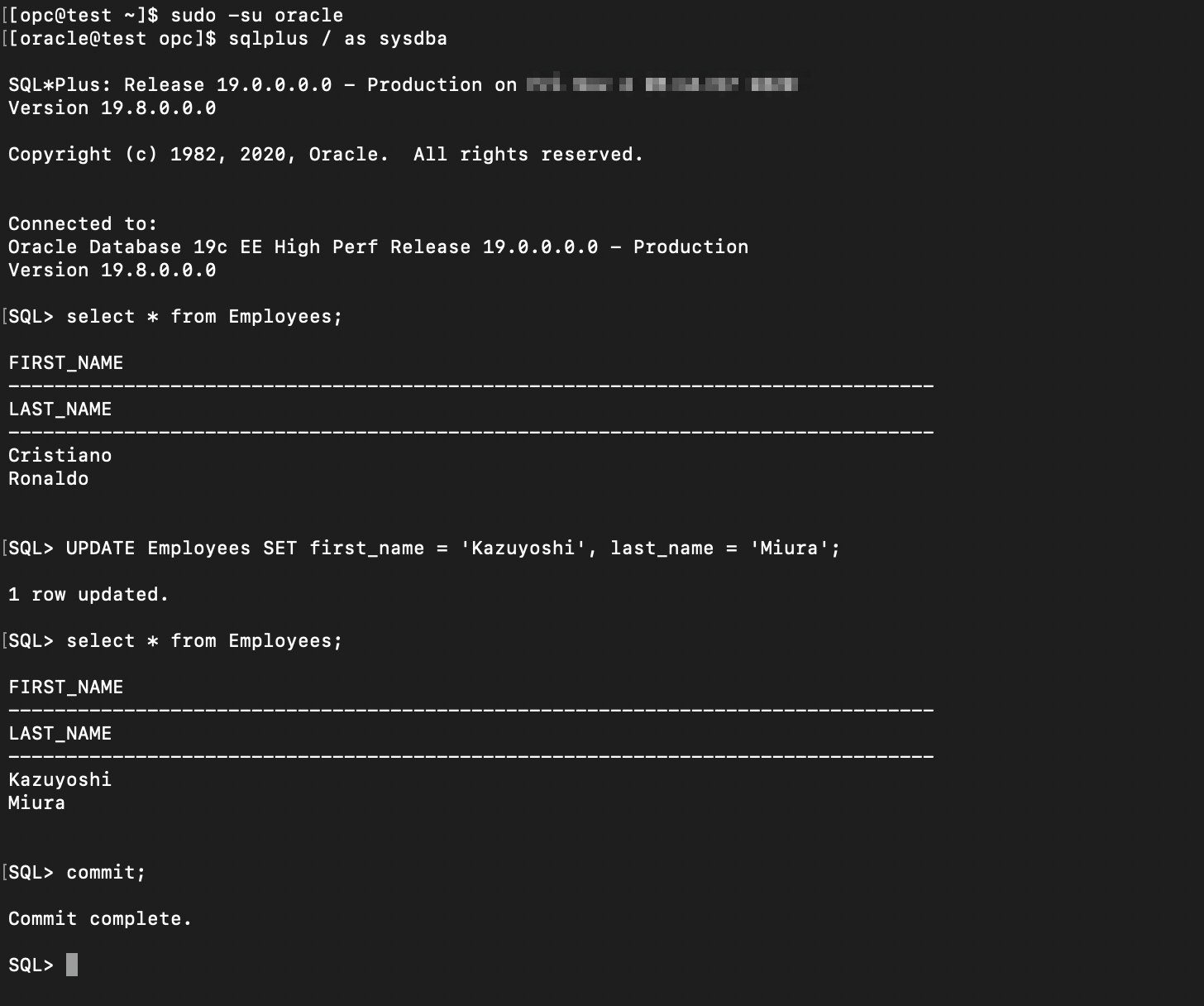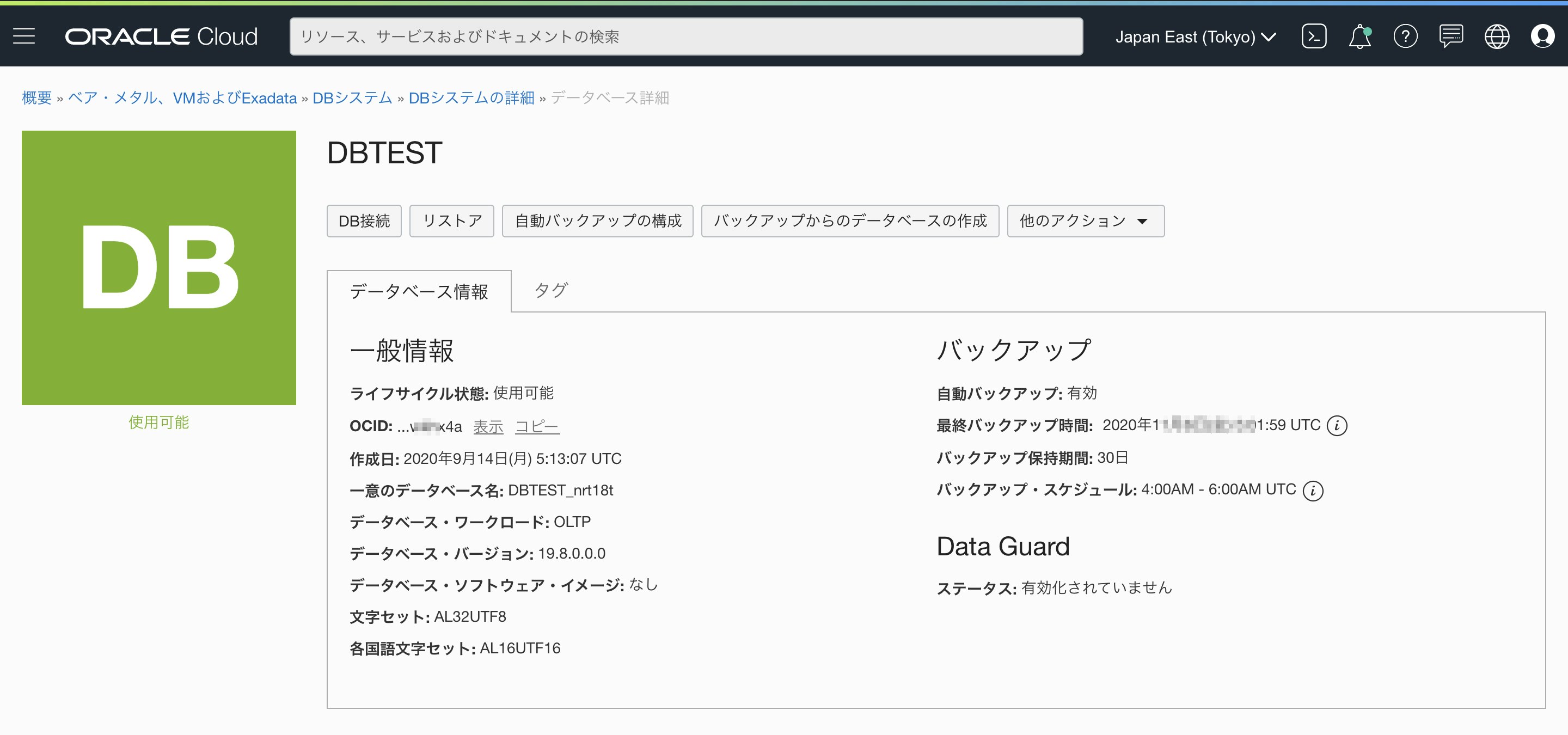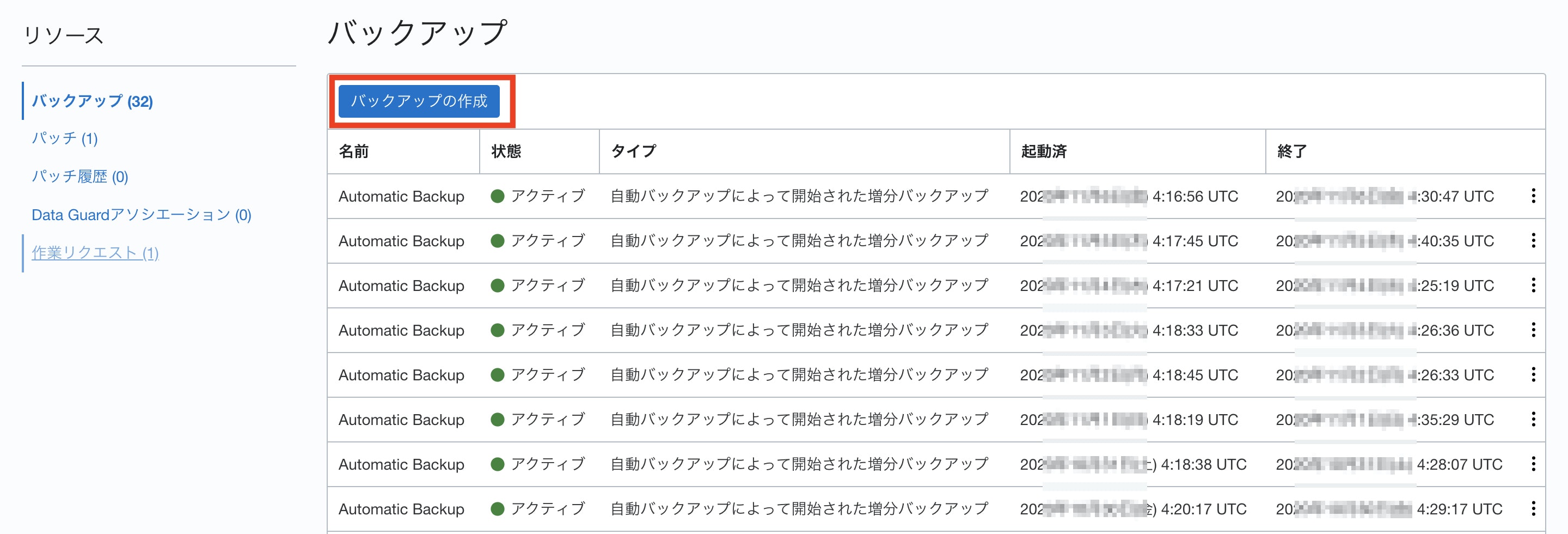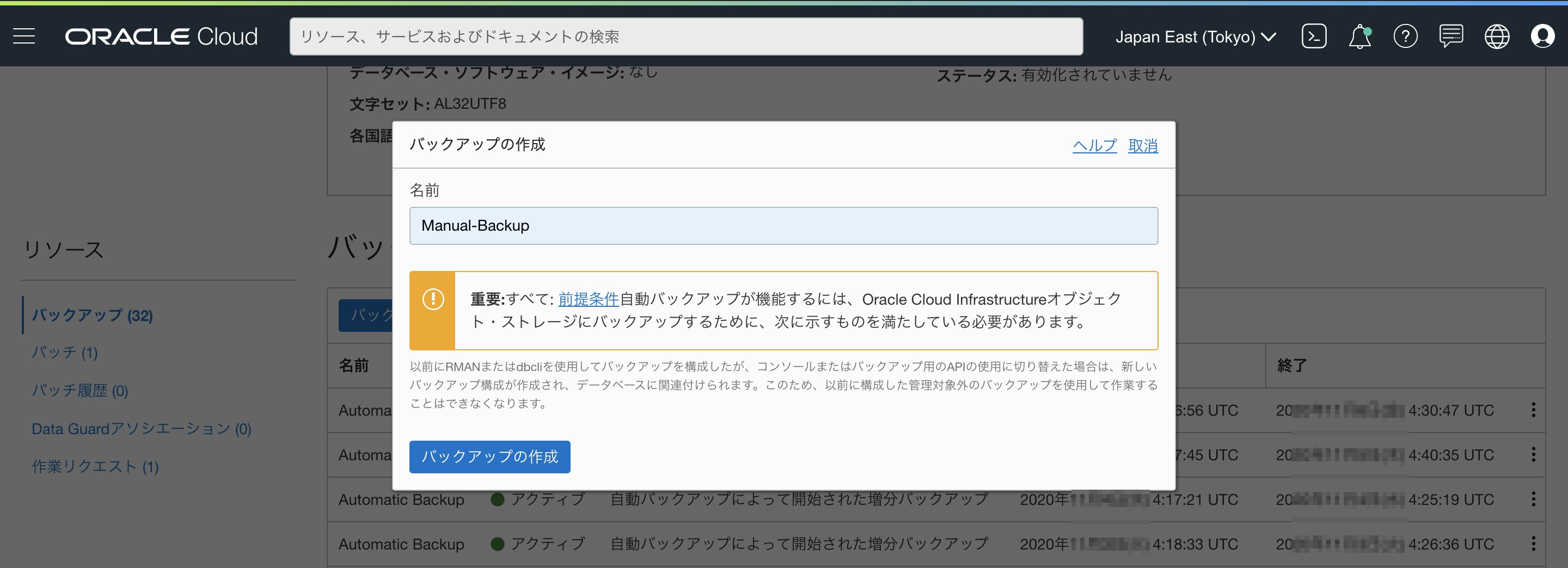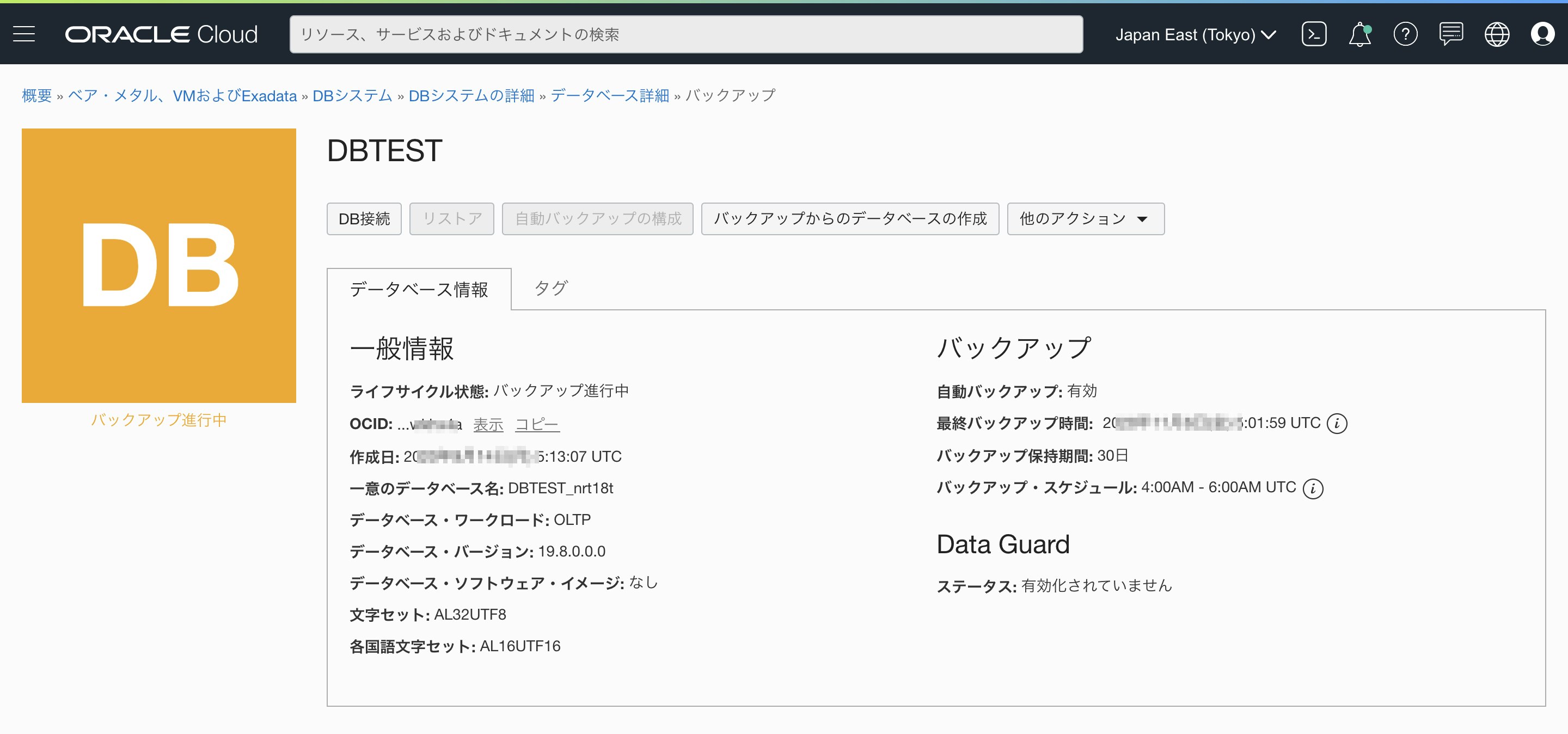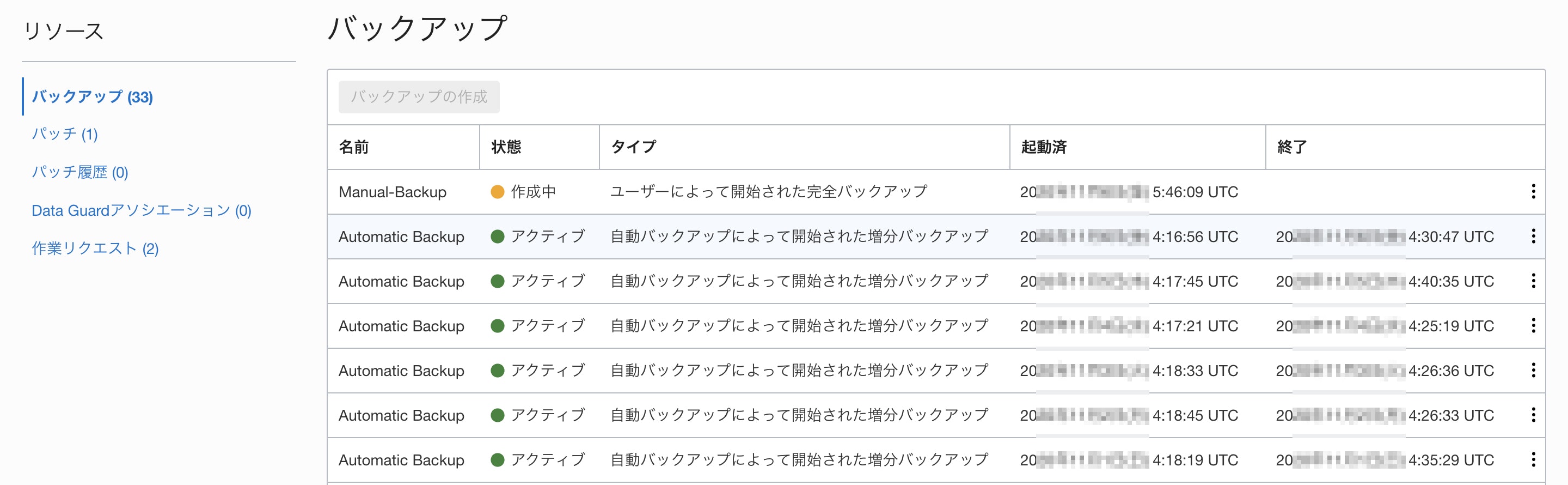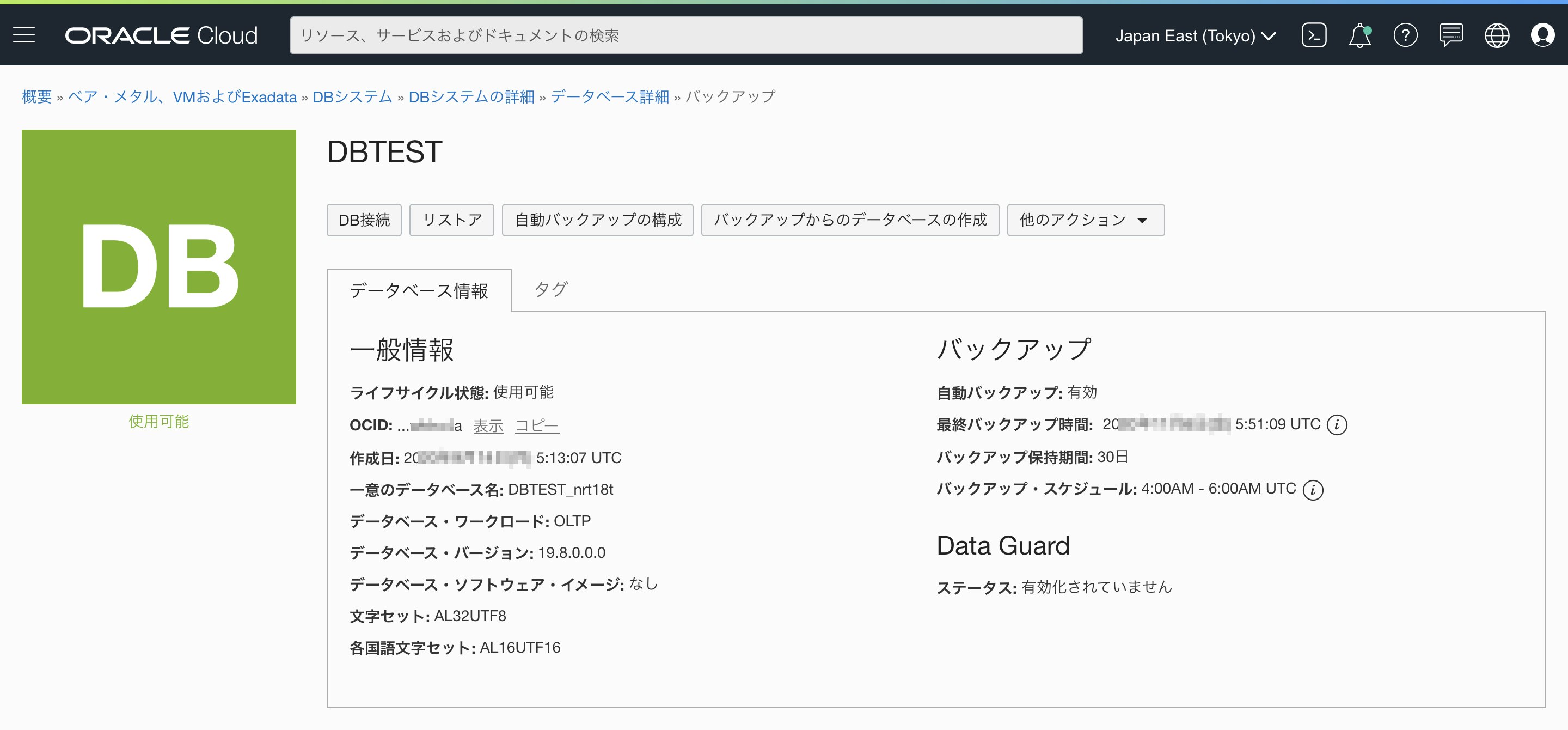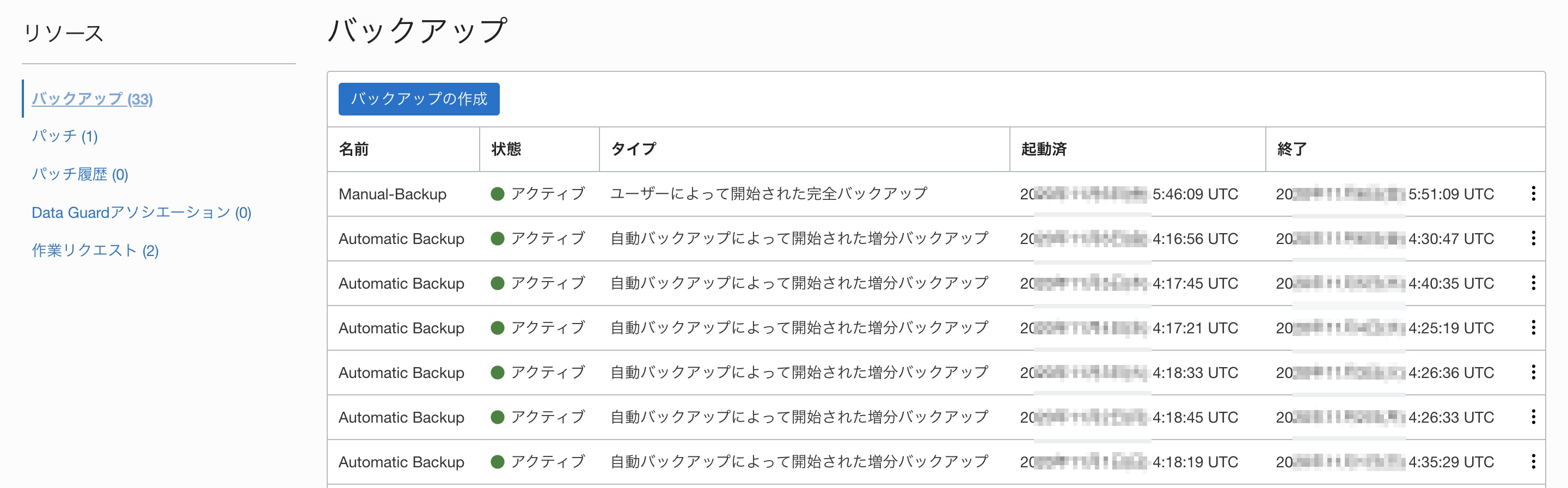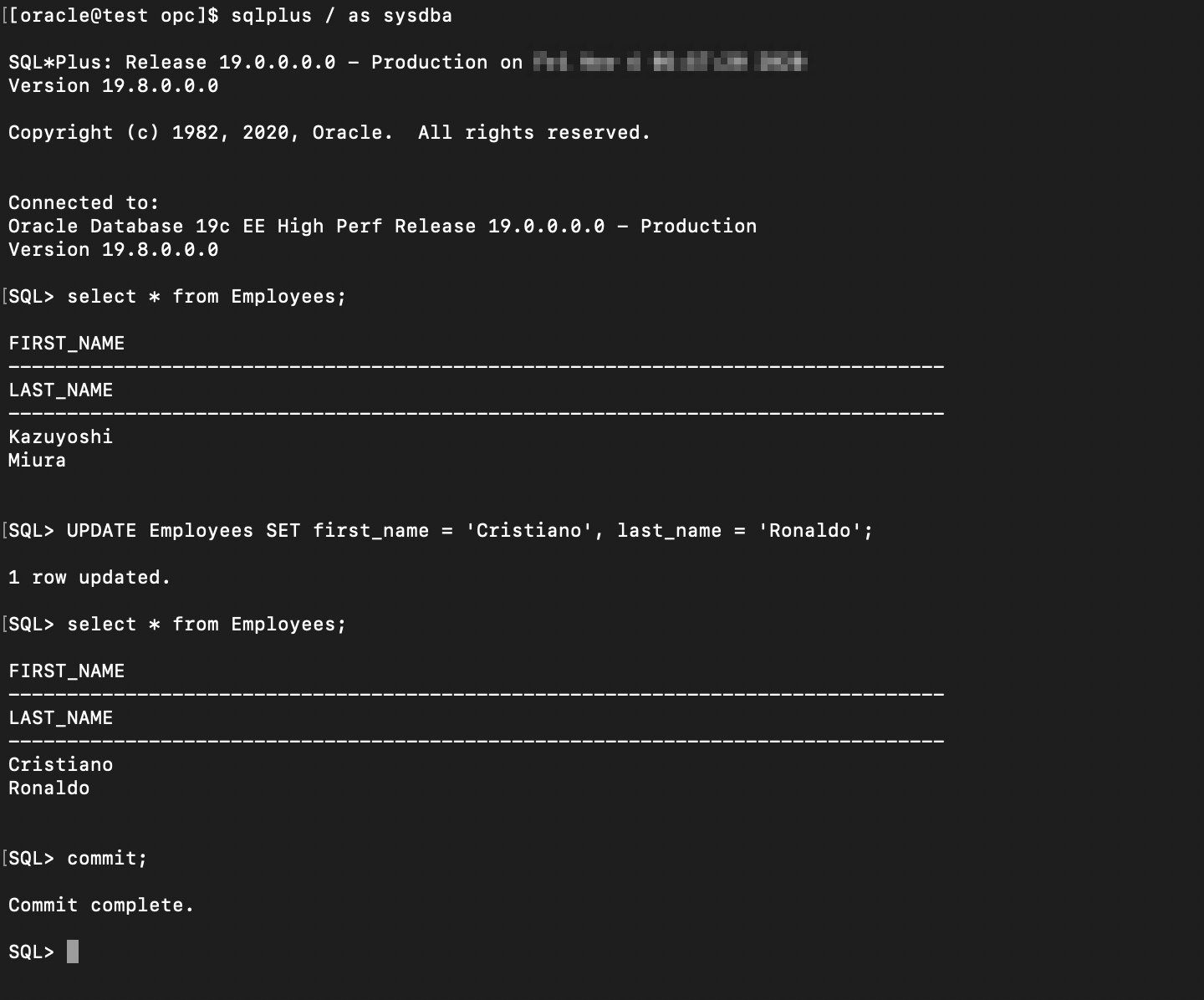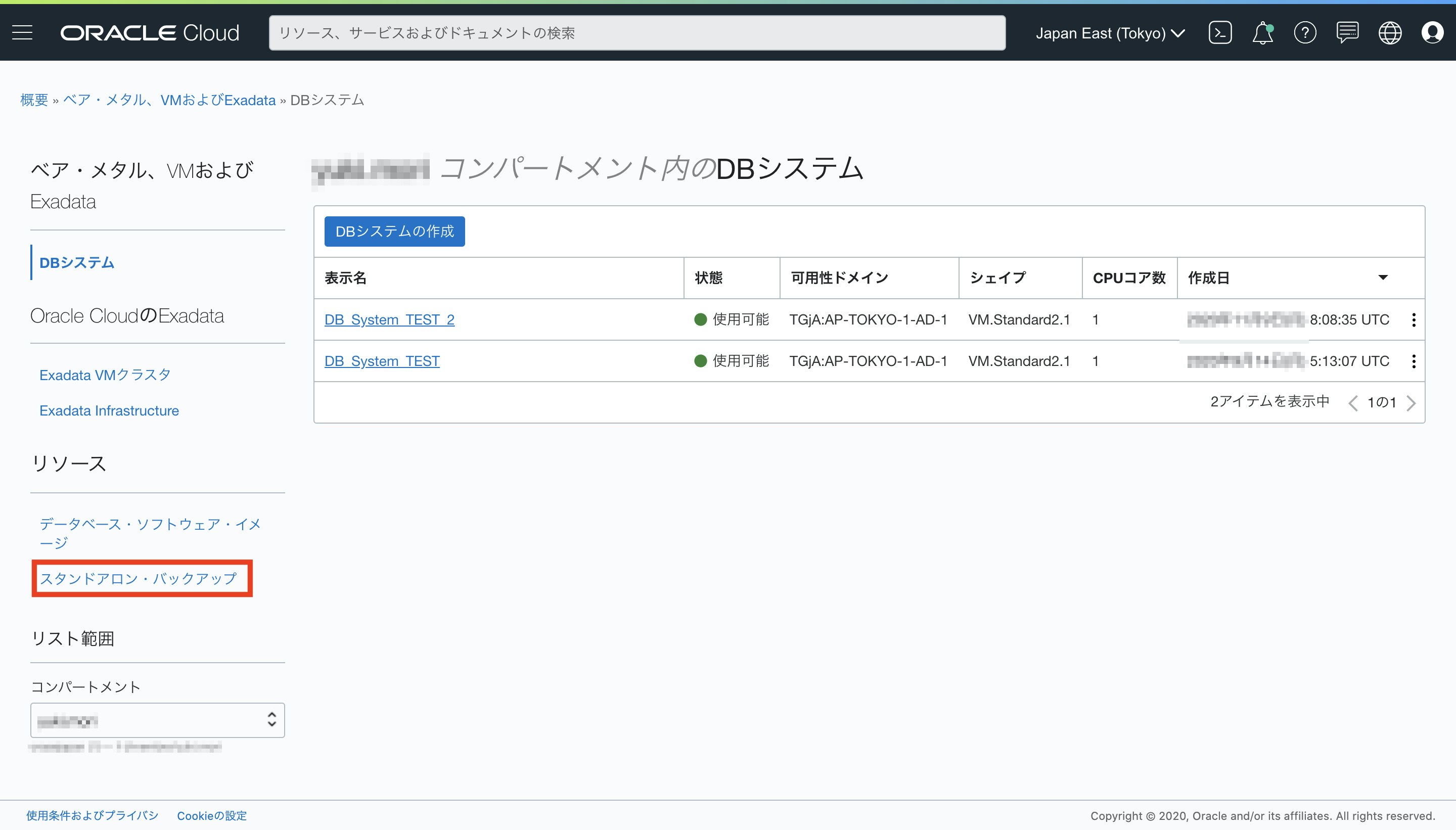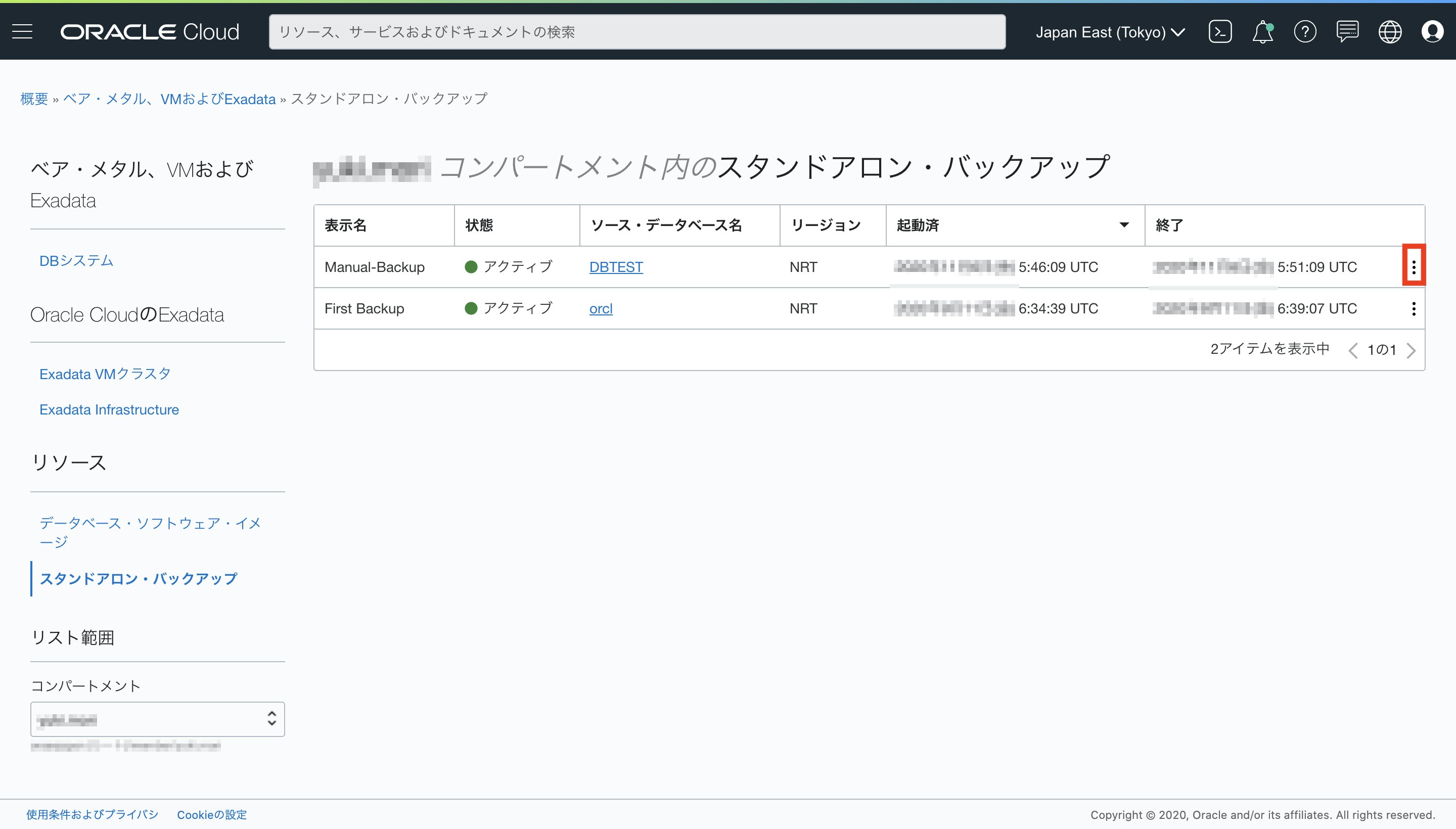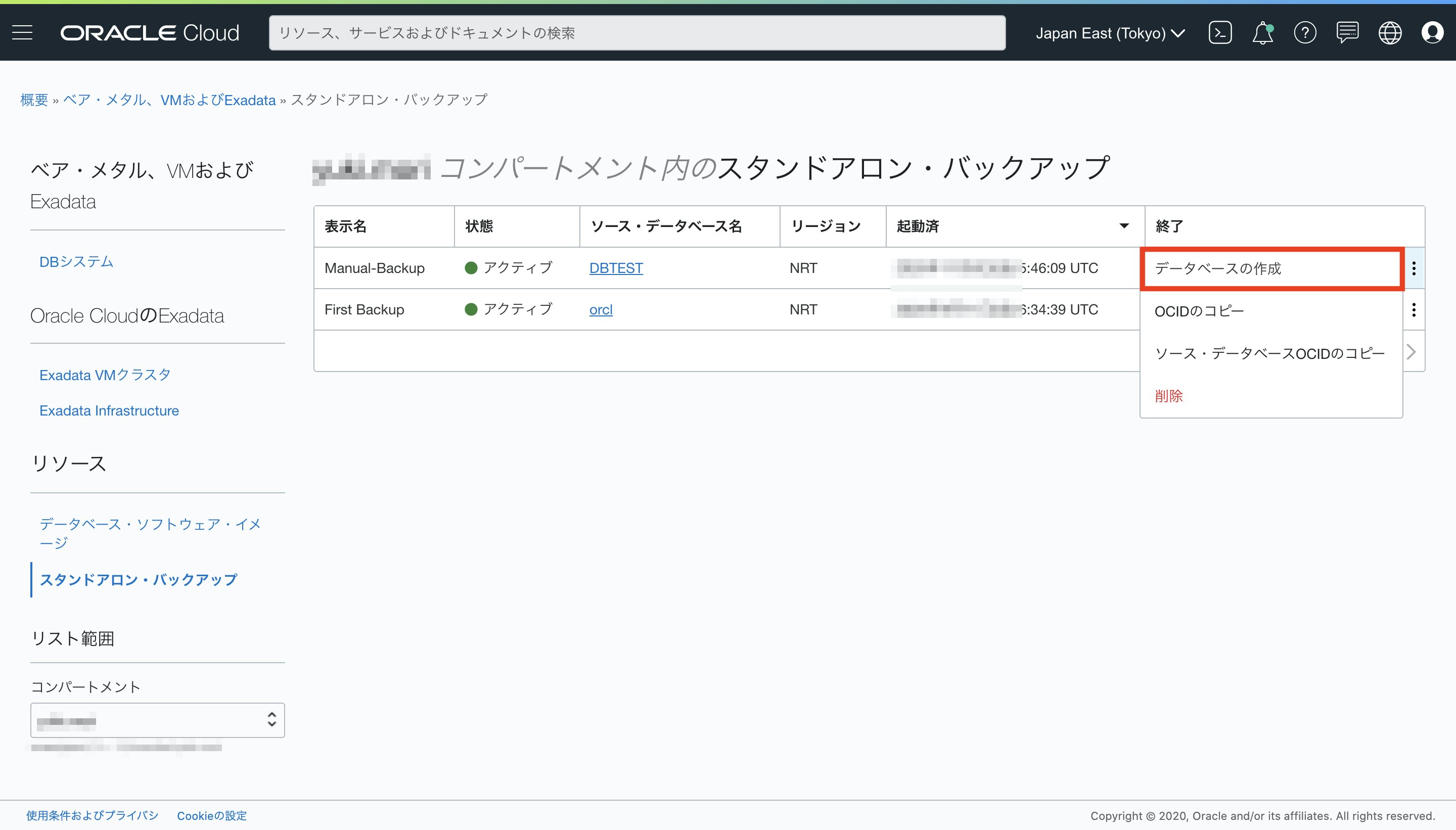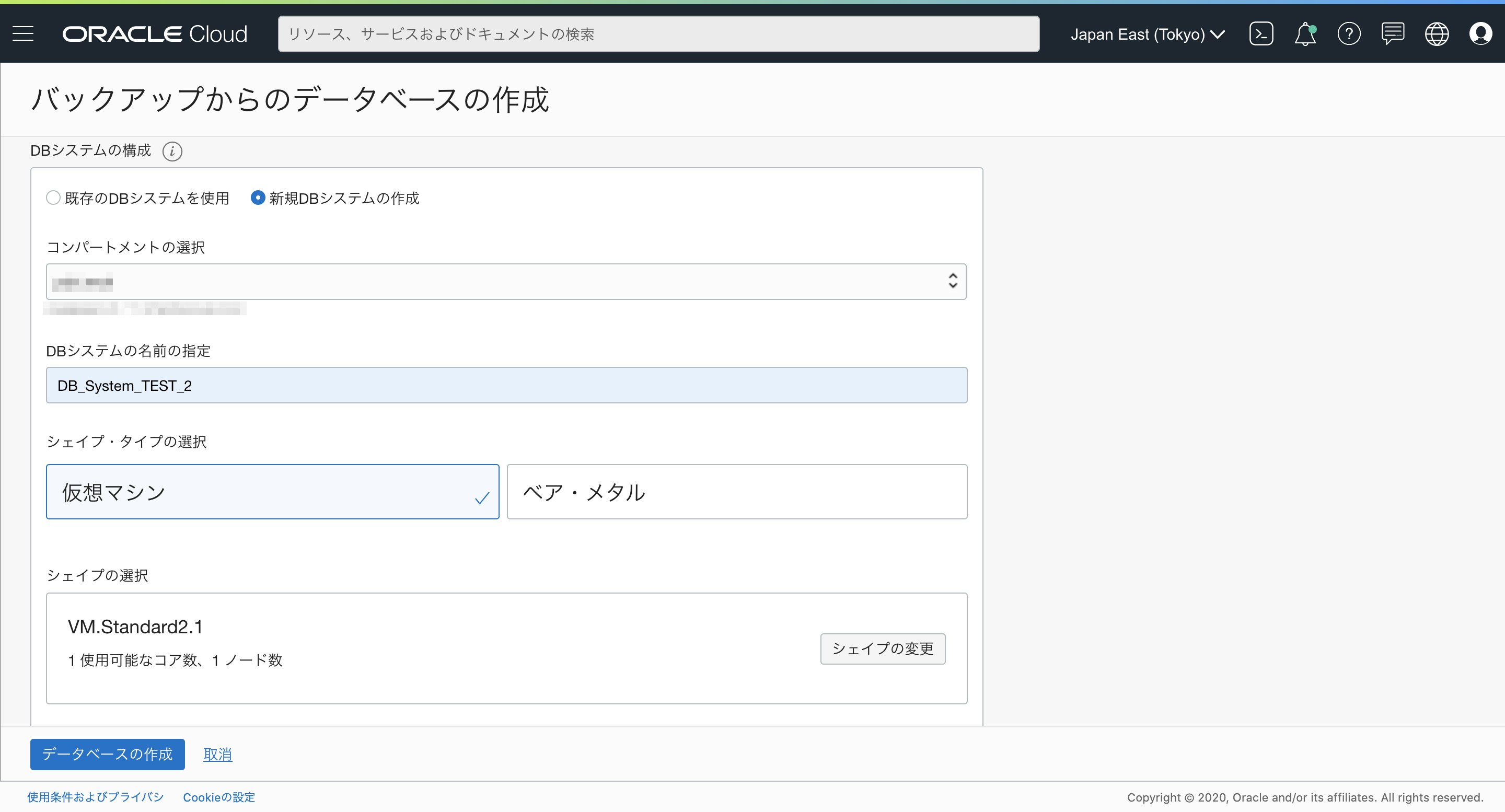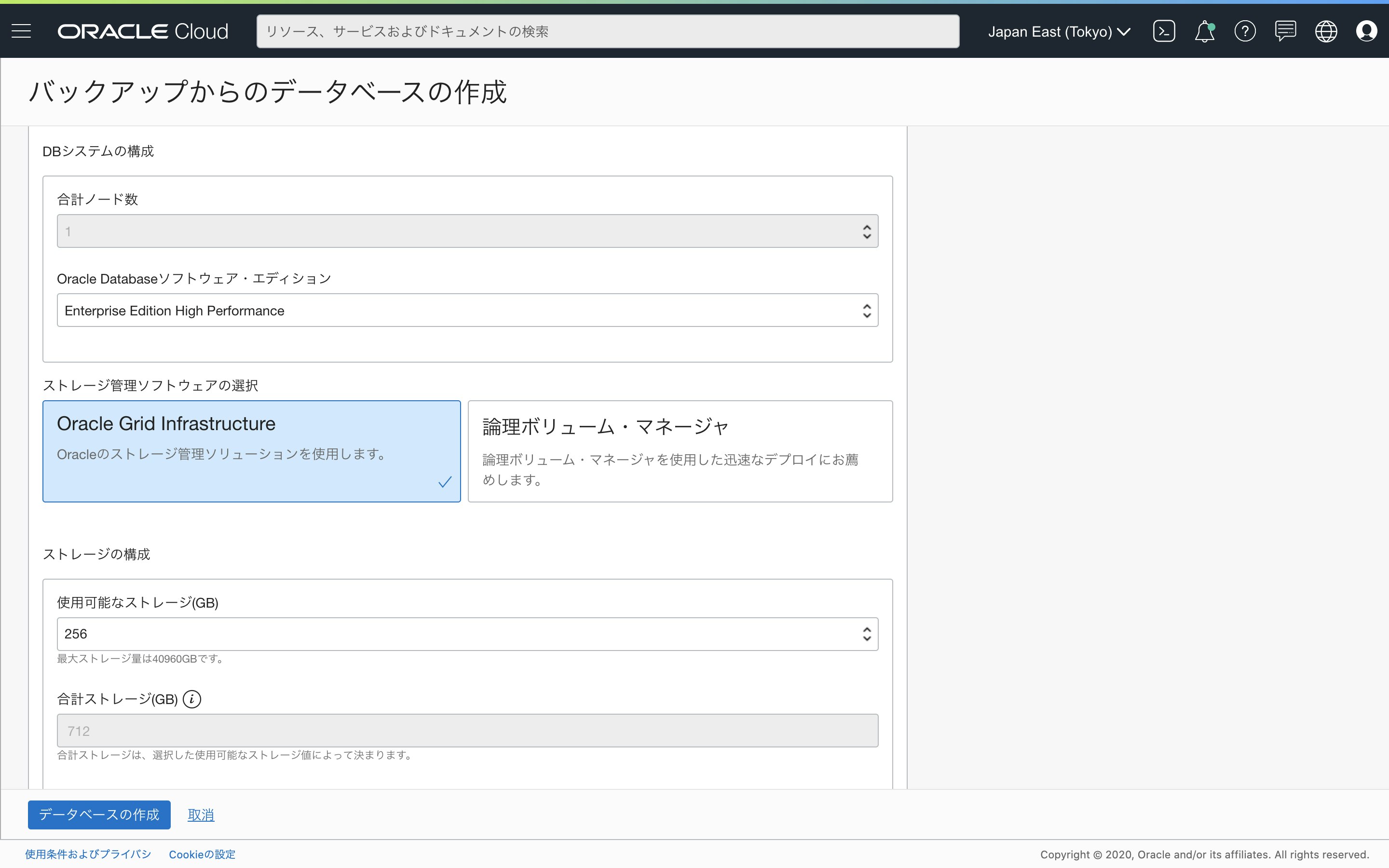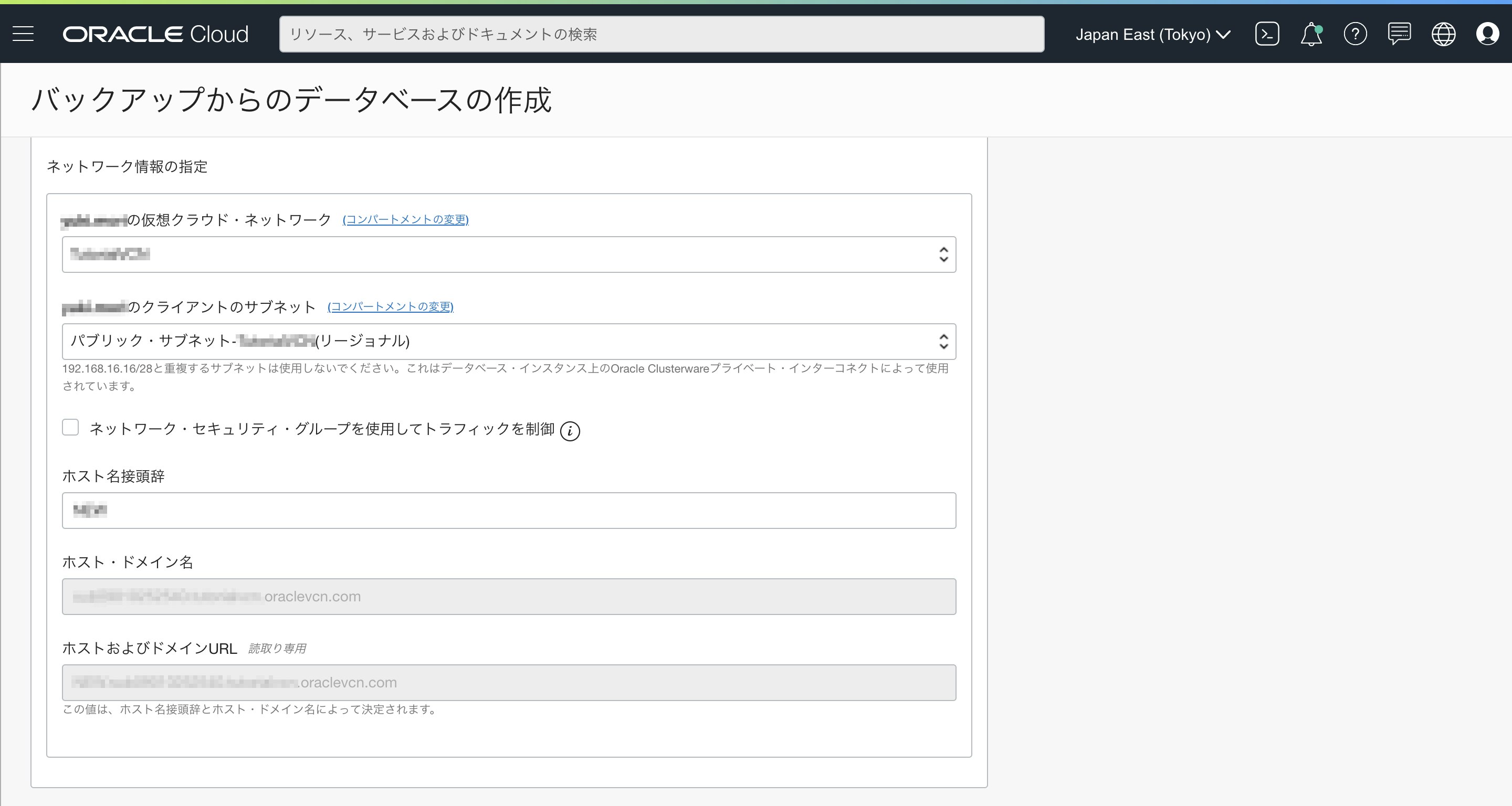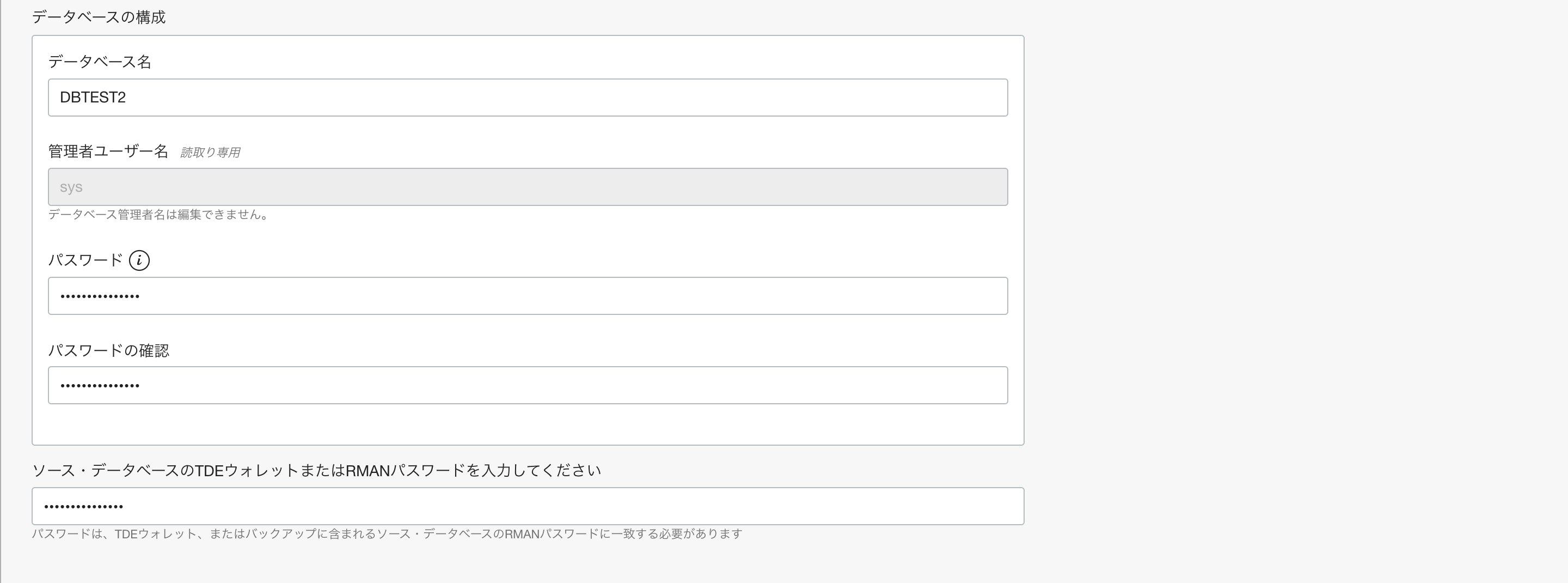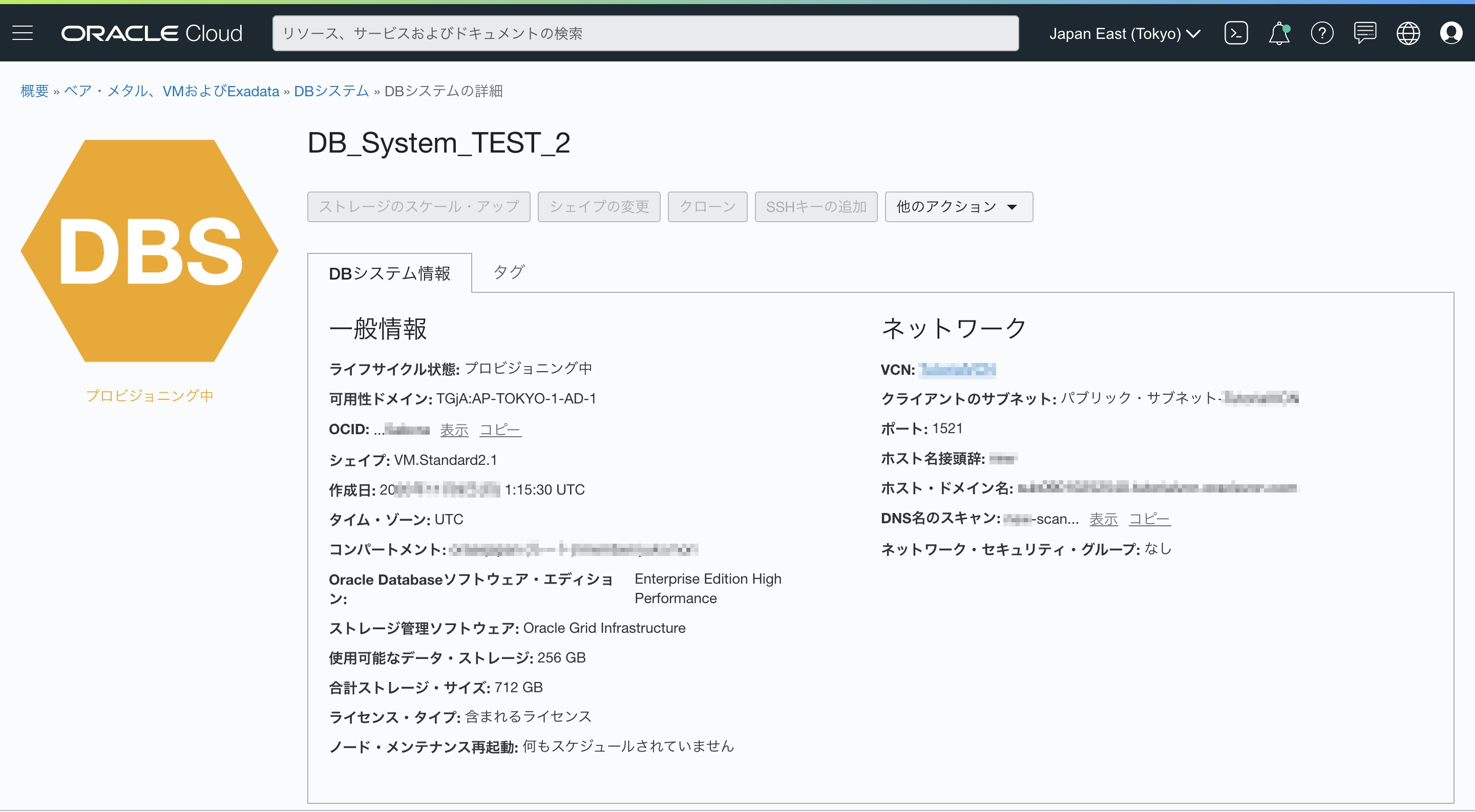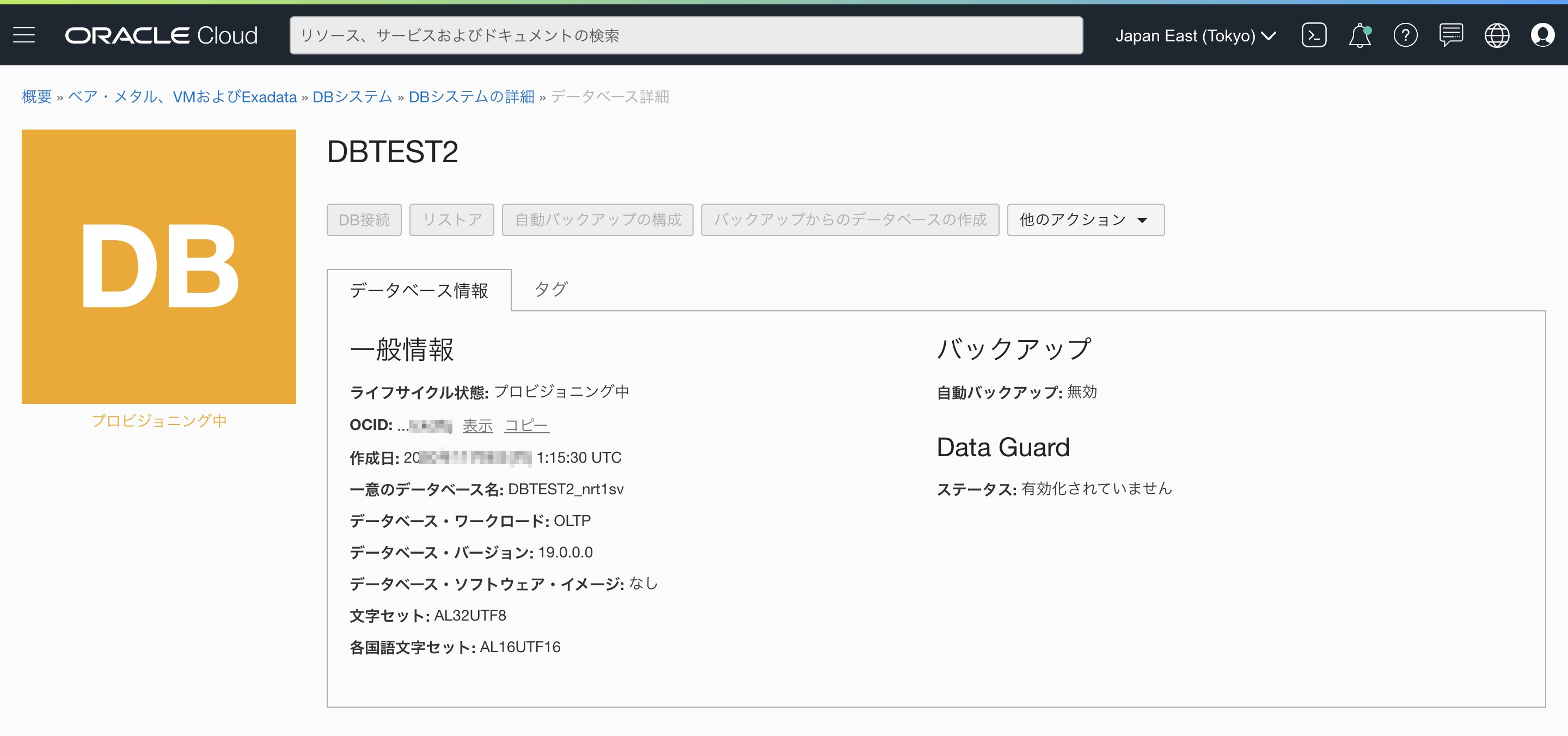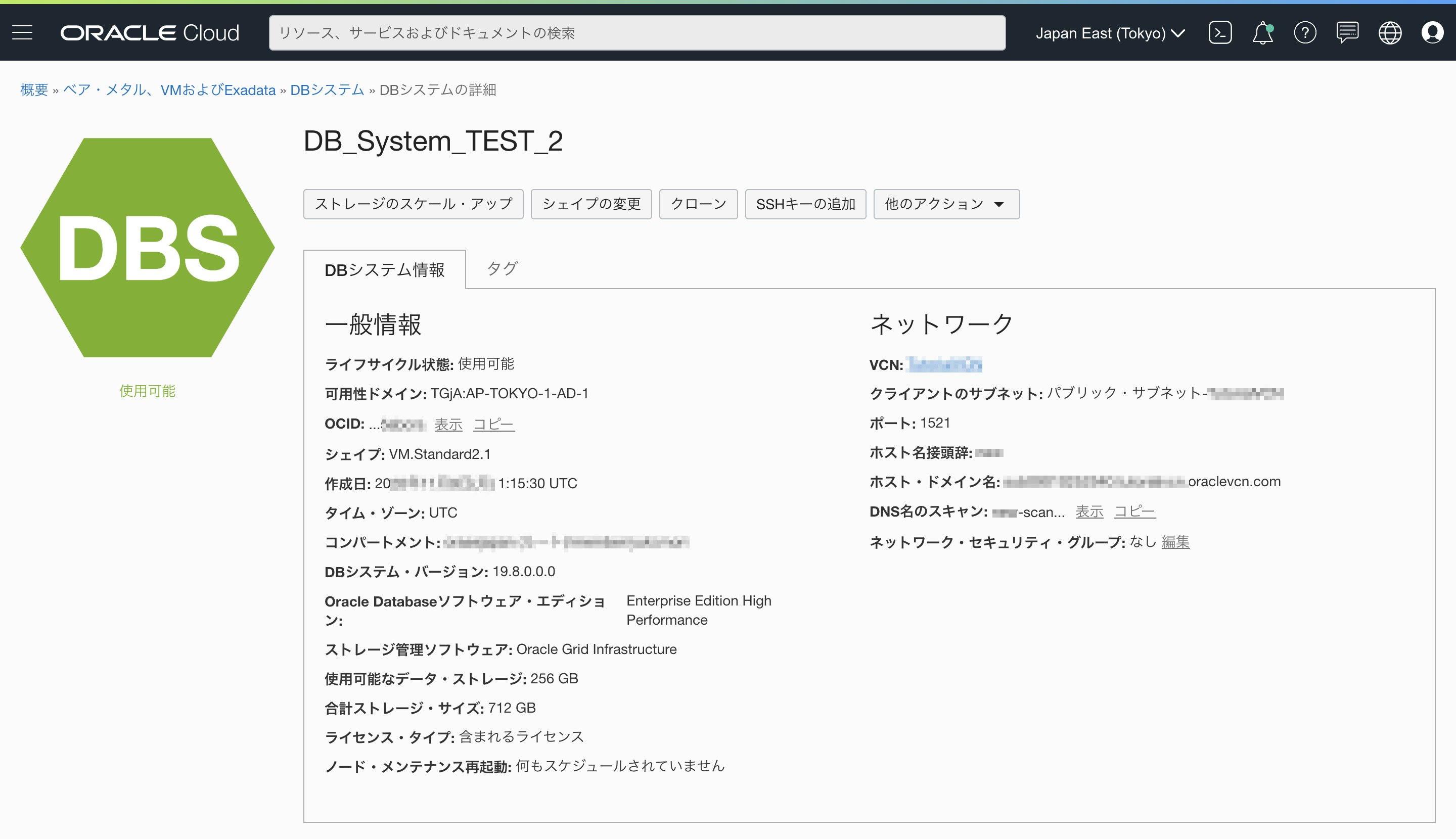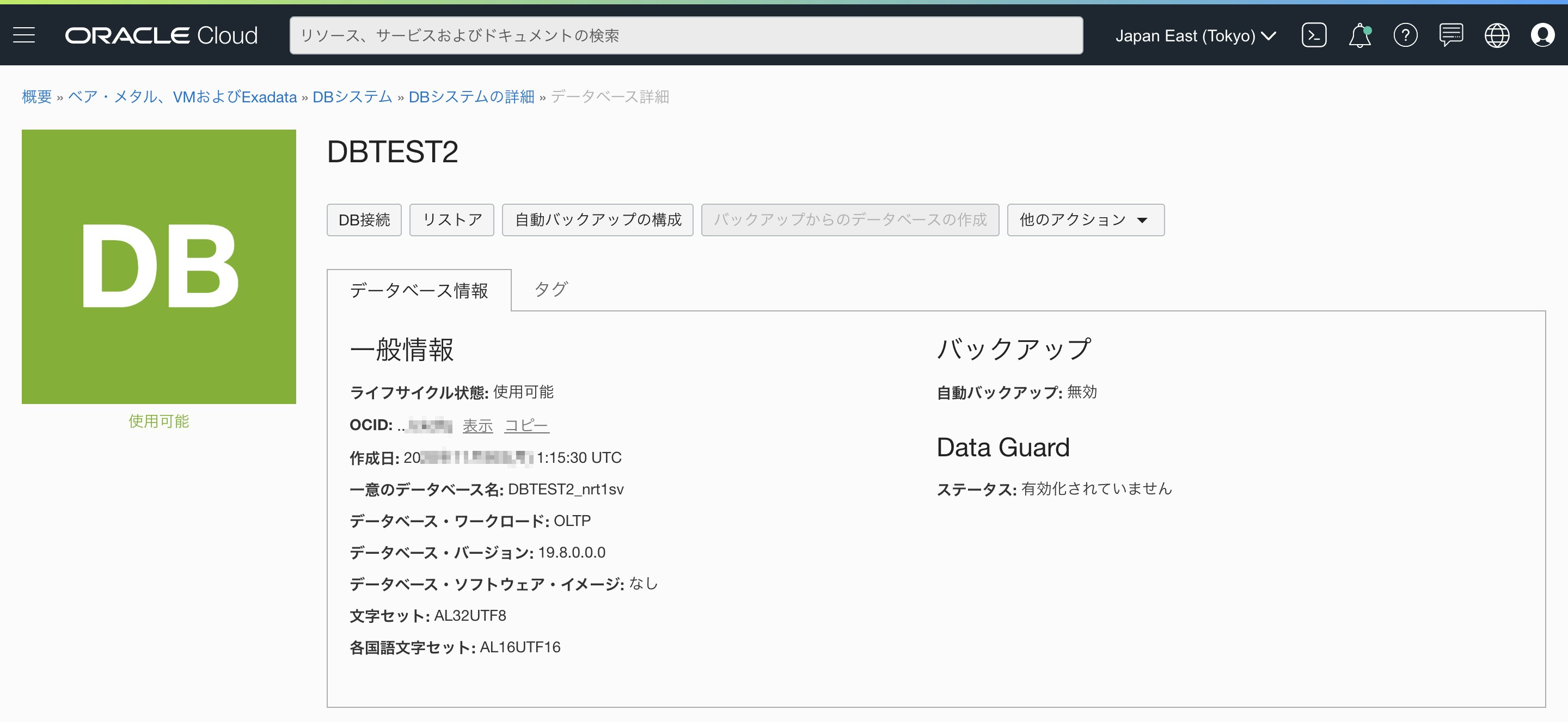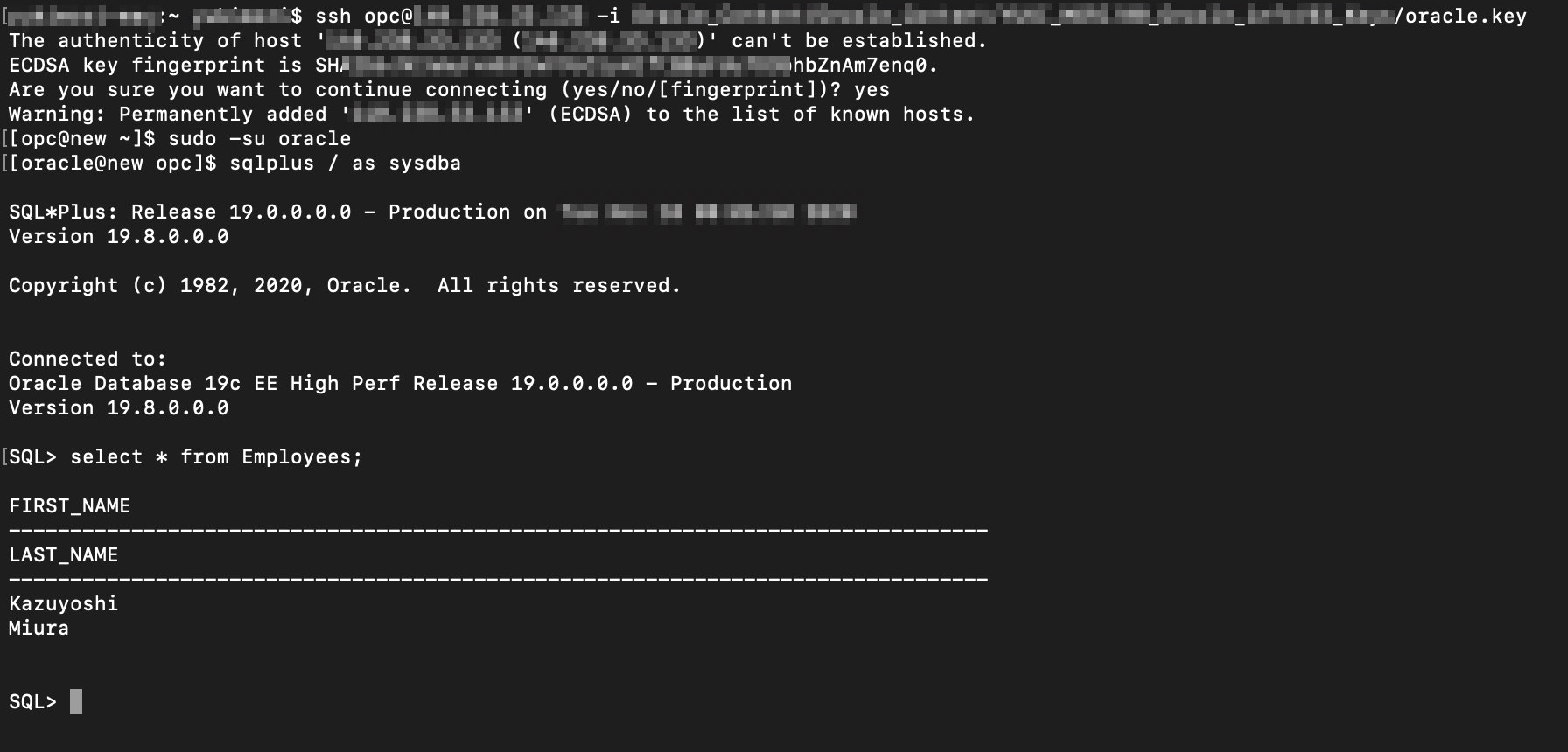1.こんな方に向けてこの記事を作成しました
Oracle Cloud Infrastructure(OCI)を初めて学ぶ方・Database Cloud Service(DBCS)の基本的機能を一通り触りたい方
2.この記事を読むと...
DBCSの完全バックアップからの新規DB作成をマスターできる!
3.完全バックアップを取得して新規DB作成
OCIの自動バックアップからリストアしてみた記事で使用したデータベースをそのまま使用して、
データベースの完全バックアップをとってみましょう。更に、その完全バックアップから新しいデータベースも作っていきます。
ここからはコードのコピペで進めることができます!一緒にやっていきましょう。
<だいたいの流れ 概要>
・OCIのDBに接続する
・OCIのDBの表データを確認する(Cristiano Ronaldo)
・表データをUPDATE文で更新してコミット(Kazuyoshi Miura)
・OCIのコンソール上から完全バックアップをとる
・表データをUPDATAE文で元の値に戻してコミット(Cristiano Ronaldo)
・OCIのコンソール上から完全バックアップを基に新規DBを作成
・新規DBにアクセスし、完全バックアップを基に確認する(Kazuyoshi Miura)
①ターミナルからOCIのDBにssh接続して表データを確認
Windowsでコマンドプロンプトを開きましょう。
Macではターミナルを開いてください。
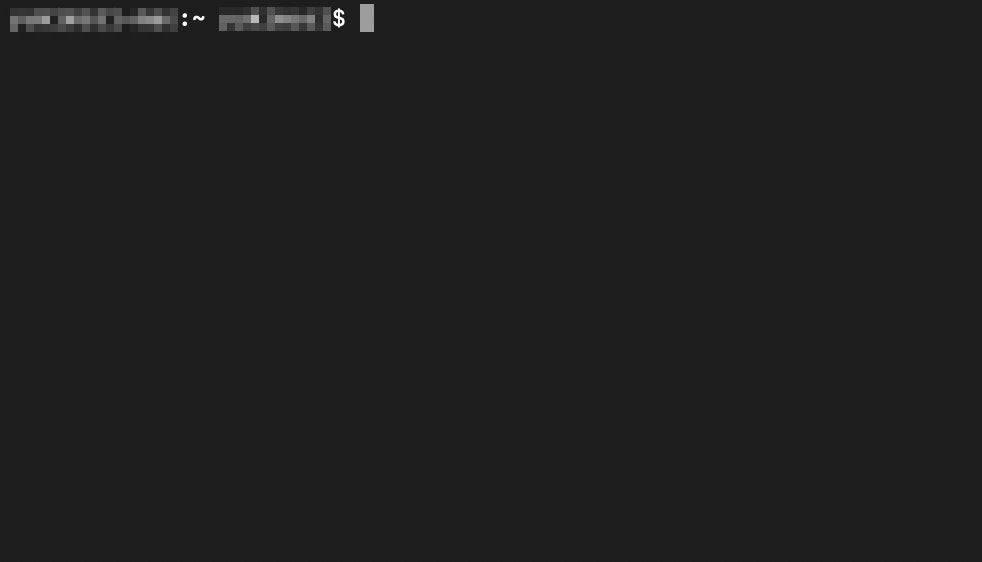
ssh -i <秘密鍵のPath> opc@nodeのパブリックアドレス
sudo su - oracle
sqlplus / as sysdba
select * from Employees;
前回の記事の番外編を終えた状態では、表データはCriatiano Ronaldoのはずです。
②Criatiano RonaldoをKazuyoshi Miuraに更新
UPDATE Employees SET first_name = 'Kazuyoshi', last_name = 'Miura';
commit;
これで、表データがキングカズに変わり、コミットも行われました。
この状態で、完全バックアップを取っていきましょう。
③OCIで完全バックアップを取得
ナビゲーション・メニューを開きます。
「Oracle Database」で、ベア・メタル、VMおよびExadataをクリックします。
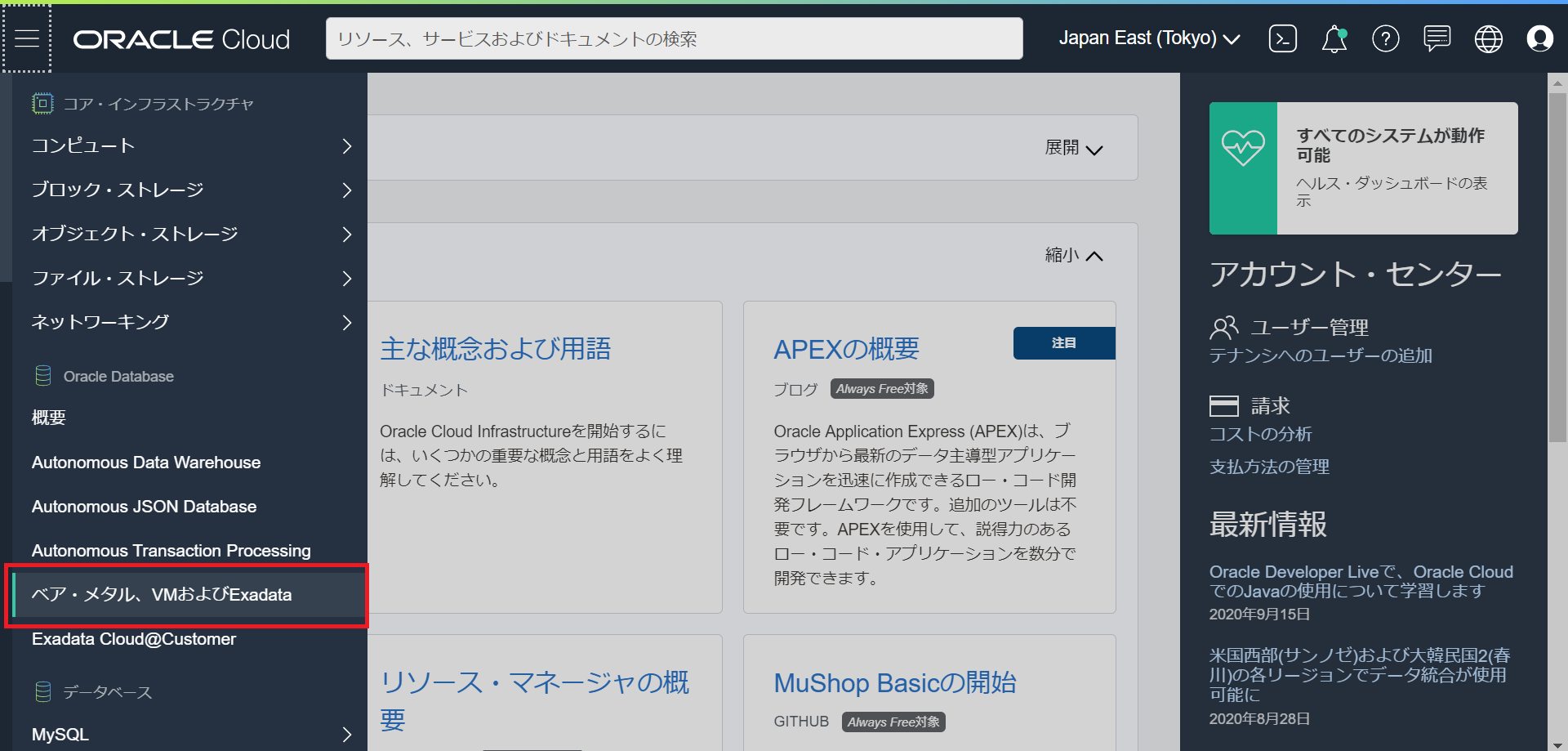
適切な「コンパートメント」を選択します。
(現在いるRegionも再確認すると確実です)
作成済みのDBシステムのリストが表示されます。
データベースが配置されているDBシステム(例:DB_System_TEST)をクリックしてその詳細を表示します。
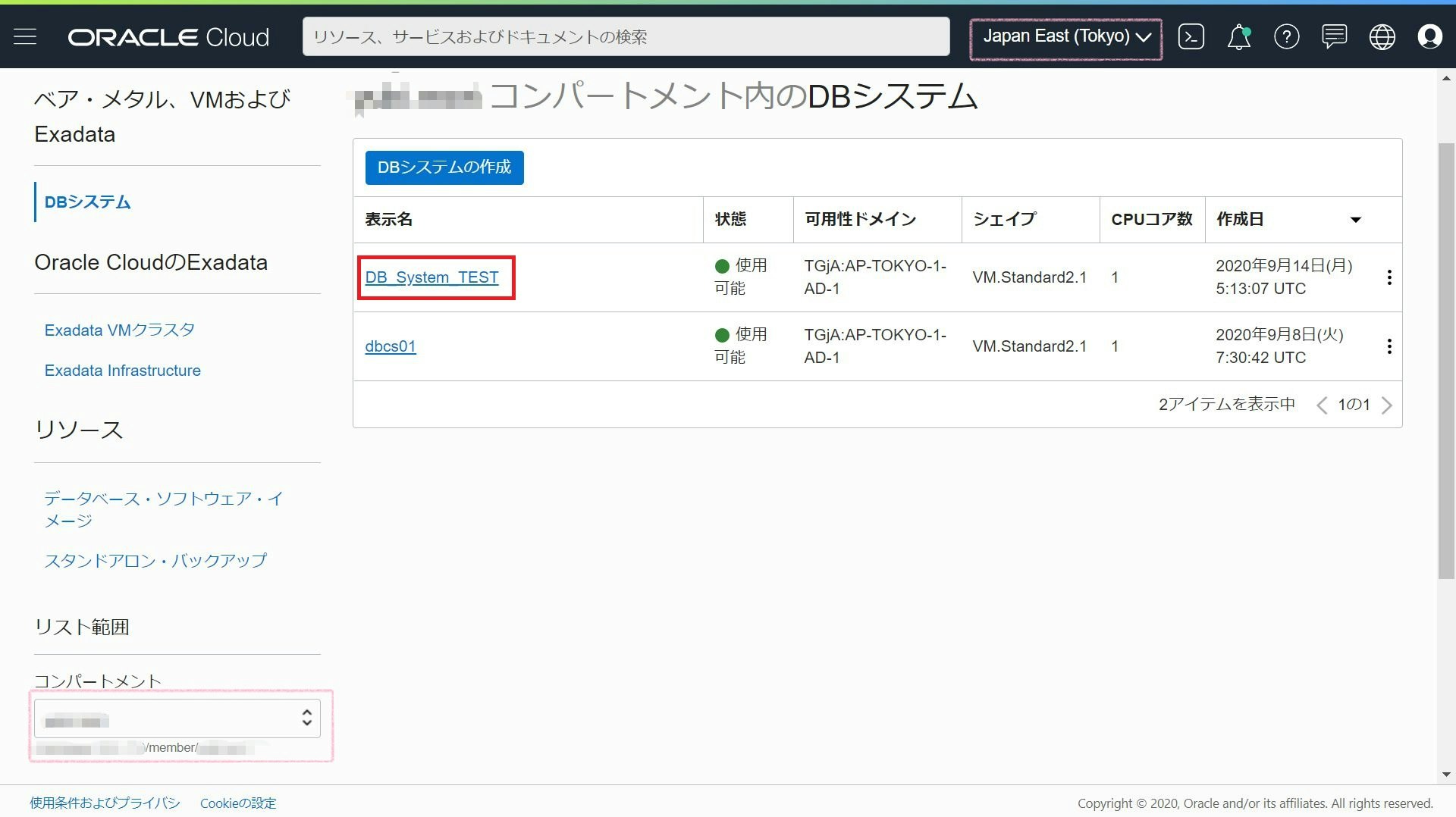
完全バックアップを取得したいデータベースをクリックして、そのデータベースの詳細を表示します。(例:DBTEST)
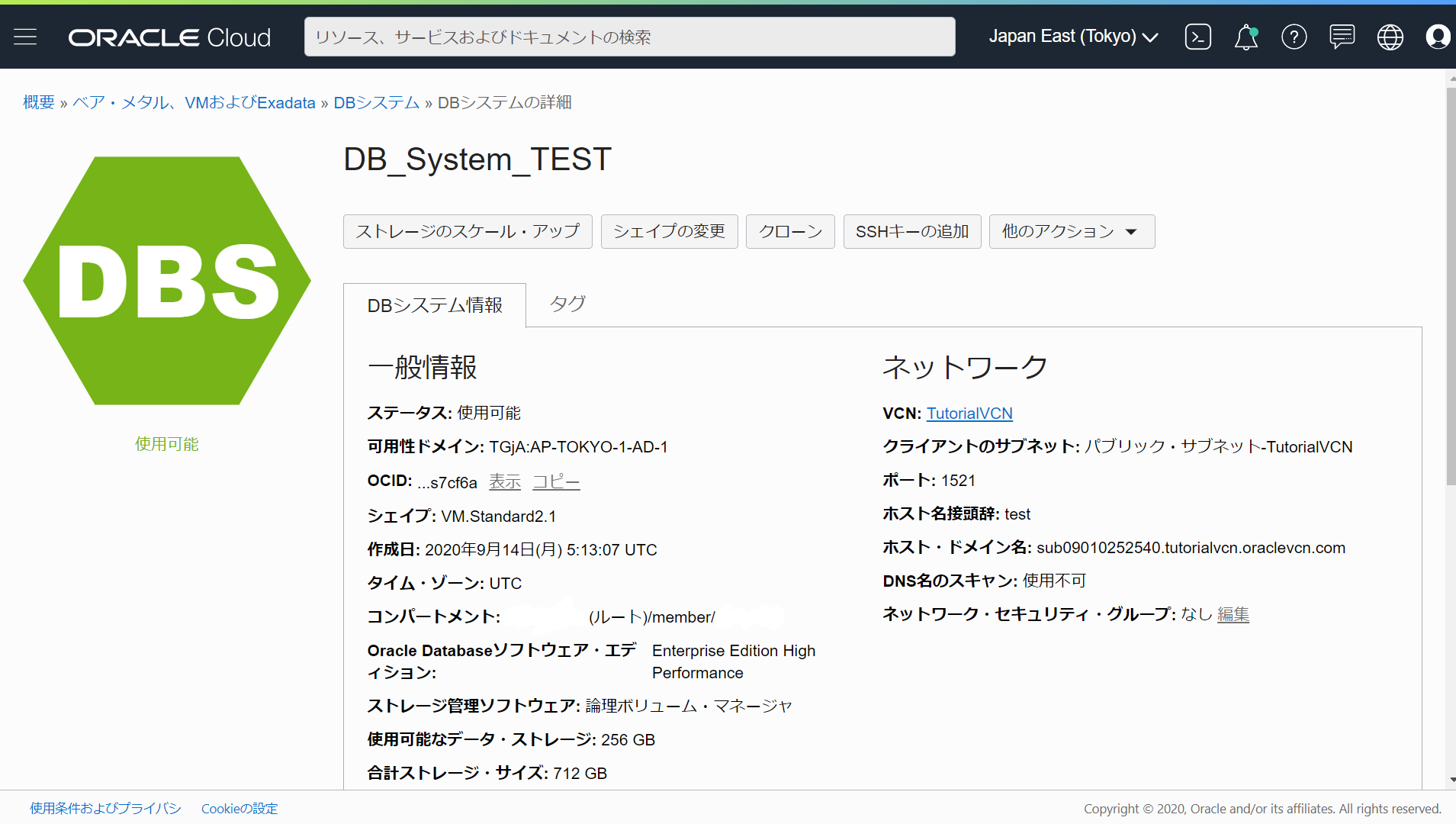
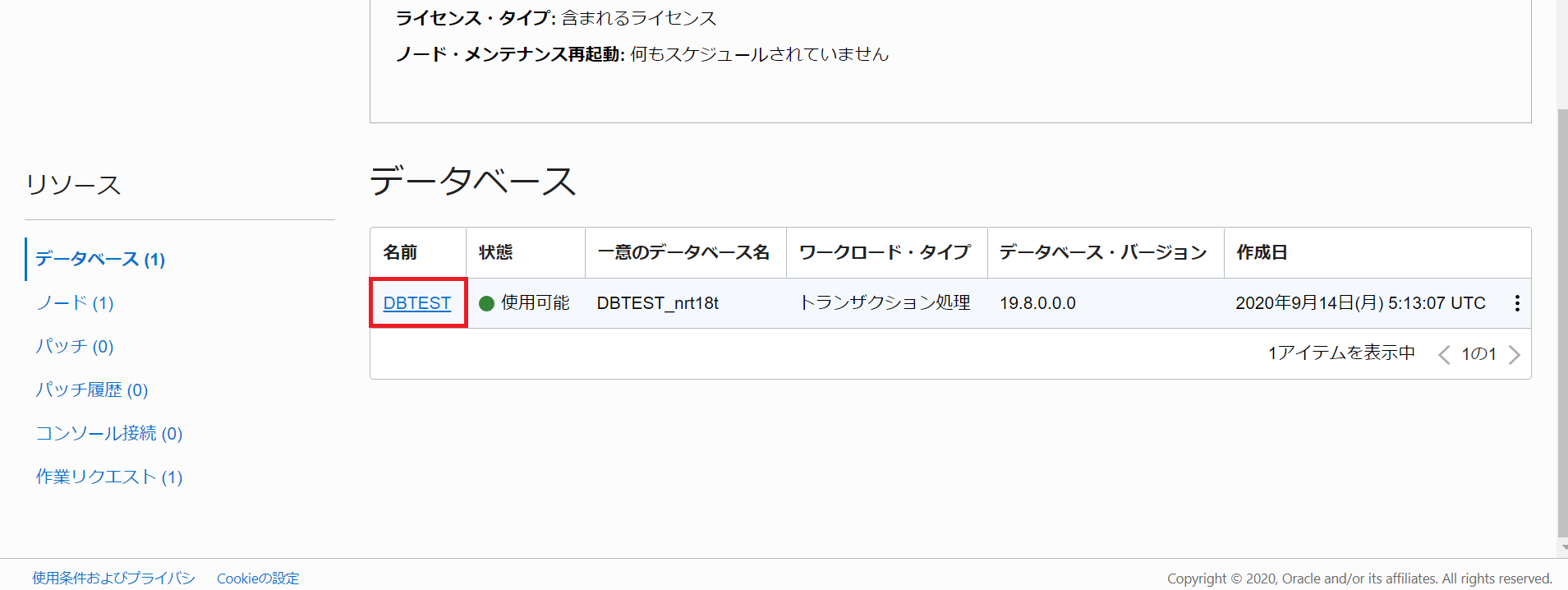
データベース(DBTEST)の詳細ページに来ました。下スクロールして確認できるバックアップ履歴では、設定済みの自動バックアップが日々取られているのを確認できます。今回は、完全バックアップを取得したいため、青いボタンの「バックアップの作成」をクリックします。
完全バックアップは、ポップアップメニューでバックアップデータの名前だけ入力すれば簡単に取得することが可能です。今回は、「Manual-Backup」と入力しています。完全バックアップの名前を入力したら、青いボタンの「バックアップの作成」をクリックしましょう。
DBTESTのアイコンがオレンジ色に変わり、ステータスも「バックアップ進行中」となっているのが確認できます。また、バックアップ履歴には、先ほどのポップアップ画面で付けた名前の完全バックアップ(Manual-Backup)が「作成中」の状態であることも確認できます。
しばし、完全バックアップが取られるのを、緑茶でも飲みながら待ちましょう....。
.......。
無事に完全バックアップが取得されたようです。アイコンが緑色に変わり「使用可能」となりました。また、バックアップ履歴でも「Manual-Backup」がアクティブの状態になっているのも確認できます。
④DBに再度接続して、Cristiano Ronaldoに戻す
取得した完全バックアップの中には、Kazuyoshi Miuraが入っているはずです。
完全バックアップから新規作成したDBにキングカズがいれば、それを証明することができます。
DBを新規作成する前に、既存のDB(DBTEST)の値を再度、Cristiano Ronaldoに戻しておきましょう。
sqlplus / as sysdba
再度、現在の値を確認(Kazuyoshi Miuraのはずです)
Select * from Employees;
UPDATE Employees SET first_name = 'Cristiano', last_name = 'Ronaldo';
更新後の値を確認(Cristiano Ronaldoのはずです)
Select * from Employees;
commit;
次に、完全バックアップから新しいデータベースを作成していきましょう。
⑤完全バックアップから新規DB作成
既存のDB(DBTEST)にはCristiano Ronaldoが入っていますが、完全バックアップの中にはKazuyoshi Miuraが入っています。この状態で、完全バックアップから新規DBを作成していきます。
OCIのコンソールから完全バックアップから新規DB作成する方法は3種類あります。
<1つ目の方法> 任意のデータベースのアクションメニューから**「バックアップからのデータベース作成」をクリック**する方法(最新のバックアップから作成 or タイムスタンプによる指定を行う必要があります)
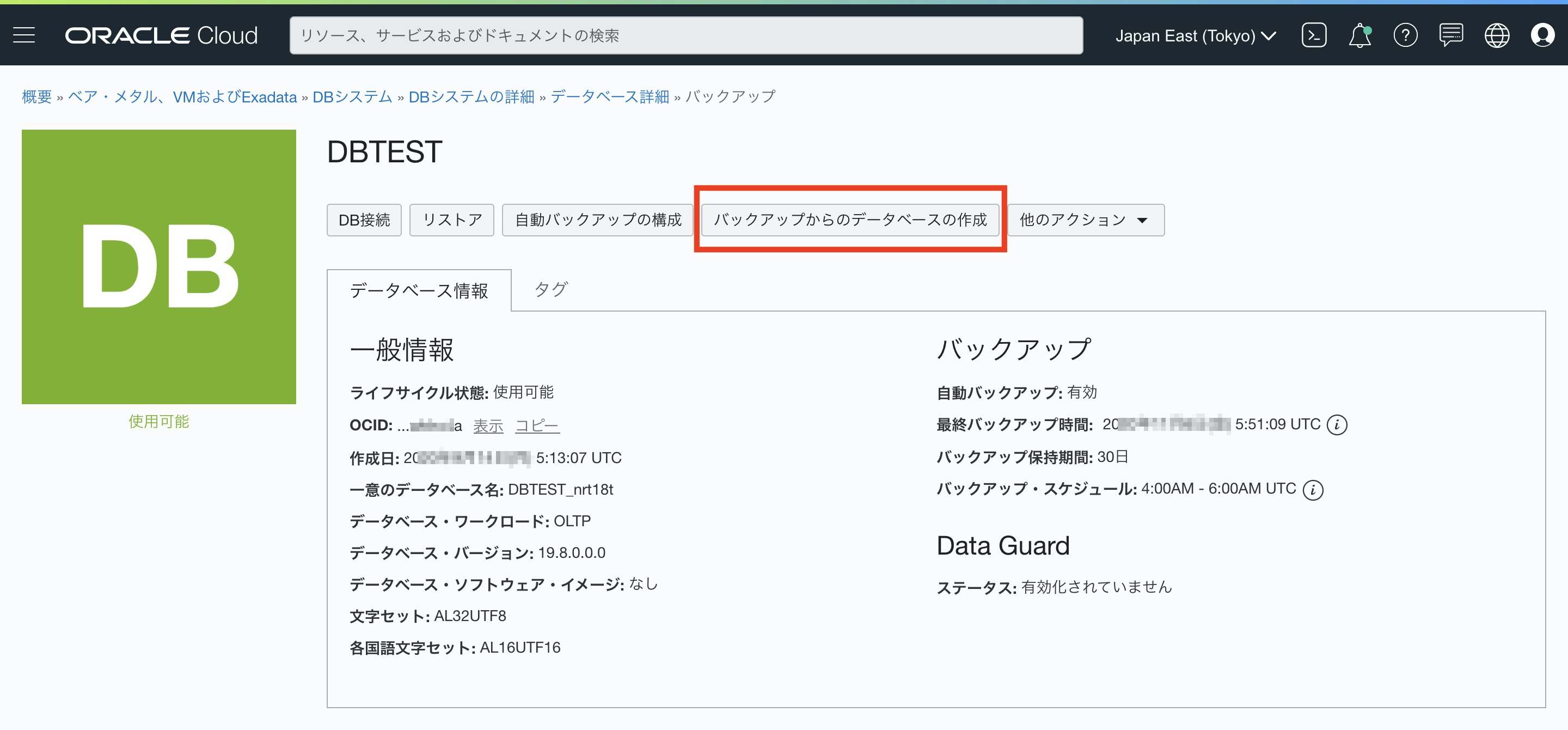
<2つ目の方法> 任意のデータベースのバックアップ履歴から特定のバックアップを指定して、「データベースの作成」をクリックする方法
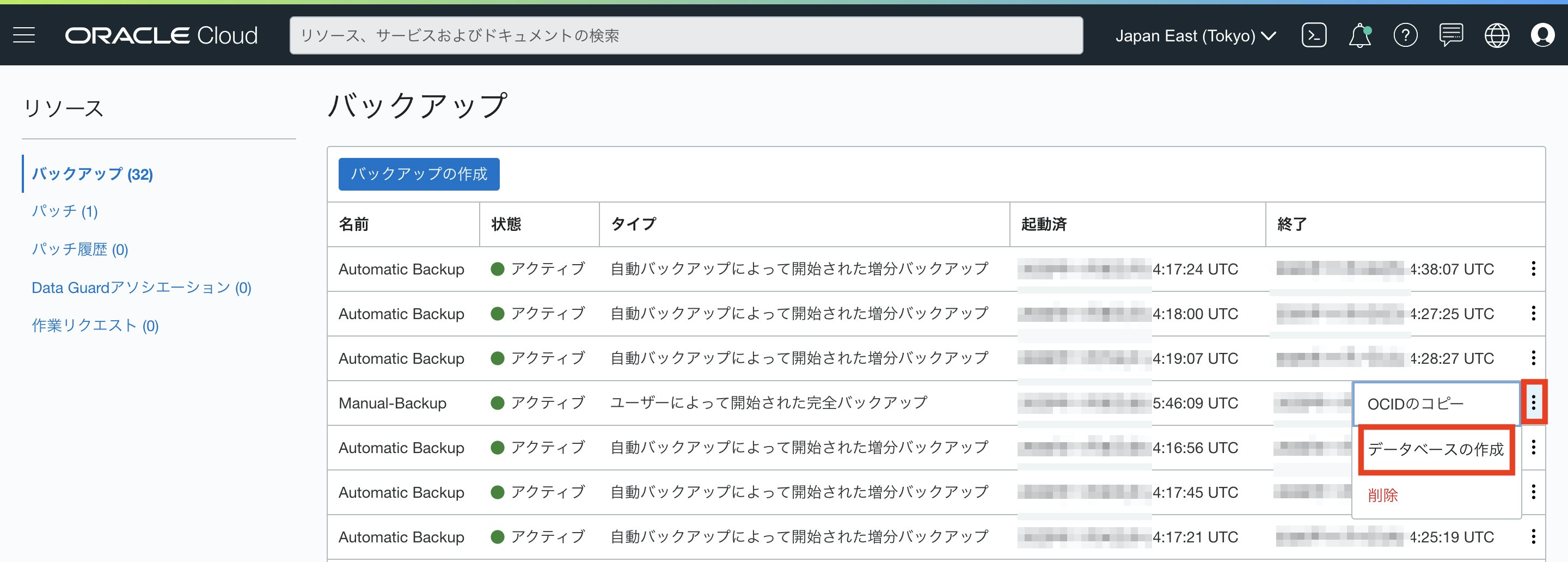
<3つ目の方法> スタンドアロン・バックアップから任意の完全バックアップを指定して、「データベースの作成」をクリックする方法
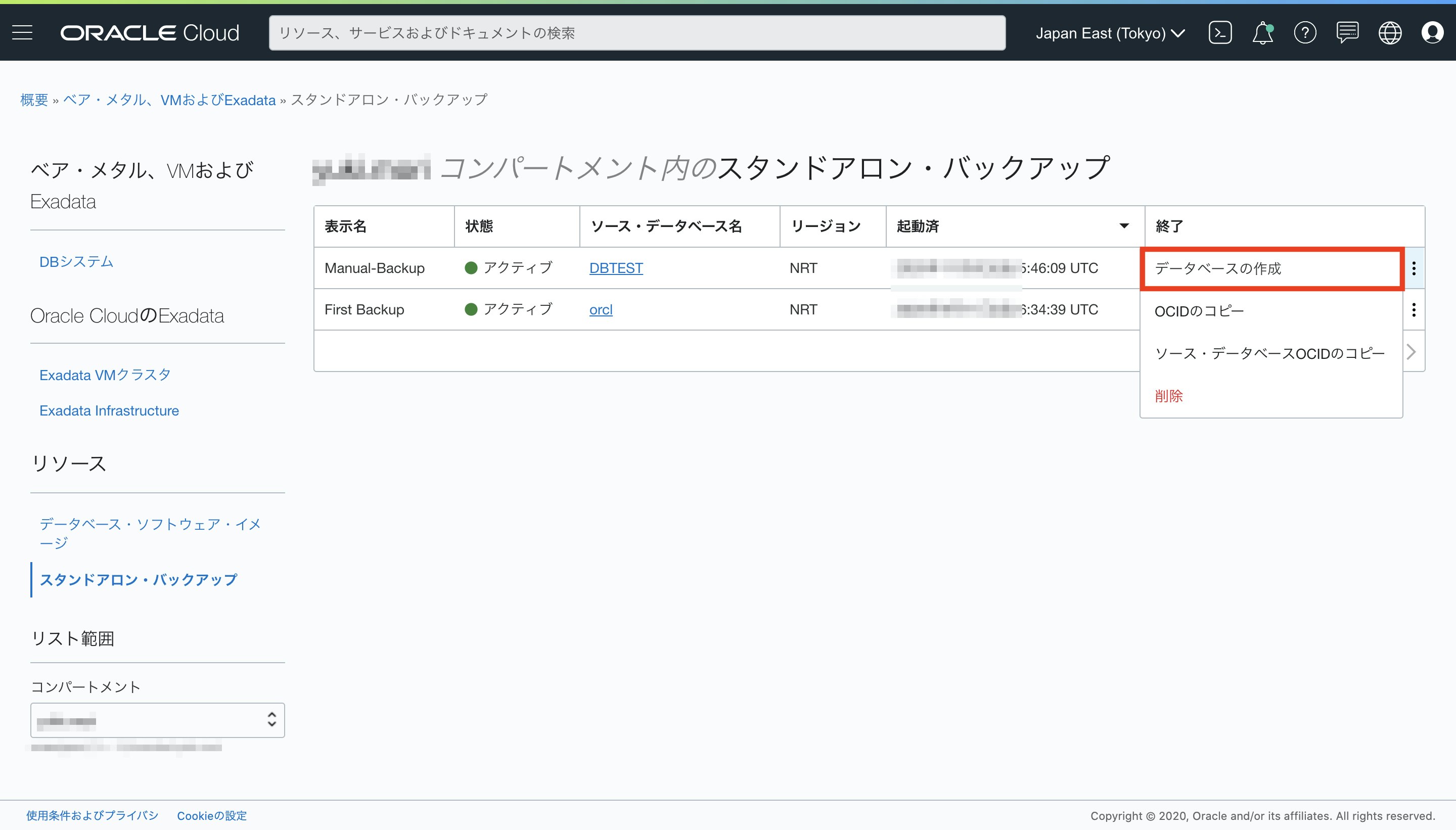
今回は、3つ目の方法 スタンドアロン・バックアップから新規DBを作成する方法で進めていきます。
<スタンドアロン・バックアップとは?>
スタンドアロン・バックアップとは、 バックアップ作成元のDBが削除されたとしても存在し続けるバックアップのことで、完全バックアップはスタンドアロン・バックアップとして認識されます。他に依存せず独立して存在し続けることができるという意味で、スタンドアロンという言葉が使われています。
ベア・メタル、VMおよぶExadata>>DBシステムのページのリソースにあるスタンドアロン・バックアップをクリック
コンパートメント内のスタンドアロン・バックアップのリストが表示されます。Manual-Backupも確認できますね。
新規DB作成の元にしたバックアップ(Manual-Backup)の右端の点をクリックします。
クリック後に出てきたポップアップメニューから**「データベースの作成」をクリック**
バックアップからのデータベースの作成の画面で、DBシステムの構成を設定していきます。
先ずは、「新規DBシステムの作成」にチェック
適切なコンパートメントを選択して下さい。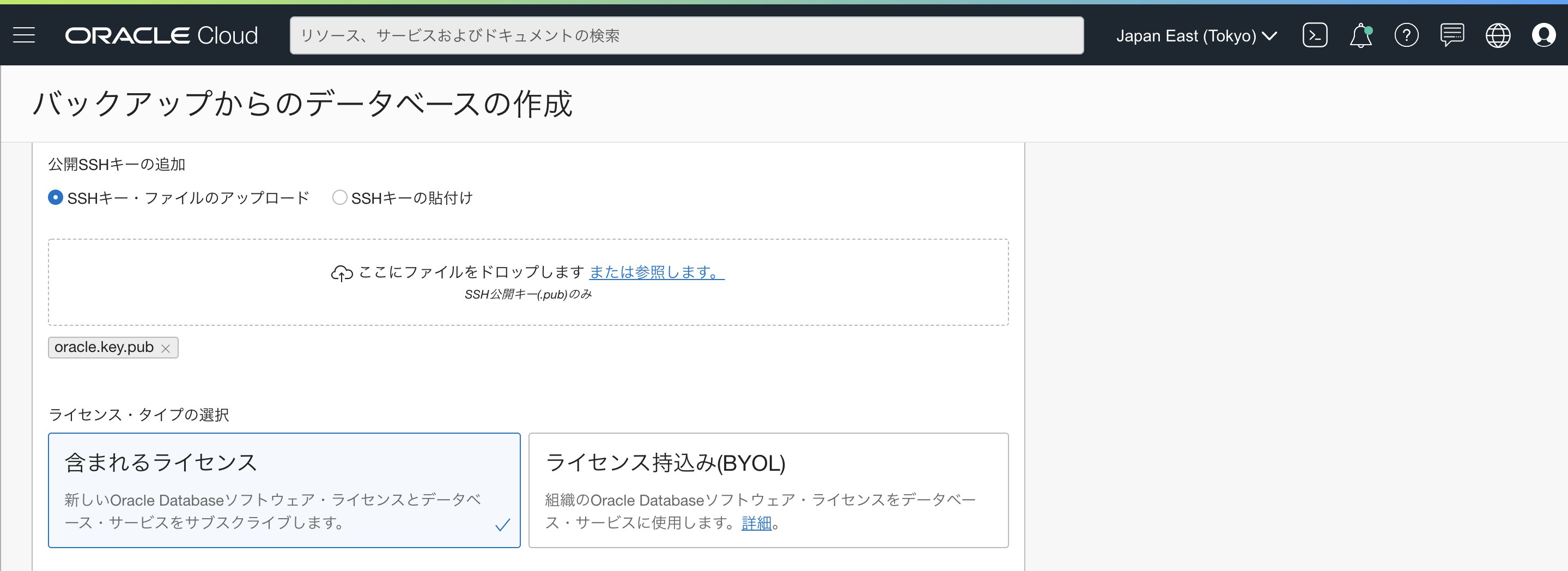
DBシステムの名前を入力します。(DB_System_TEST_2)
仮想マシンで、シェイプはVM.Standard2.1にして下さい。
RAC構成ではないので合計ノード数は1で固定。
エディションを使いたいものを選択して下さい。
ストレージ管理ソフトウェアは、Oracle Grid Infrastructureを。
ストレージは、そのままの256GBで、合計ストレージは自動的に決定されます。
データベースを配置する仮想クラウド・ネットワーク(VCN)とそのサブネットを選択します。
サブネットは今回はパブリック・サブネットで。
ホスト名接頭辞は、任意のものを。
ホスト・ドメイン名とホストおよびドメインURLは、設定したVCNとホスト名接頭辞から自動的に作成されます。
最後にデータベースの構成をしていきましょう。
任意のデータベース名(DBTEST2)を入力した後は、パスワードとTDEウォレット/RMANパスワードを設定しましょう。
パスワードは、SYS、SYSTEMおよびPDB管理アカウントに使用されます。
上全体を通して、各設定に不備がないか、もう一度確認しましょう。
確認を終えたら、青いボタンの「データベースの作成」をクリックして下さい。
これで、予め作成したスタンドアロン・バックアップから新規DBを作成することができました。
新規作成したDBシステムの詳細画面では、アイコンがオレンジ色に変わり「プロビジョニング中」というステータスを確認できます。
また、新規作成したデータベースの詳細画面でも、同じように、アイコンがオレンジ色に変わり「プロビジョニング中」というステータスを確認できます。
ゆっくりほうじ茶でも飲んで待っていましょう。
・・・・・・・・・・・。
どうやら、新しいDBのプロビジョニングが完了したようです。
新規作成したDBシステムの詳細画面では、アイコンが緑色に変わり「使用可能」というステータスを確認できます。
また、新規作成したデータベースの詳細画面でも、同じように、アイコンが緑色に変わり「使用可能」というステータスを確認できます。
⑥新しいDB(DBTEST2)にssh接続して、表のデータを確認
ssh -i <秘密鍵のPath> opc@nodeのパブリックアドレス
sudo su - oracle
sqlplus / as sysdba
select * from Employees;
このSELECT文でKazuyoshi Miuraを確認することができれば検証は成功です!
Kazuyoshi Miuraさんを確認できます。
無事に、作成した完全バックアップから新規DBを作成することができました。
4.OCIは使いやすい
完全バックアップを数クリックで、そしてそのバックアップから新規DB作成までできました。
OCIでDBの完全バックアップも簡単でした。
次回は、Data Pumpを使用したDB移行についてやっていきますので、要チェック!
ありがとうございました。