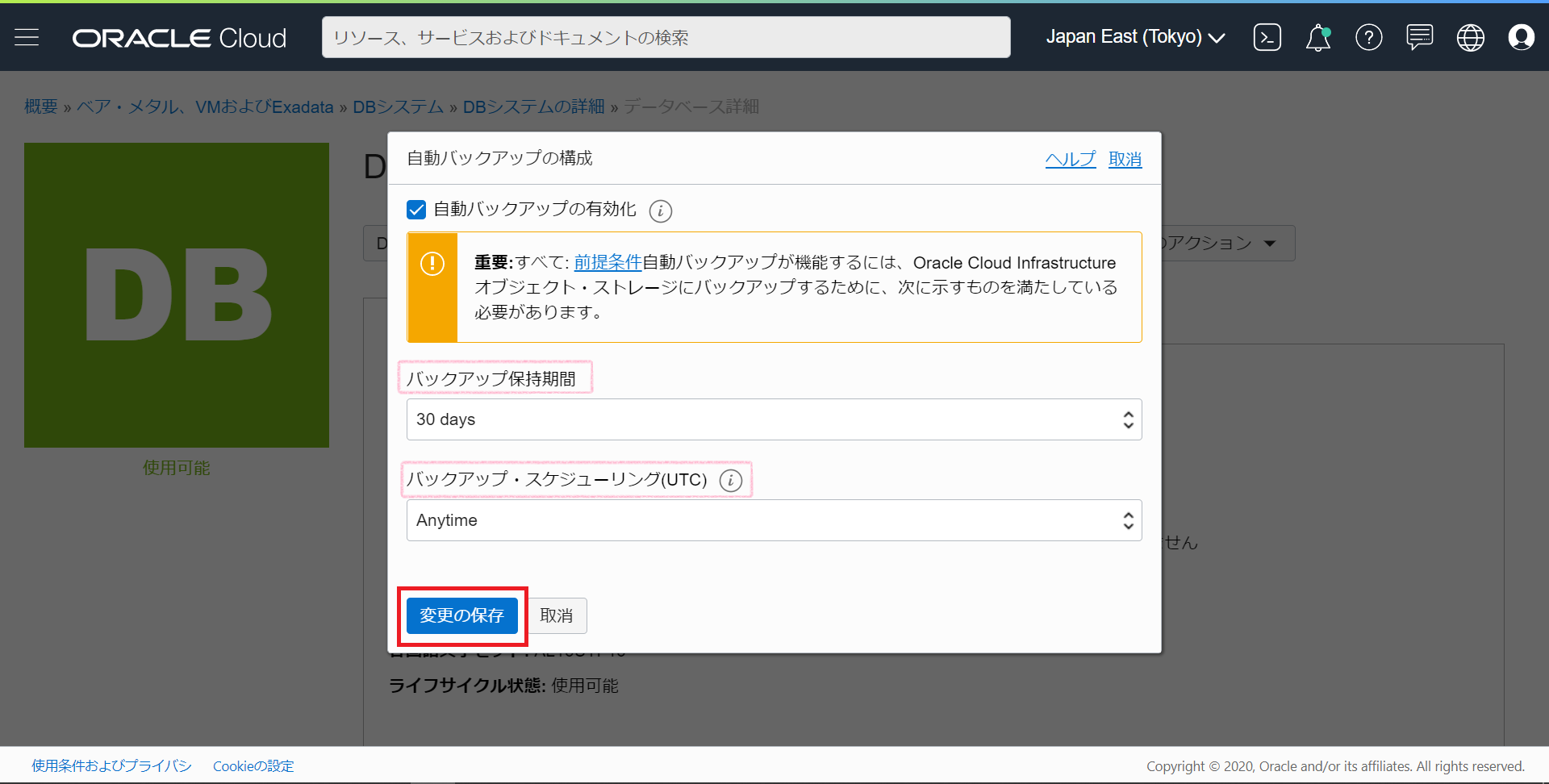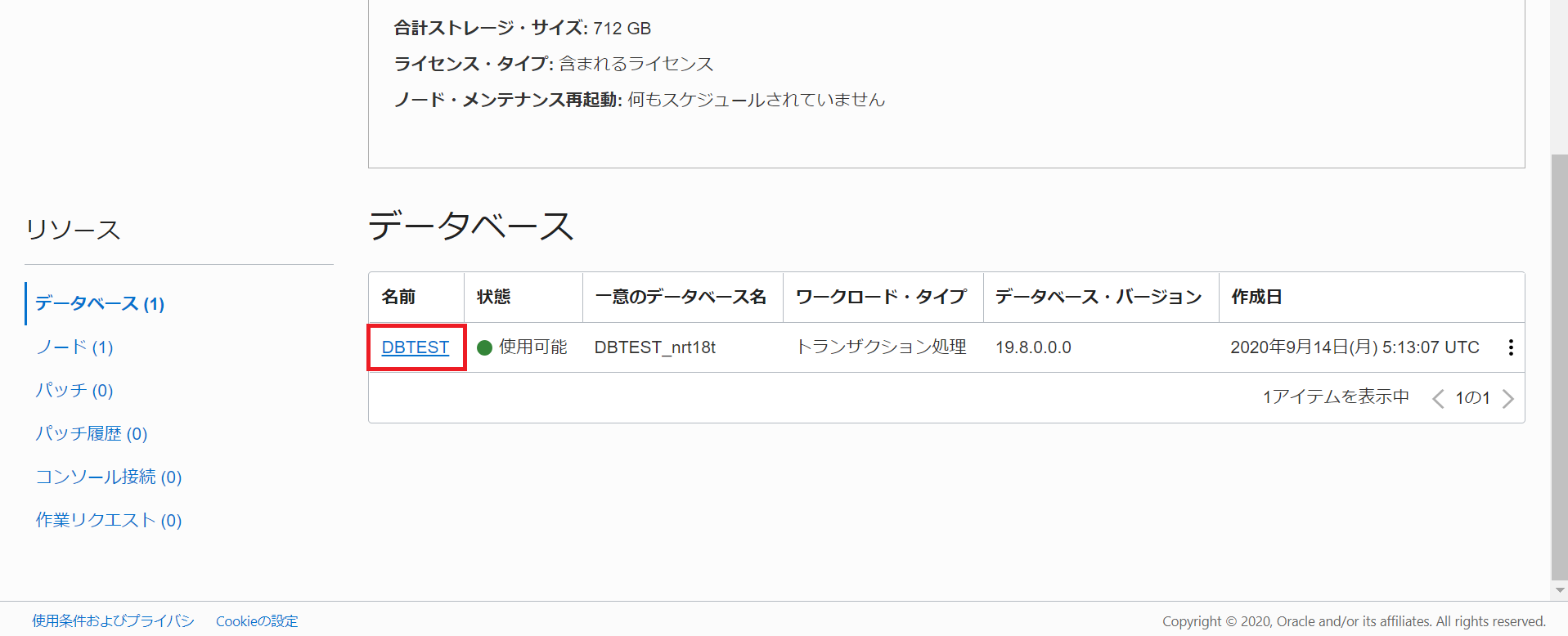1.こんな方に向けてこの記事を作成しました
Oracle Cloud Infrastructure(OCI)を初めて学ぶ方・Oracle Database Cloud Service(DBCS)の基本的機能を一通り触りたい方
2.この記事を読むと...
OCIのWebコンソール上でDBCSの自動バックアップ設定をマスターできる!
この記事では、OCI上で自動バックアップの設定していきます。
<おおまかな流れ>
1.OCIのデータベースの自動バックアップ設定
2.バックアップ履歴の確認
3.OCIのバックアップはボタンクリックでOK
オンプレミスの場合、データベースのバックアップ設定を行うためには、専門的知識やコマンド知識が必要になります。
ところが、OCIでのバックアップ設定は超簡単です。
GUIで気軽に手軽にバックアップ設定をすることが可能です。
今回は、自動バックアップ設定を通してその簡単さを実感していきたいと思います。
※OCIのバックアップは全て内部的にRMANが動いています。
4.自動バックアップとは
OCIでは、データベースのバックアップを自動で管理してくれるサービスがあります。
①バックアップの保持期間
②バックアップする時間帯
これらを設定するだけで、設定した時間帯に増分バックアップを毎日行います。
5.自動バックアップの手順
自動バックアップの有効化
DBCSに自動バックアップを設定する方法は2通りあります。
①DBシステム作成時と②作成済みのDBシステムの設定を変更のやり方です。
①DBシステム作成時に設定する方法
DBシステムを起動するときに、オプションで初期データベースの自動バックアップを有効にできます。この手順を使用すると、データベースの作成後に自動バックアップを構成できます。
ナビゲーション・メニューを開きます。
「Oracle Database」で、ベア・メタル、VMおよびExadataをクリックします。
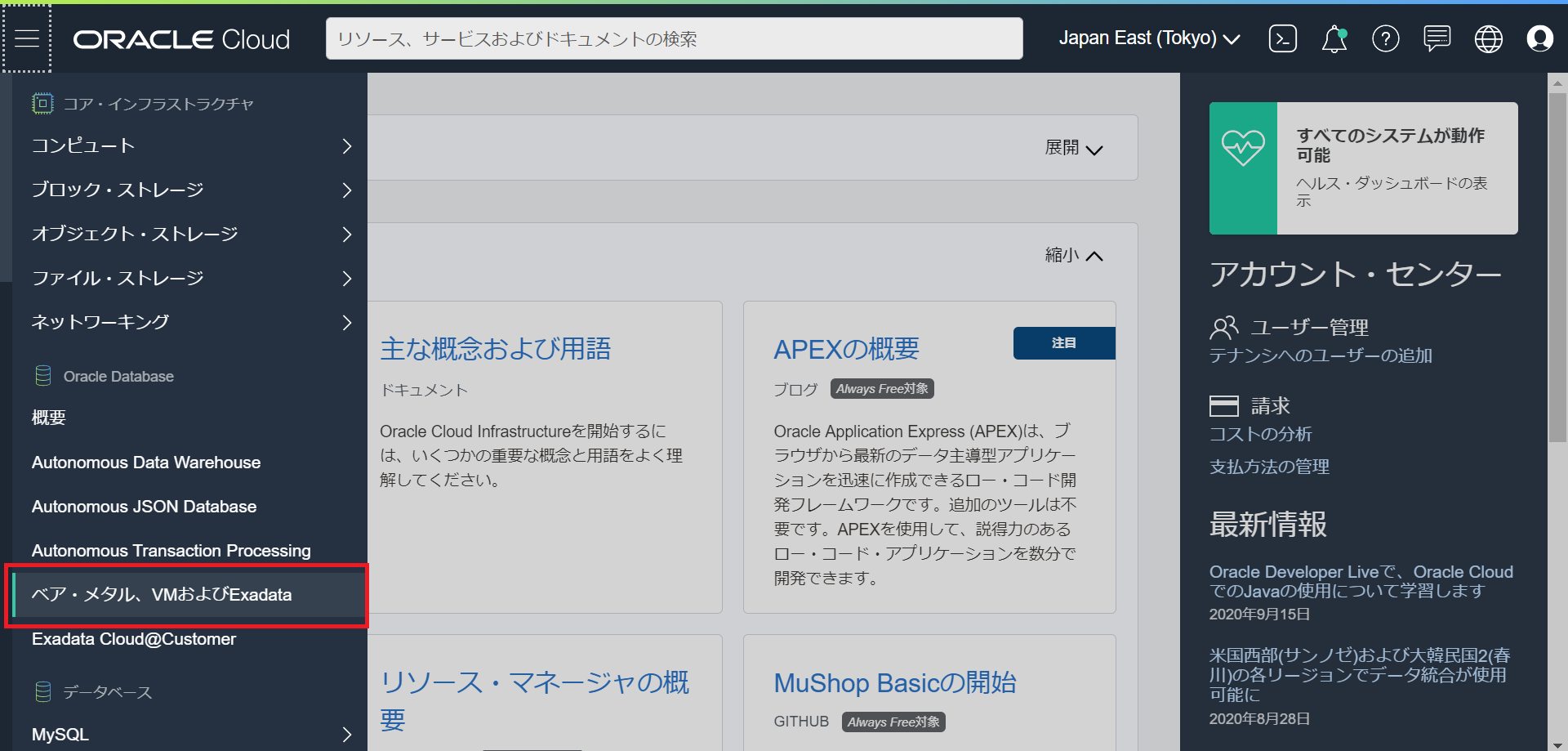
適切な「コンパートメント」を選択します。
(現在いるRegionも再確認すると確実です)
作成済みのDBシステムのリストが表示されます。
DBシステム作成をクリックし、新規DBシステムを作成しましょう。
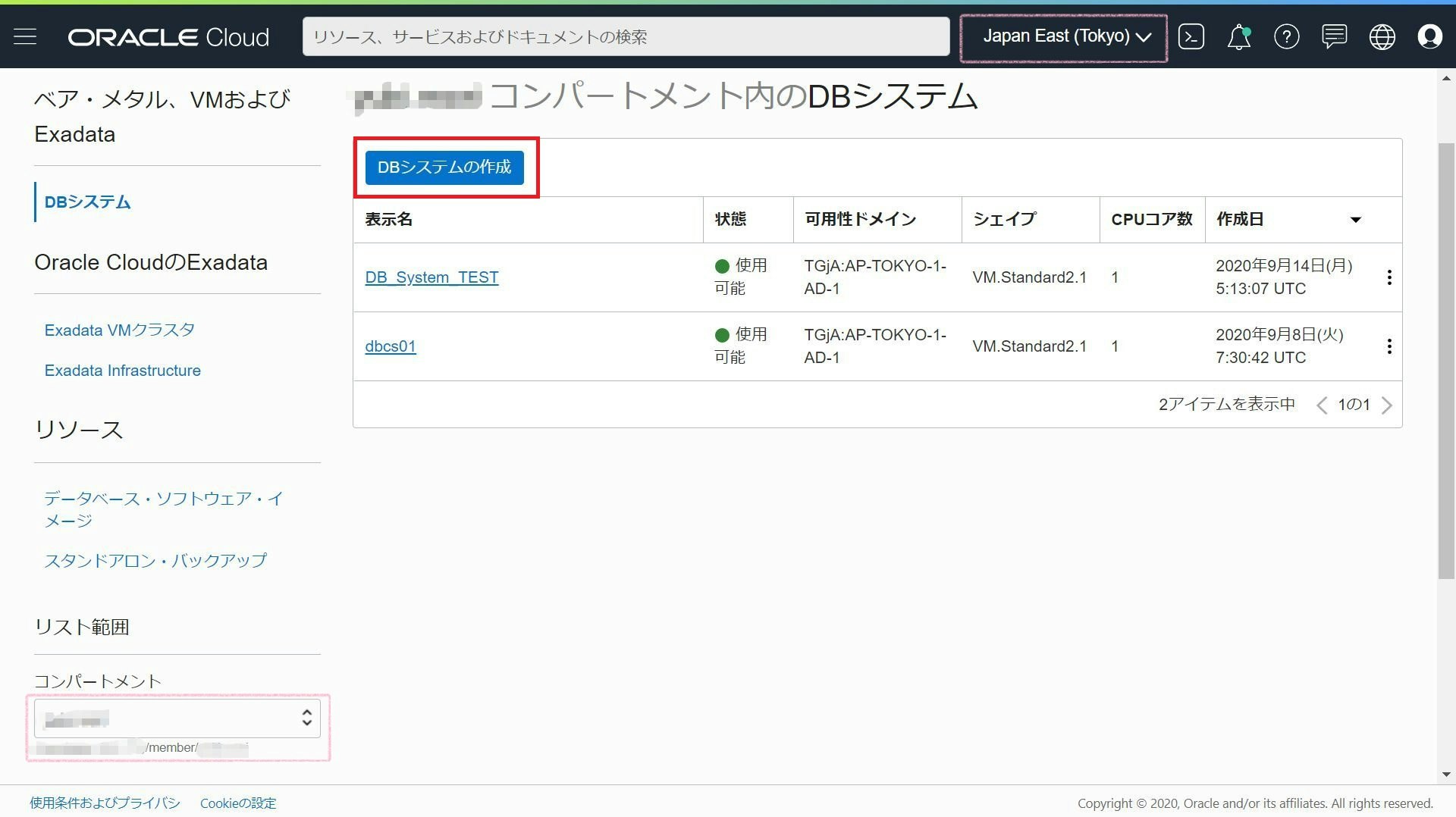
新規作成するDBシステム情報を指定していきましょう。設定を終えたら次をクリック。
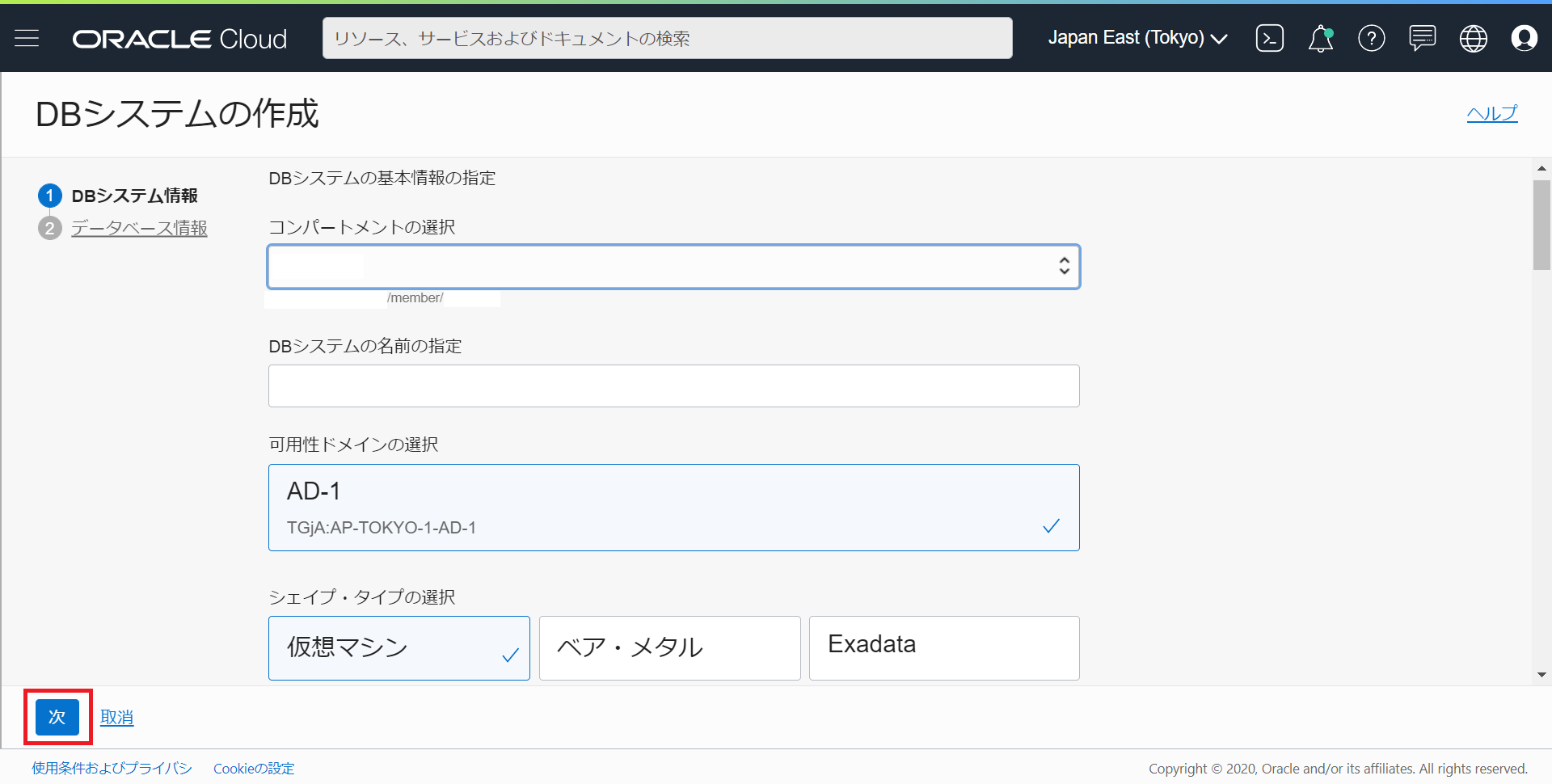
DBシステム作成画面の2ページ目 データベース情報の下部に「データベース・バックアップの構成」という項目があります。そこの自動バックアップの有効化にチェックを入れましょう。
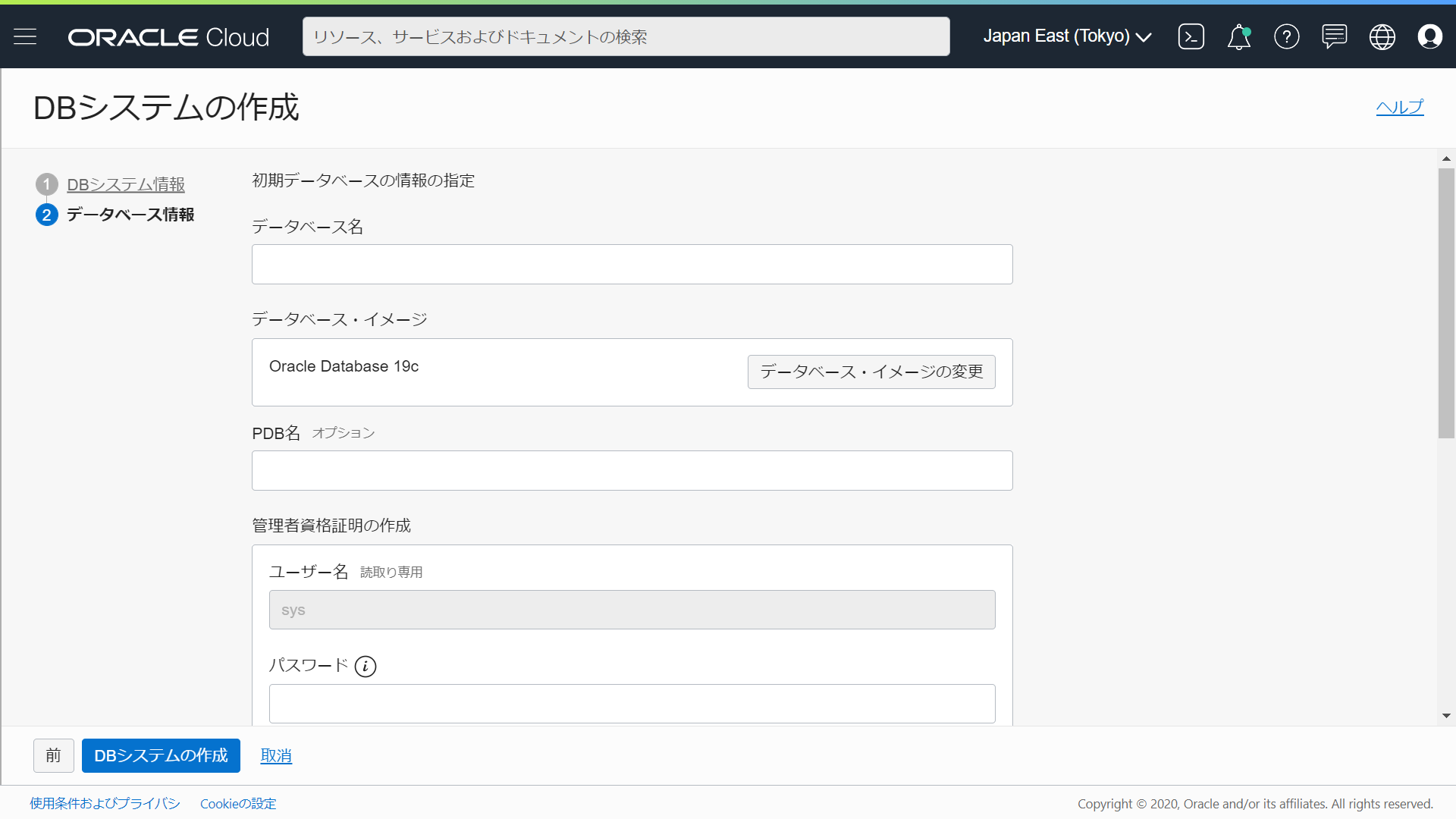
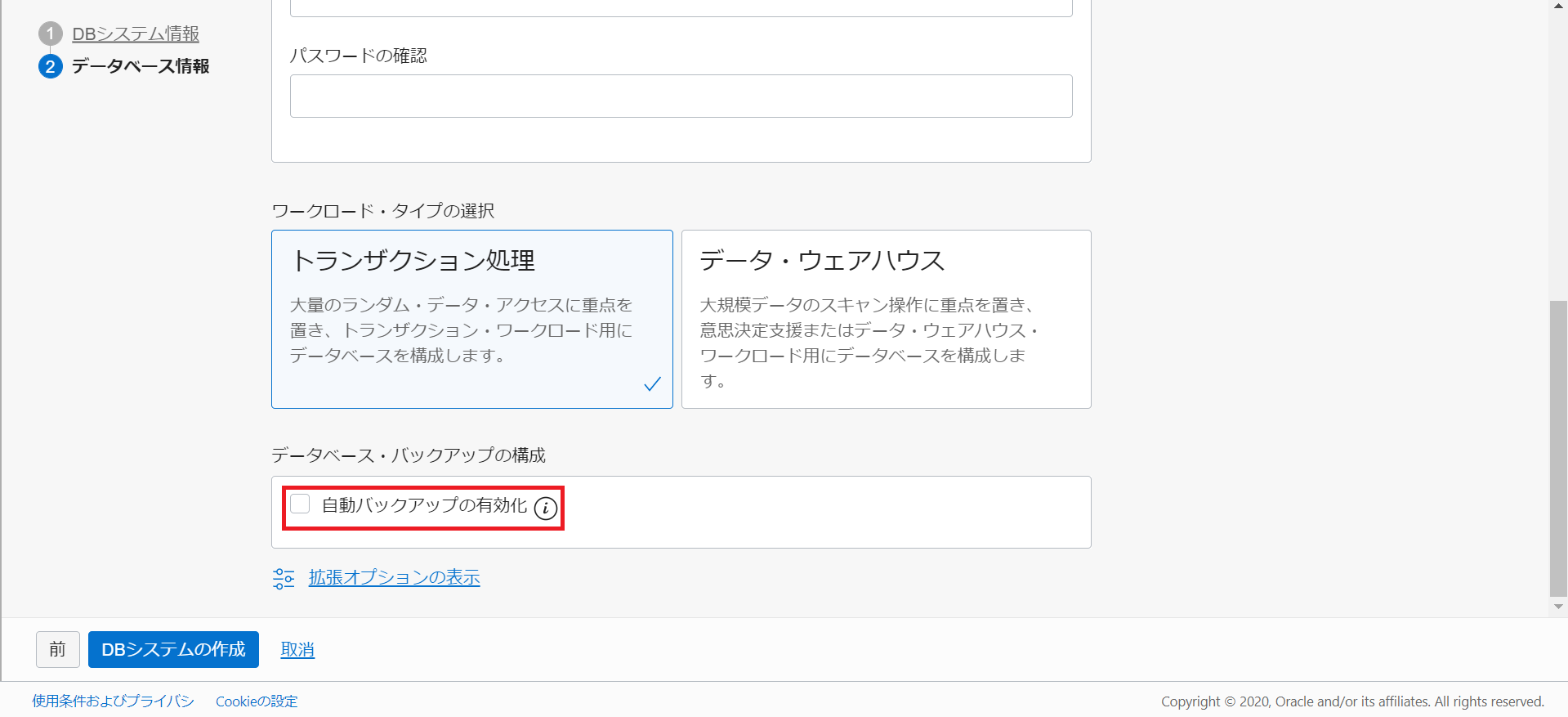
「自動バックアップの有効化」チェックを入れると、バックアップ保持期間とバックアップ・スケジューリングの設定が可能になります。
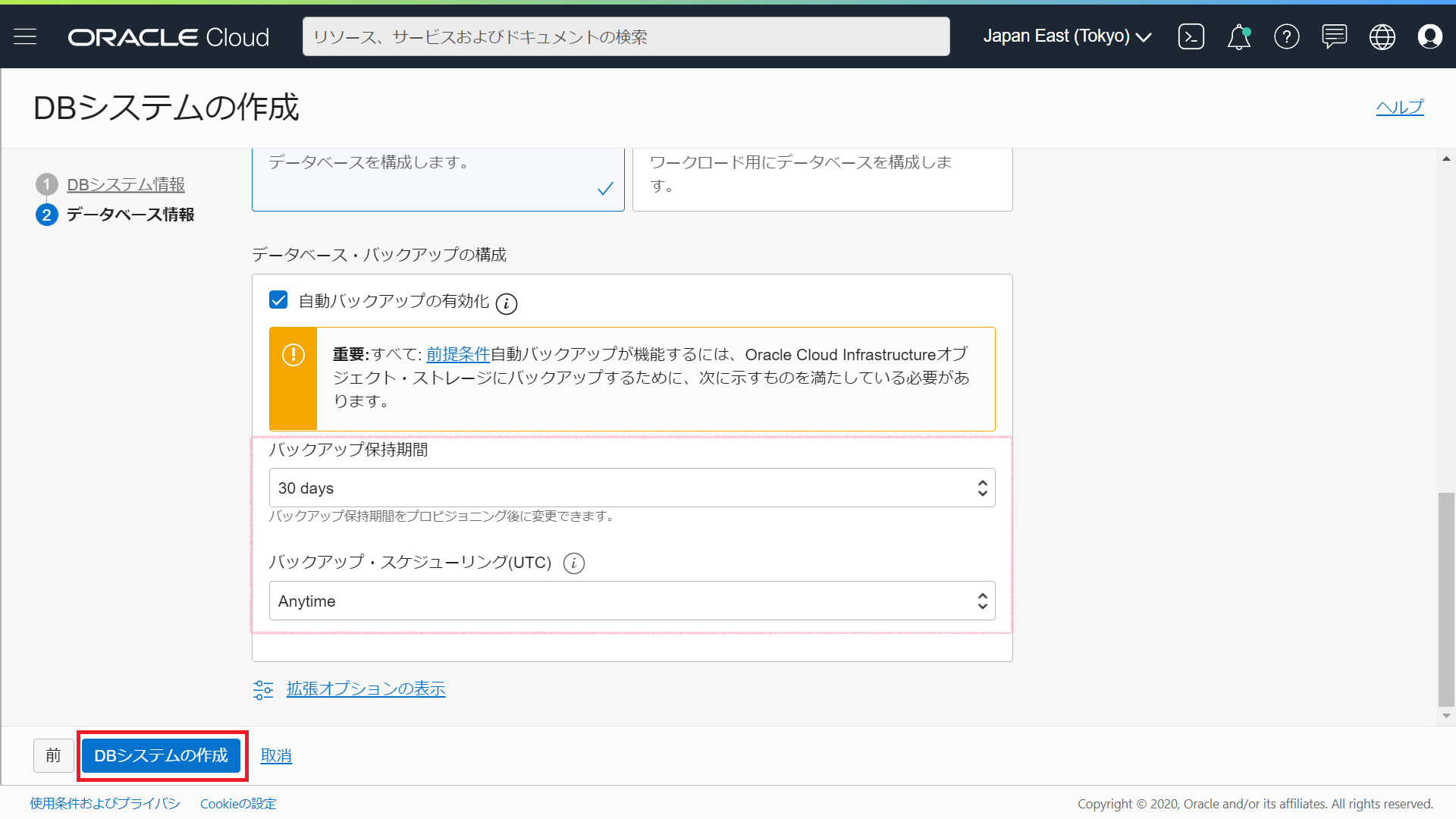
バックアップ保持期間: 自動バックアップを有効にする場合、事前設定された保持期間(7日、15日、30日、45日、60日または90日)のいずれかを選択できます。デフォルトの選択は30日です。
バックアップ・スケジューリング: 自動バックアップを有効にする場合、2時間のスケジュール・ウィンドウを選択してバックアップ操作の開始時間を制御できます。ウィンドウを指定しない場合、データベースには、(DBシステム・リージョンのタイム・ゾーン内の) 00:00から6:00の6時間のデフォルト・ウィンドウが使用されます。より詳細にバックアップ開始時間を制御したい場合は、OCIウェブコンソール上からサービスリクエストを挙げることが可能です。
「バックアップ保持期間」と「バックアップ・スケジューリング」が作成者の任意の設定であることを確認し、DBシステムの作成をクリックしましょう。
これで、DBシステム作成時に自動バックアップ設定を行う方法の紹介は以上です。
②作成済みのDBにコンソールから設定する方法
ナビゲーション・メニューを開きます。
「Oracle Database」で、ベア・メタル、VMおよびExadataをクリックします。
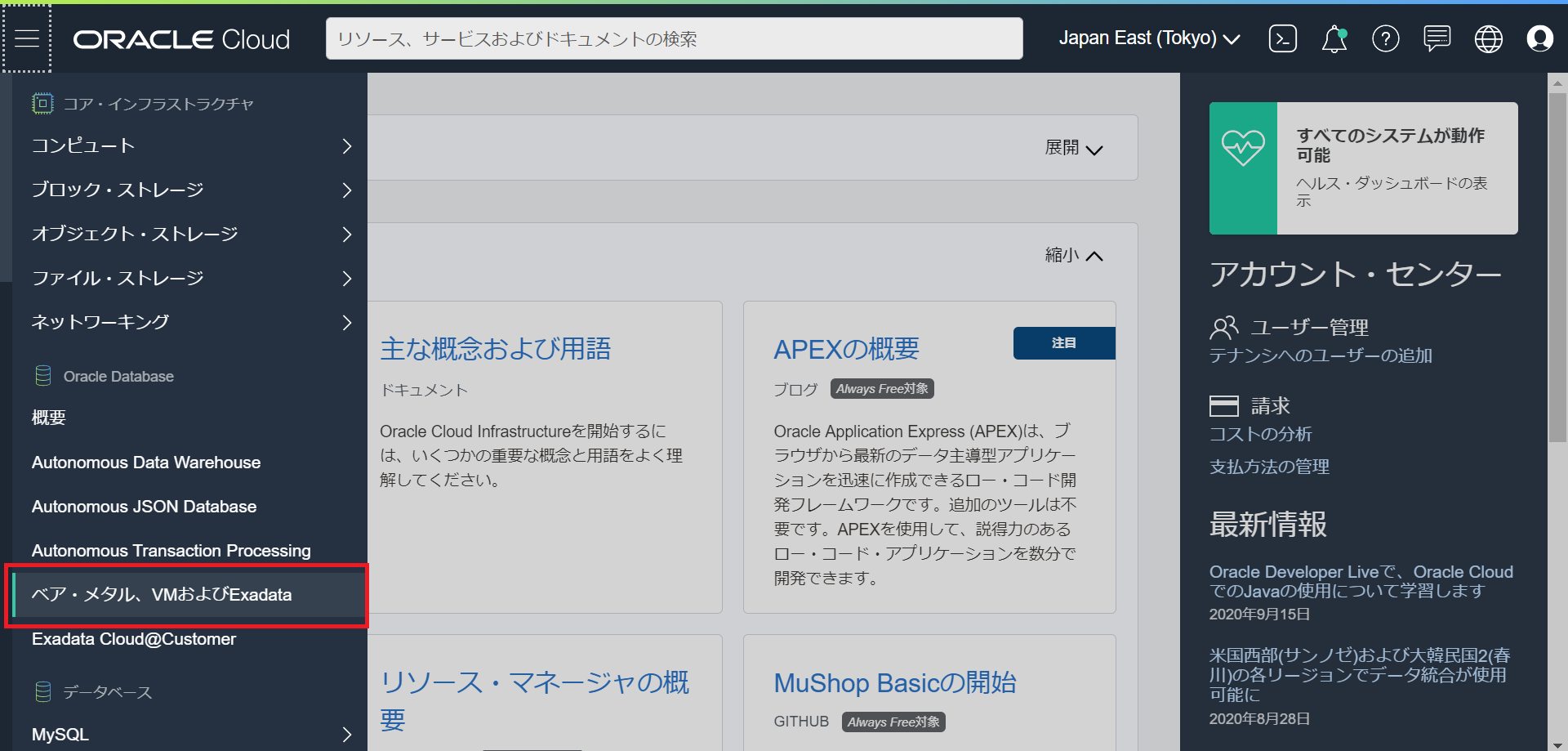
適切な「コンパートメント」を選択します。
(現在いるRegionも再確認すると確実です)
作成済みのDBシステムのリストが表示されます。
データベースが配置されているDBシステム(例:DB_System_TEST)をクリックしてその詳細を表示します。
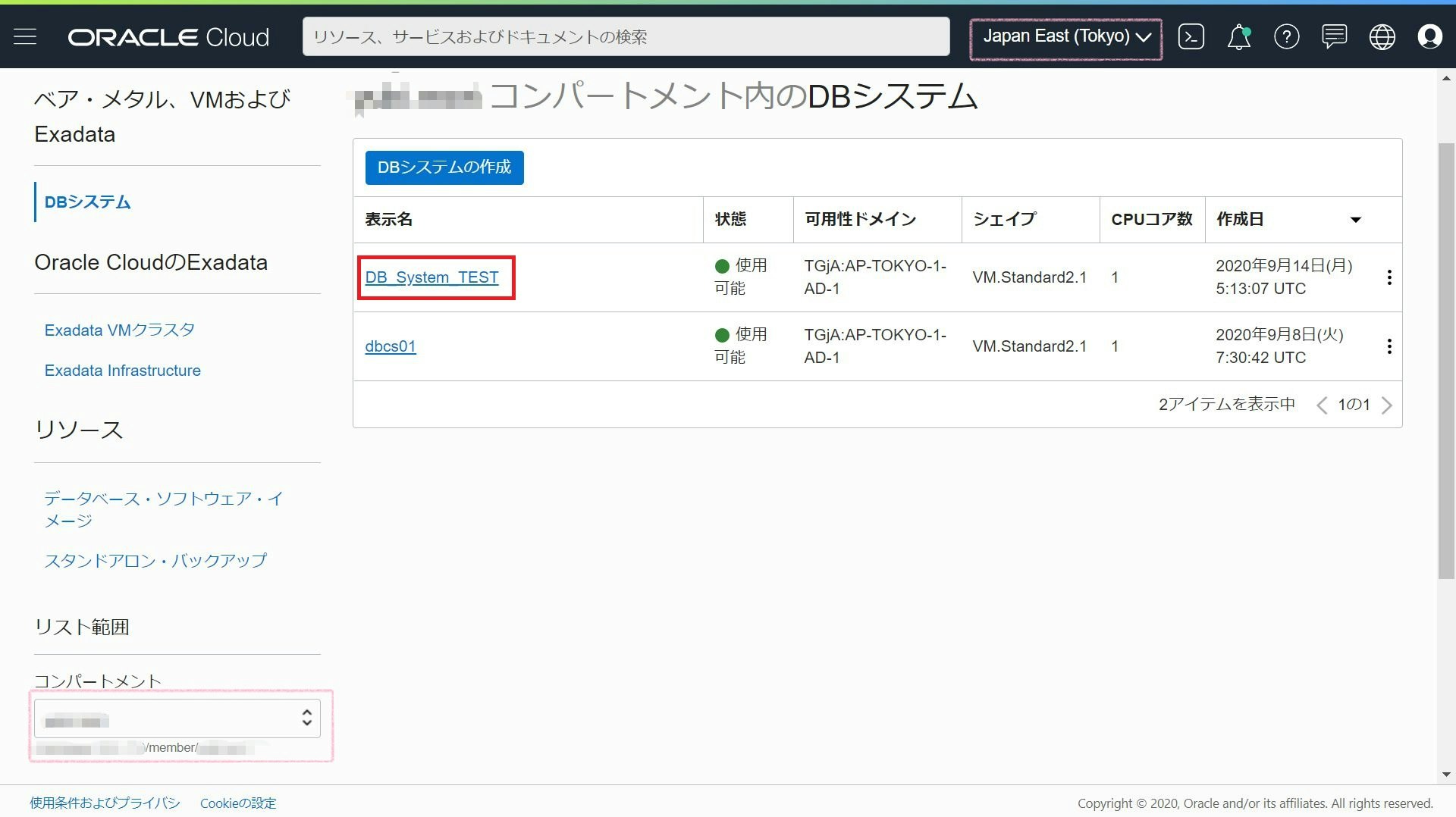
データベースのリストが表示され、ここではDBTESTという名前のデータベースを確認することができます。
この例ではVM構成のため1つのDBシステムにつき、1つのデータベースのみ作成可能です。(ベアメタルやExadataの構成の場合は、この限りではありません。)
自動バックアップを有効化したいデータベースをクリックして、そのデータベースの詳細を表示します。(例:DBTEST)
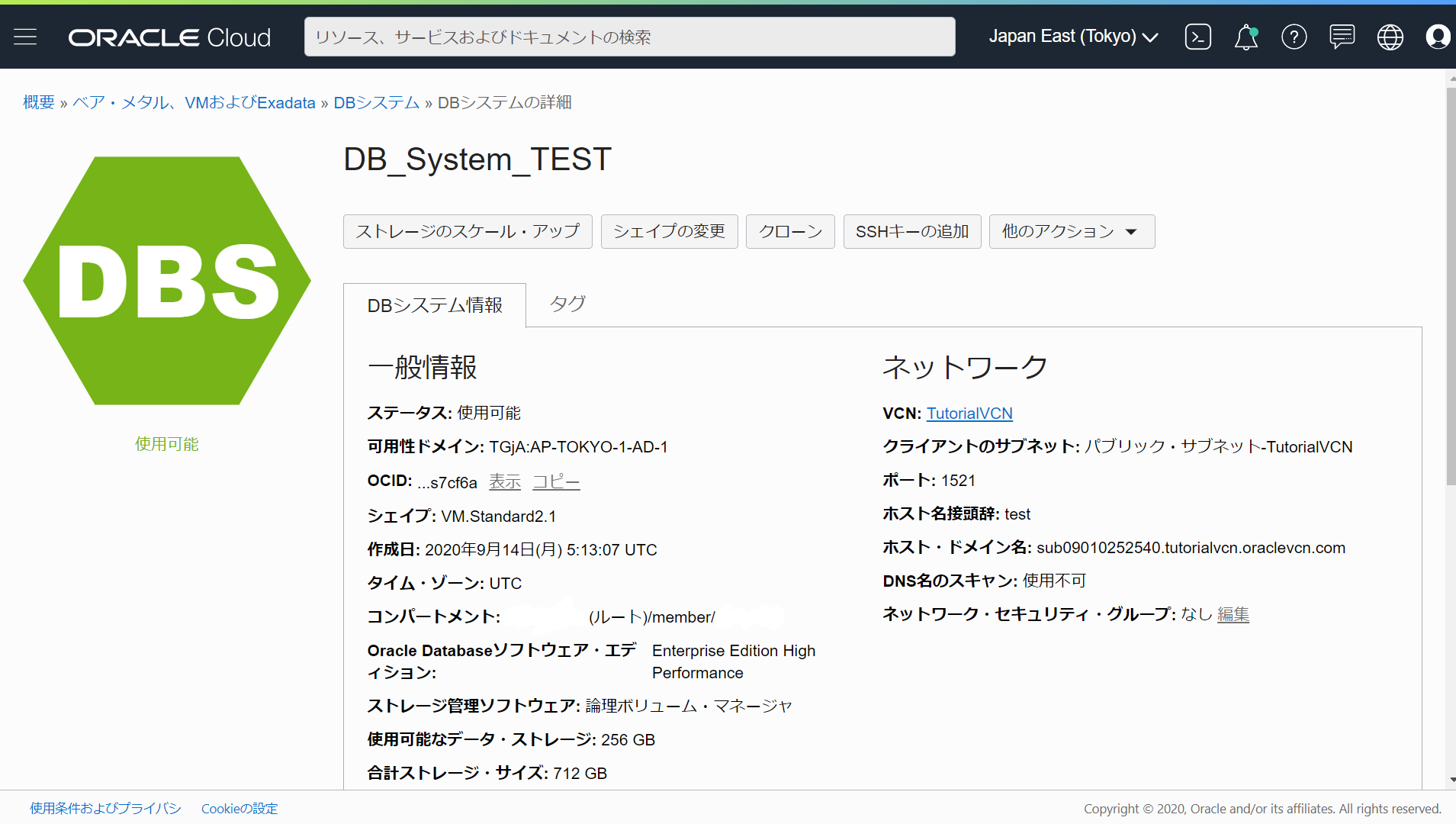
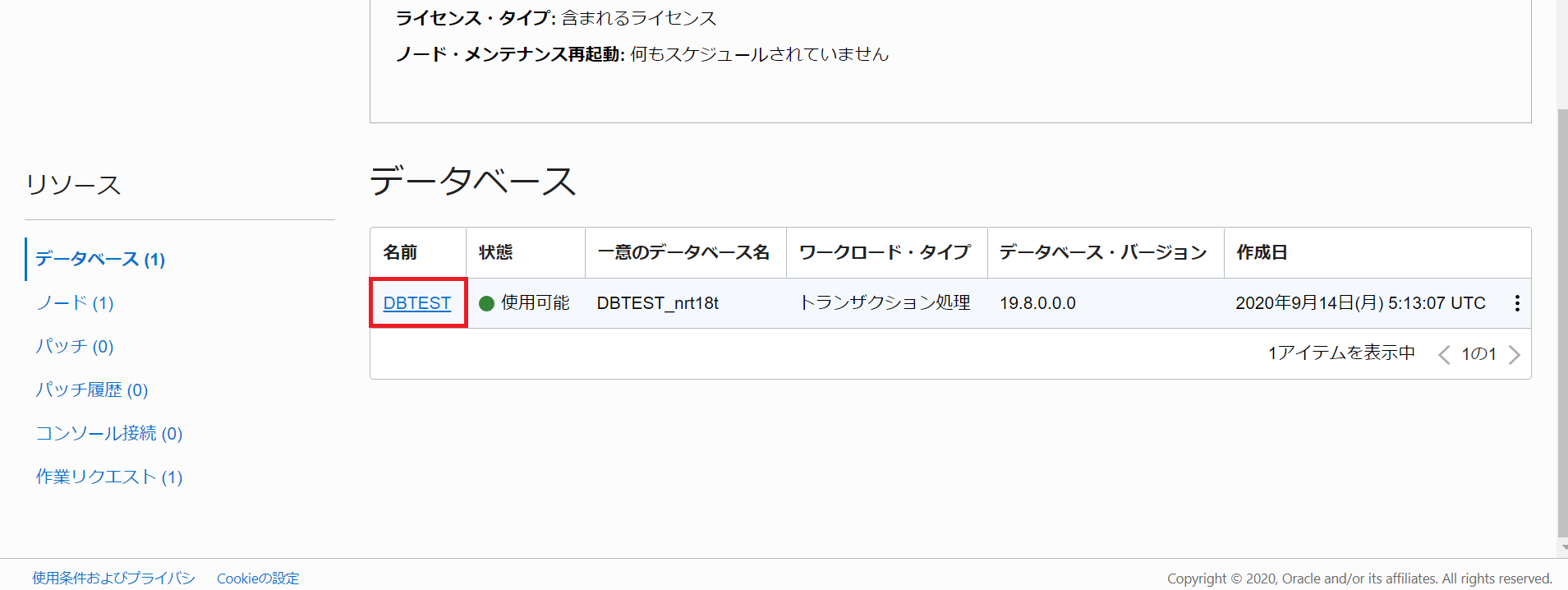
自動バックアップが有効かどうかの詳細が示されます。バックアップが有効な場合、詳細には選択されたバックアップ保持期間も示されます。確認できるように、DBTESTというデータベースは、自動バックアップ: 無効と表示されています。
DBTESTのアクションボタンのうち自動バックアップの構成クリックします。
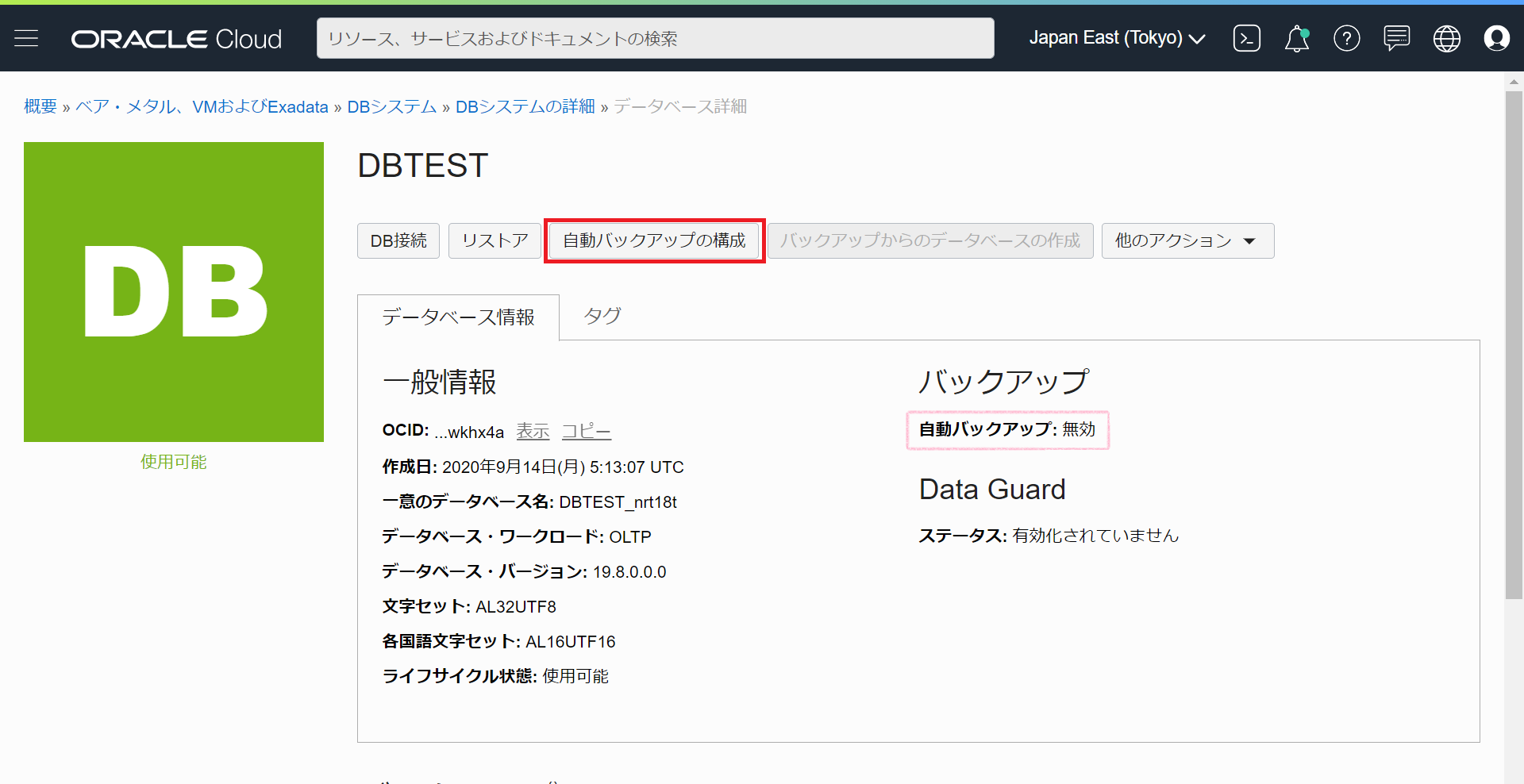
「自動バックアップの構成」ダイアログで、自動バックアップの有効化をチェックします。
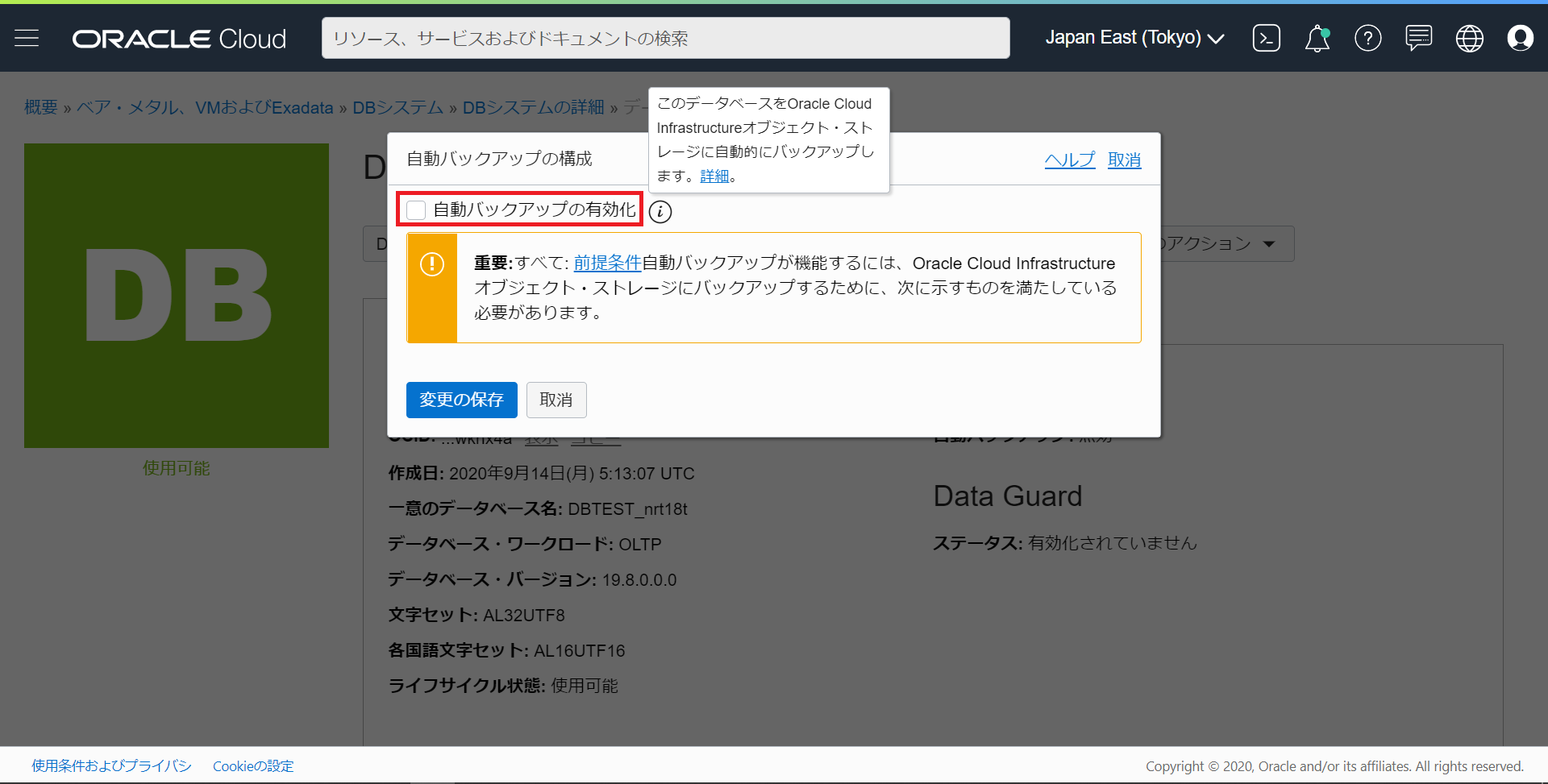
「自動バックアップの有効化」にチェックを入れると、バックアップ保存期間とバックアップ・スケジューリングを設定することが可能になります。
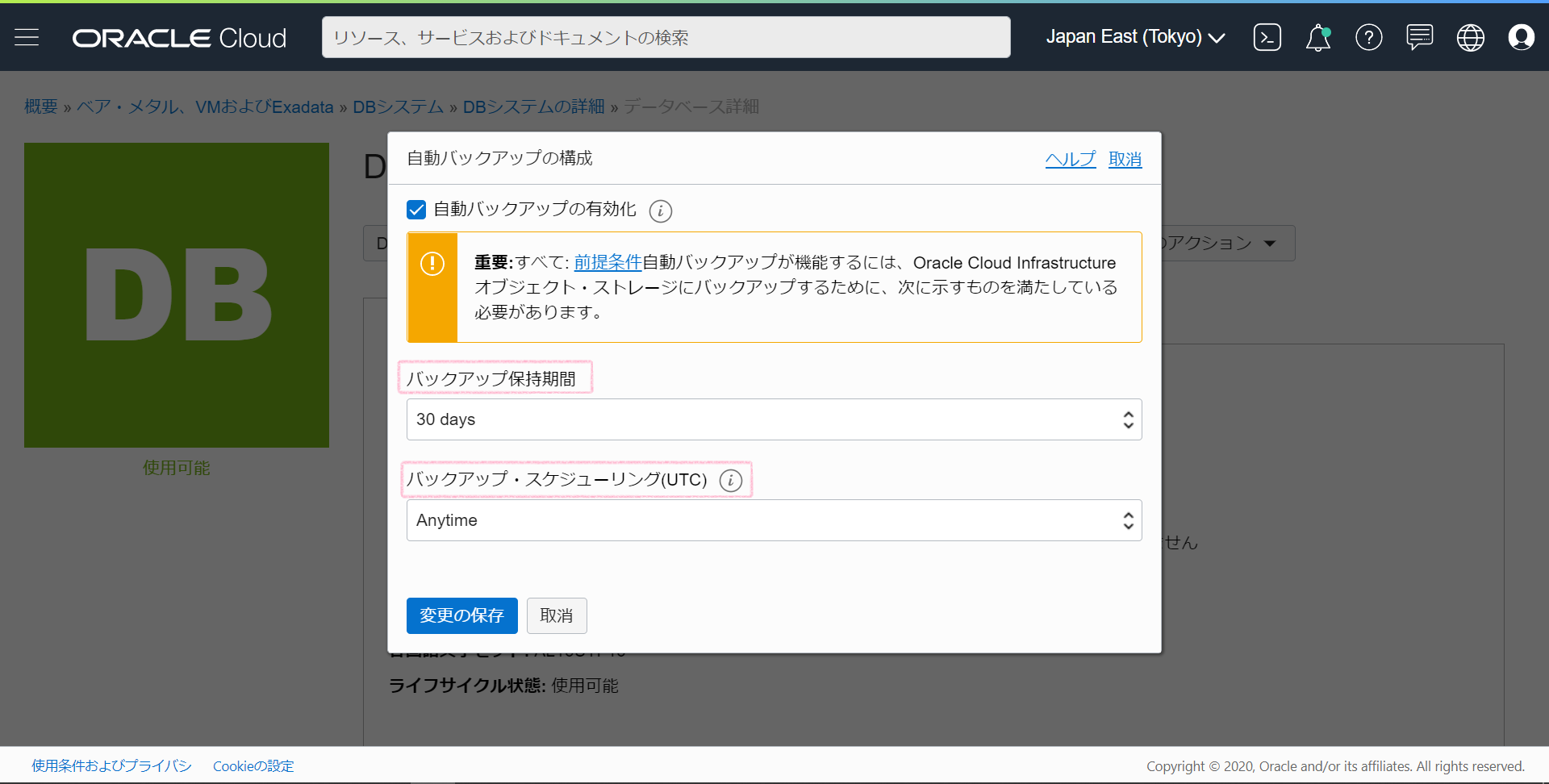
自動バックアップを有効にしている場合、次の構成を選択できます:
バックアップ保持期間: 自動バックアップを有効にする場合、事前設定された保持期間(7日、15日、30日、45日、60日または90日)のいずれかを選択できます。デフォルトの選択は30日です。
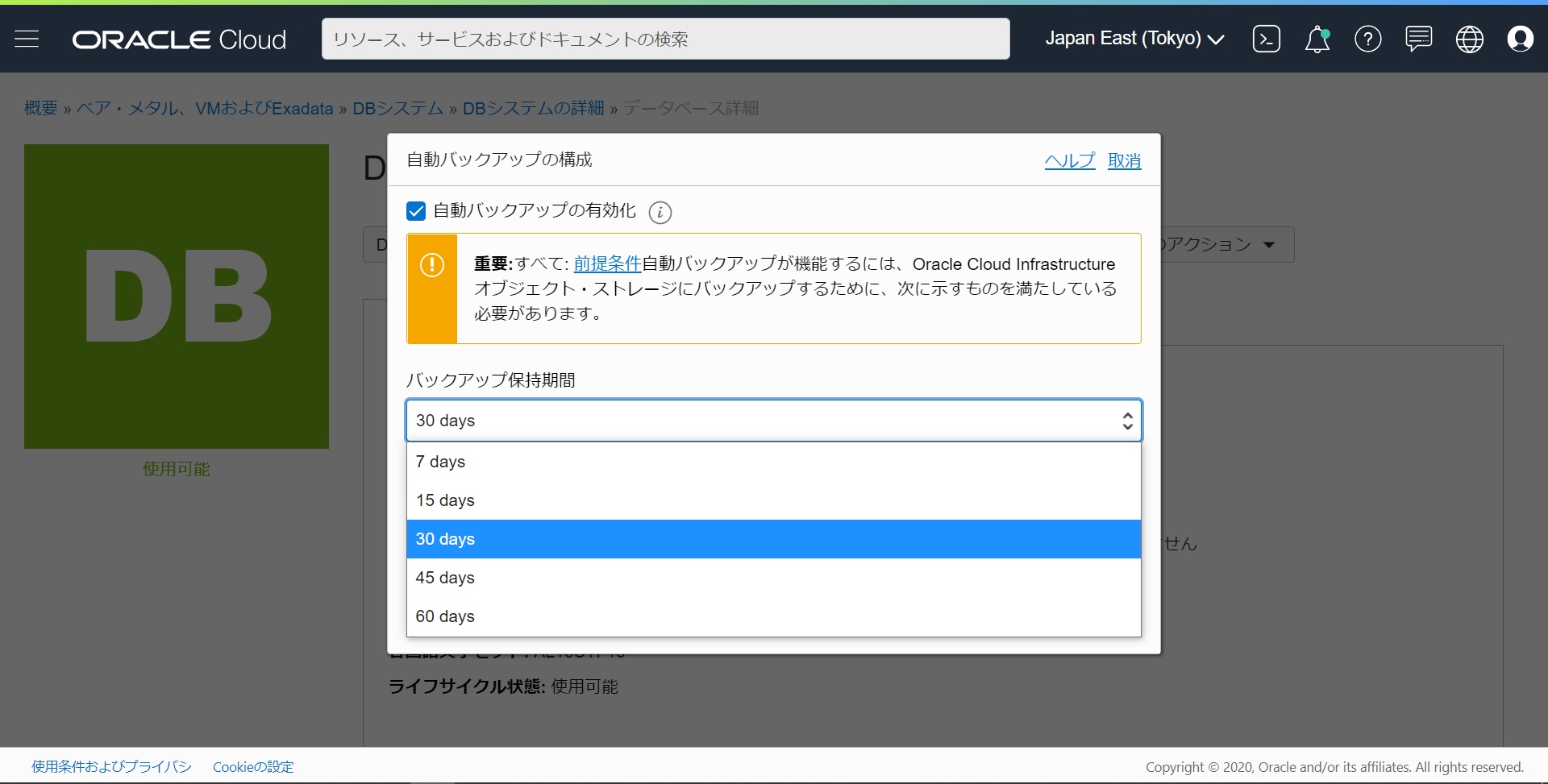
バックアップ・スケジューリング: 自動バックアップを有効にする場合、2時間のスケジュール・ウィンドウを選択してバックアップ操作の開始時間を制御できます。ウィンドウを指定しない場合、データベースには、(DBシステム・リージョンのタイム・ゾーン内の) 00:00から6:00の6時間のデフォルト・ウィンドウが使用されます。より詳細にバックアップ開始時間を制御したい場合は、OCIウェブコンソール上からサービスリクエストを挙げることが可能です。
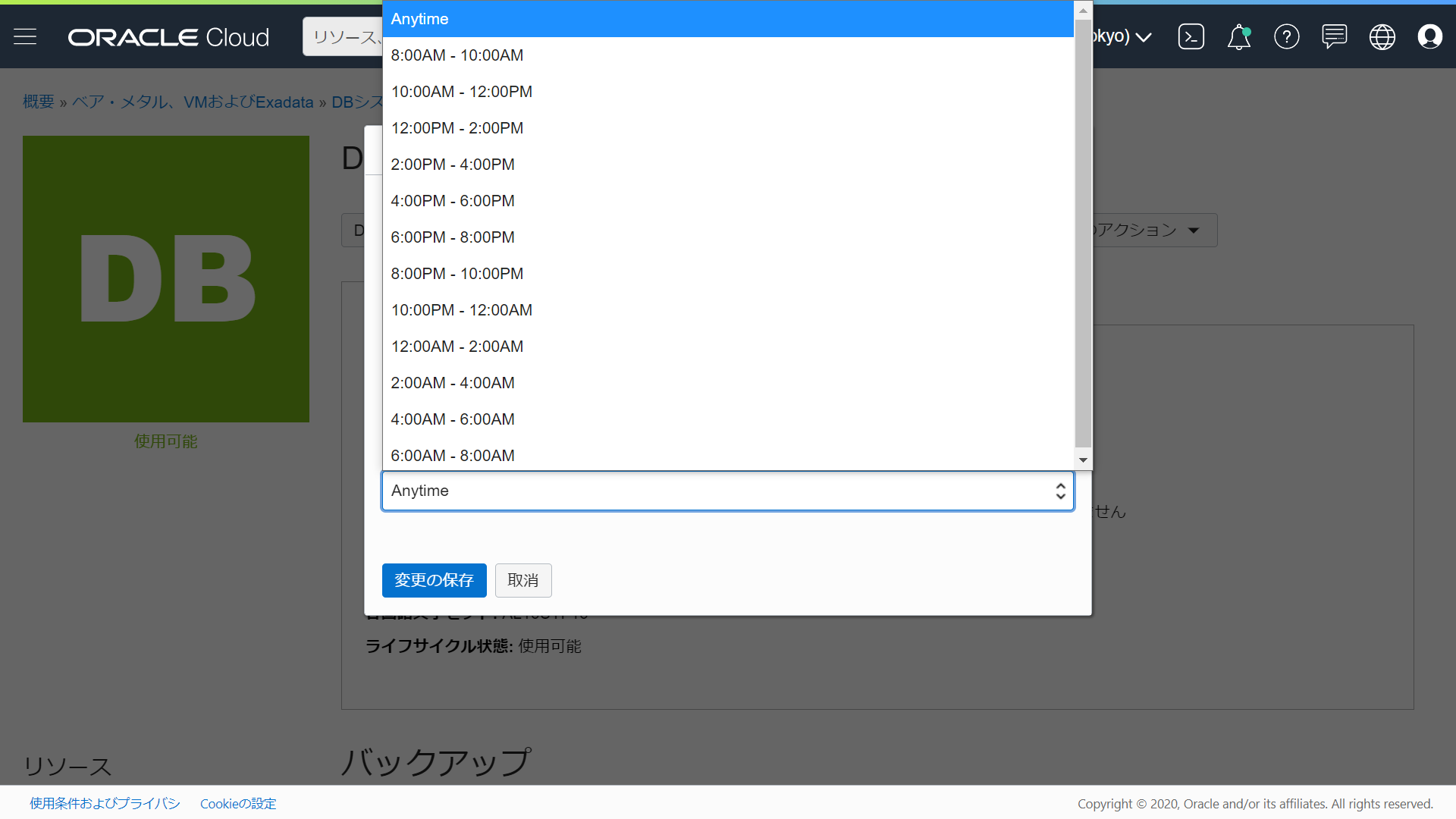
再びDBTESTの詳細ページに戻ると、自動バックアップ:有効となっているのが確認できます。自動バックアップの構成画面で設定した、バックアップ保持期間とバックアップ・スケジューリングも同様に確認可能です。
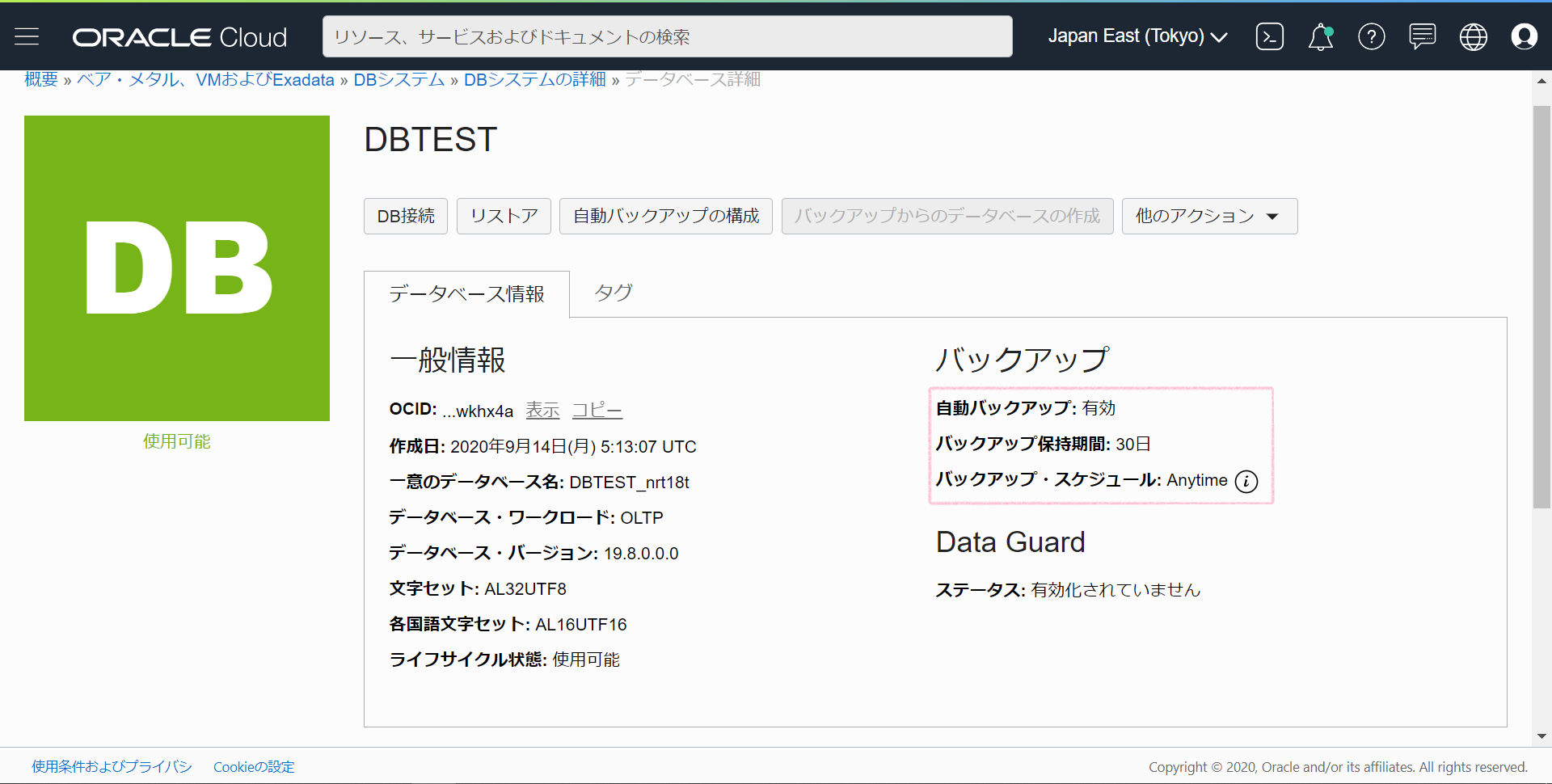
6.バックアップ履歴の確認
それでは、実際に設定通りに自動バックアップが実行されているか確認していきましょう。
ナビゲーション・メニューの「Oracle Databse」から、ベア・メタル、VMおよびExadataをクリックします。
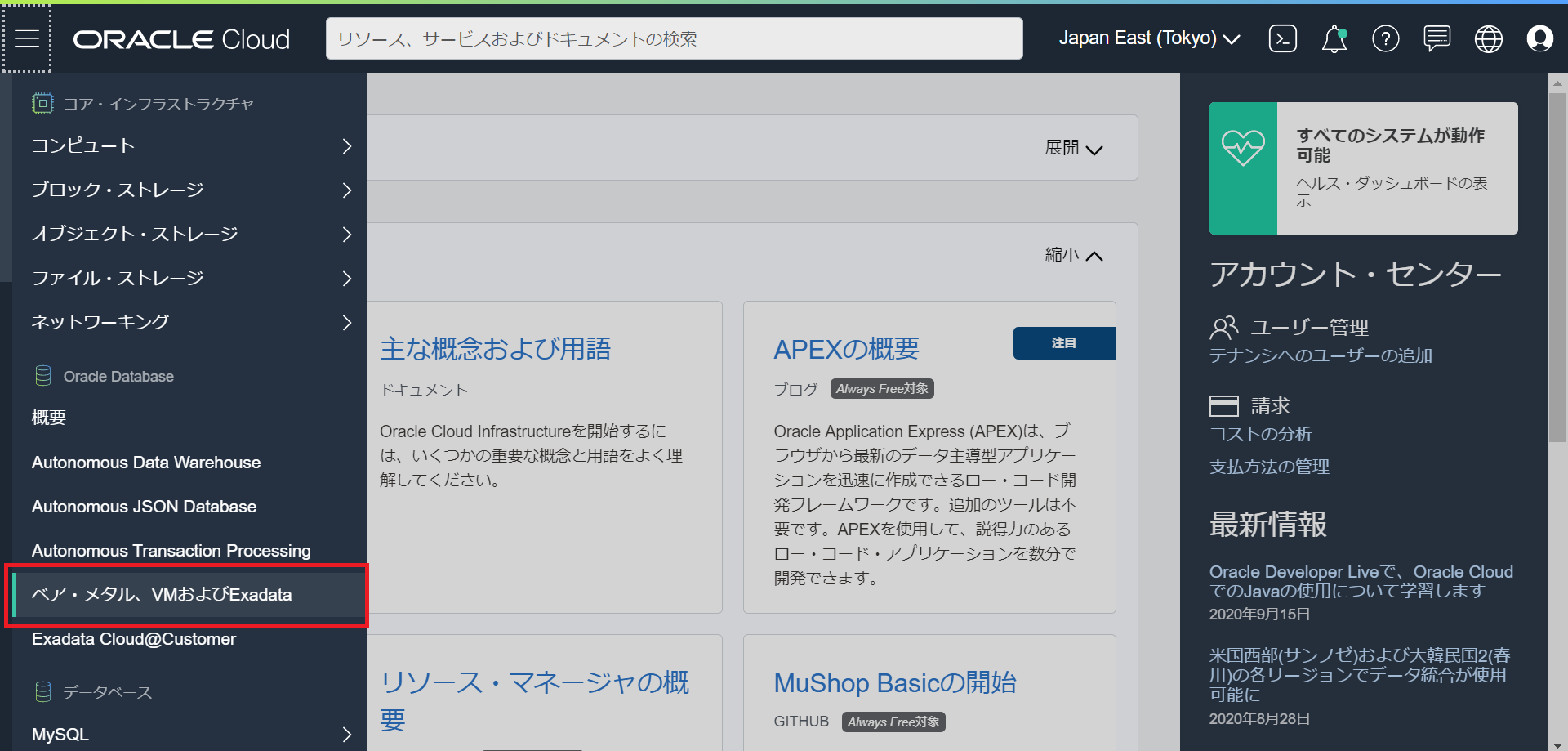
適切な「コンパートメント」を選択します。
(現在いるRegionも再確認すると確実です)
作成済みのDBシステムのリストが表示されます。
自動バックアップを有効化したDBシステム(例:DB_System_TEST)をクリックしてその詳細を表示します。
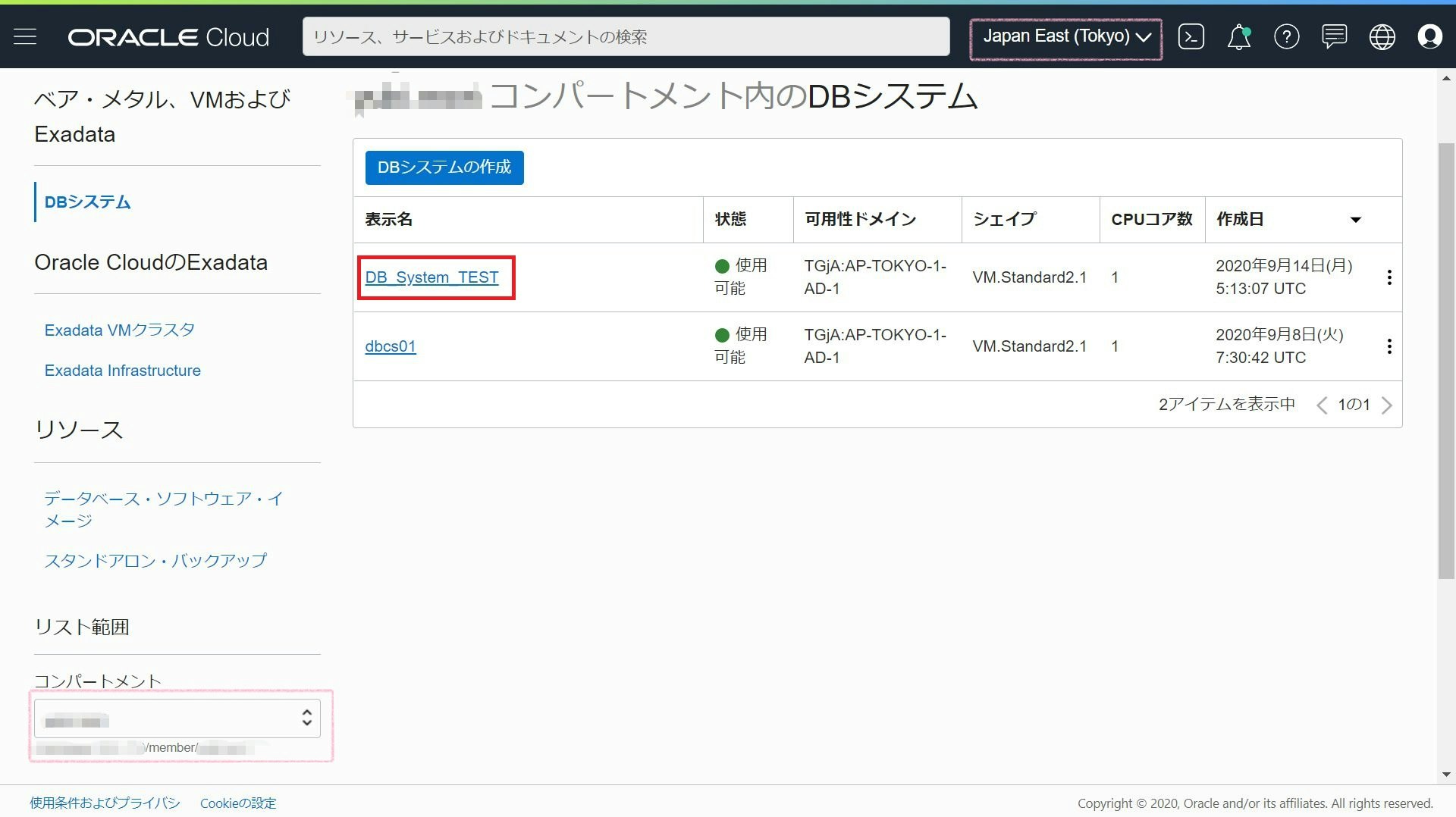
DBシステム(例:DB_System_TEST)に配置されているデータベース(例:DBTEST)の自動バックアップが取られているか、自動バックアップ履歴を確認しに行きましょう。データベース名(例:DBTEST)をクリック。
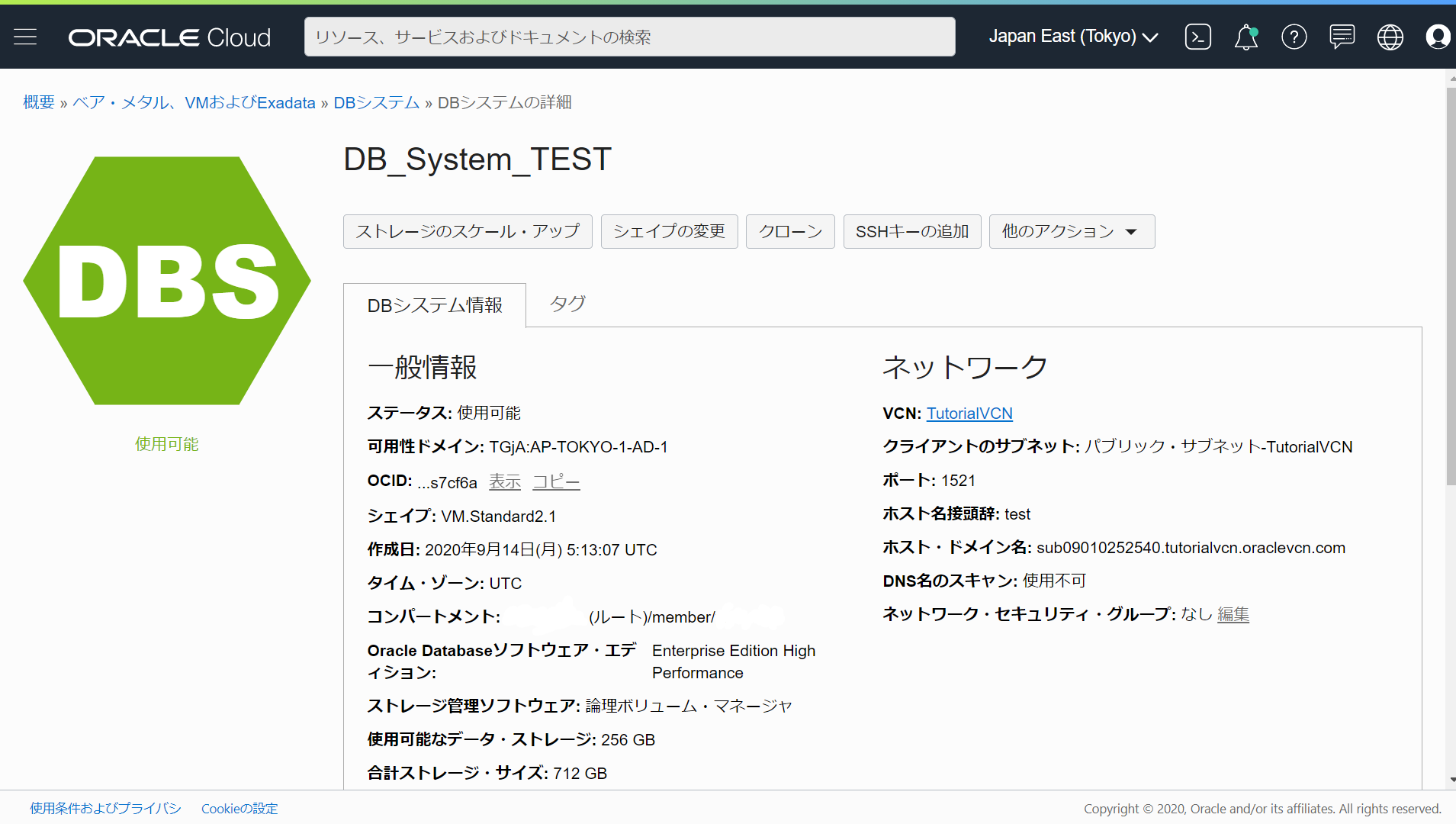
データベースの詳細画面に来ました。ページ下部のバックアップでバックアップ履歴を確認することができます。
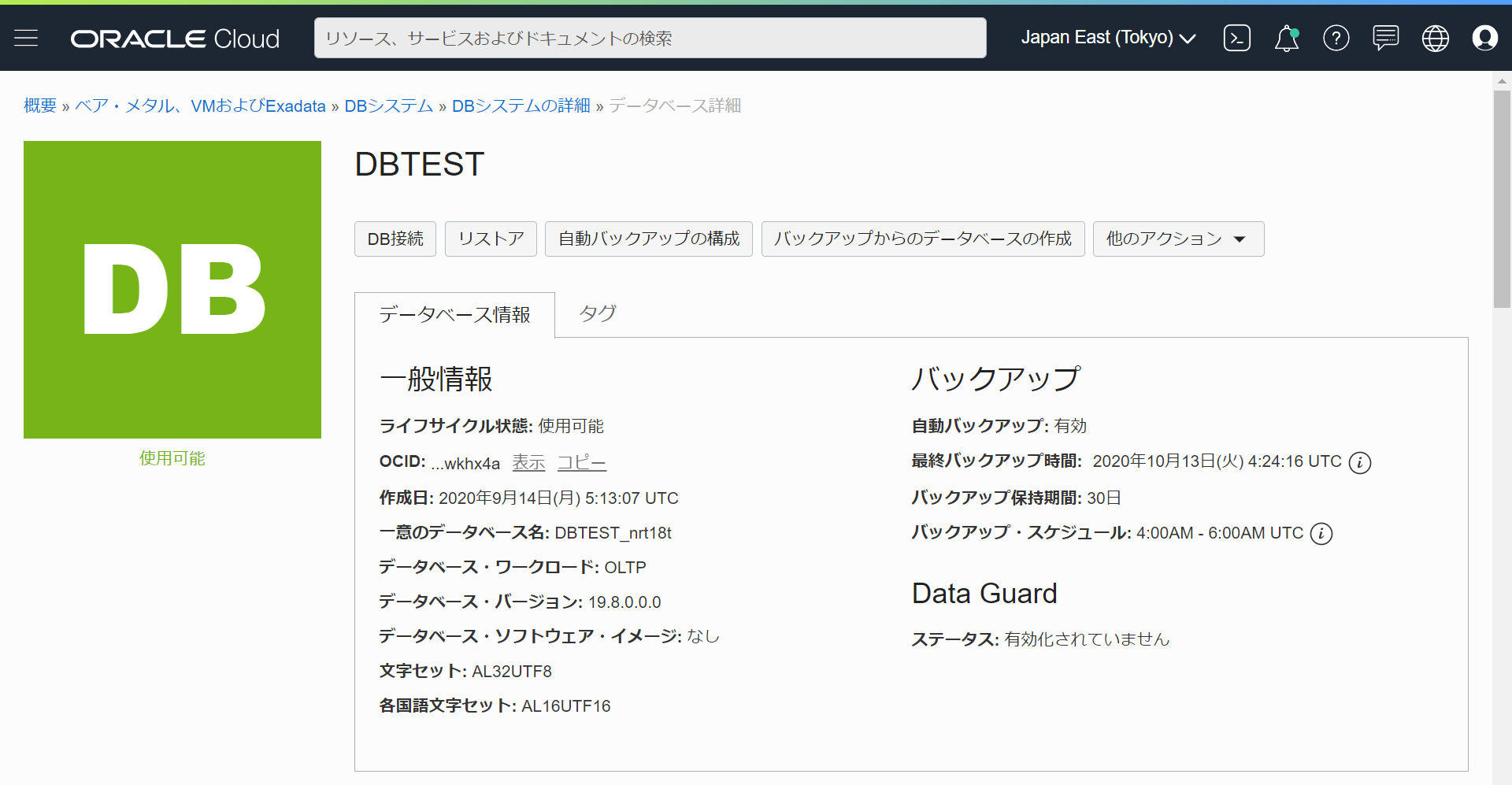
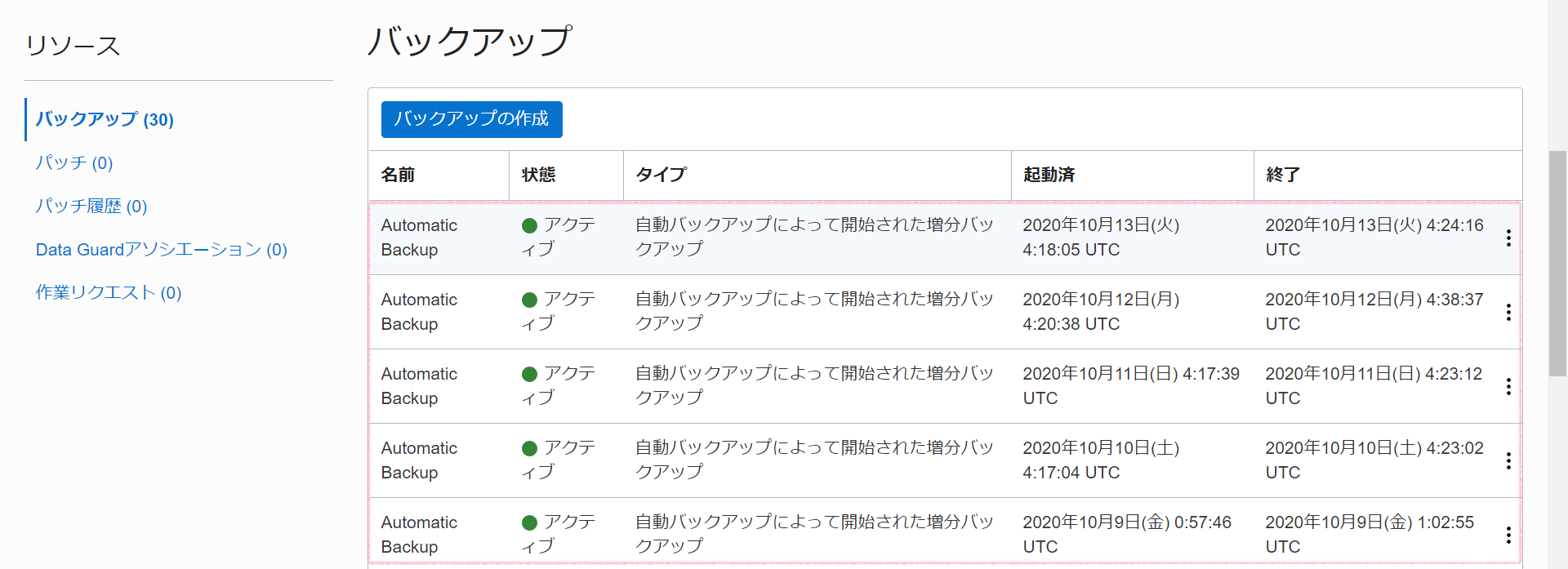
バックアップ履歴には、下記の項目が確認可能です。
・「名前」バックアップ方法の名前(例:Automatic Backup)
・「状態」実行したバックアップの状態(例:自動バックアップは成功しアクティブ)
・「タイプ」バックアップの種類の説明(例:自動バックアップによる増分バックアップ)
・「起動済み」バックアップが開始された日時(例:2020/9/9 午前0時57分46秒に開始)
・「終了」バックアップが終了された日時(例:2020/9/9 午前1時02分55秒に終了)
7.OCIは使いやすい
自動バックアップの設定と、設定した自動バックアップが実行されているのが確認できたと思います。OCIでDBのバックアップは意外と簡単ですね。
次回は、今回設定した自動バックアップからデータのリストアを試してみたいと思います。