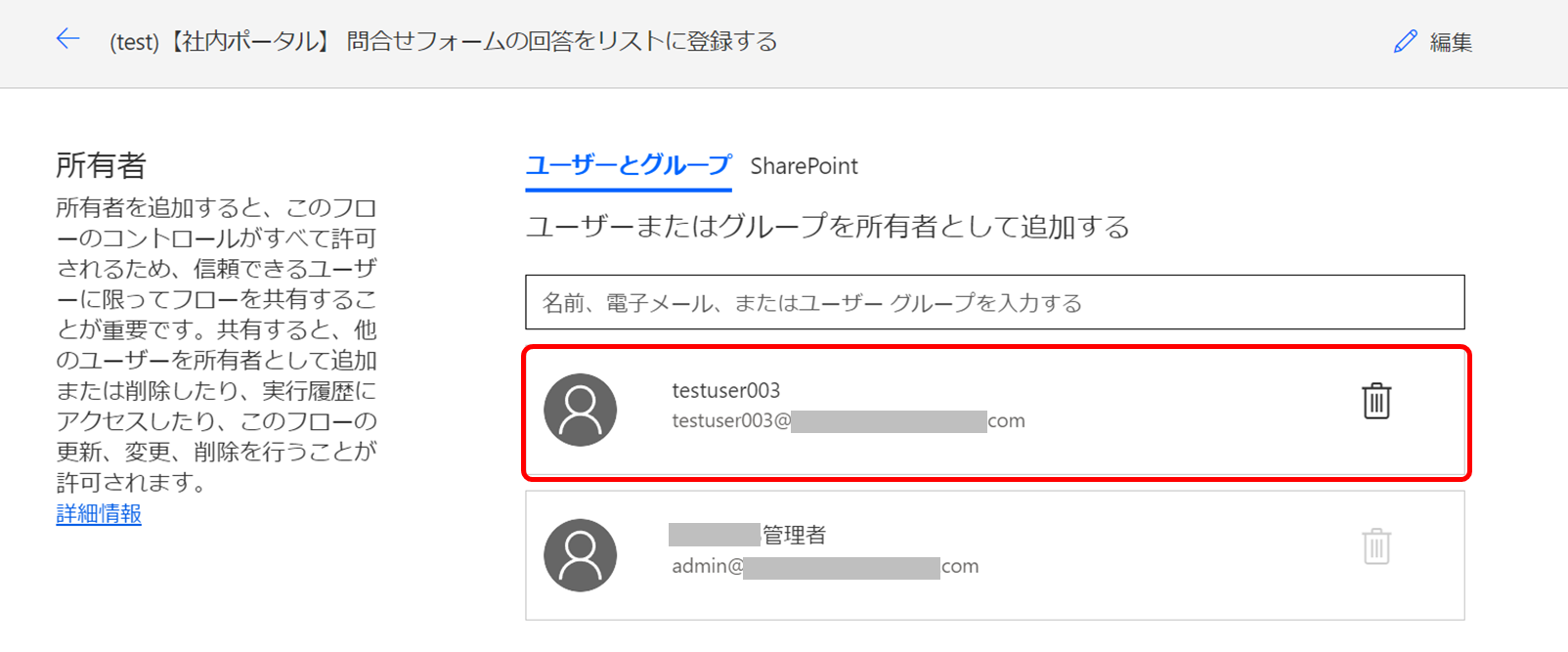こんにちは!
M365(特にSharePoint,Power Automate,Power Apps,Teams)に関する記事やちょっとした小ネタなどをご紹介していきます。
はじめに
エンドユーザー様のM365テナントで、構築用に借りたアカウントでフローを作成したものの、最終的に構築アカウントを削除することになってしまった、なんてことはありませんか?
そんなときの対処方法についてご紹介します。
フローの所有者
フローの所有者には、「①フローの新規作成時に自動的に設定される所有者」と「②フロー作成後に追加出来る所有者」が存在します。
どちらも呼び方は同じ「所有者」ですが、1点大きな違いがあります。
それは、①フロー作成時の所有者は「所有者」の編集画面から削除できないです。
(図の通り、フロー作成者の右側のごみ箱がグレーアウトされ、クリック出来ないようになっています)
フローの所有者は、SharePointのサイト管理者(プライマリ管理者と追加の管理者)のように所有者の入れ替えも出来ないようなので、どうしても作成時の所有者を変更しなくてはいけない場合は、所有者に設定したいアカウントでフローをコピー作成することで目的を達成することが出来ます。
最初から本番用のアカウントを使って構築すればそのようなことにはならないのですが、、、
所有者変更の手順
大まかな作業の流れは以下の通りです。
・現在のフロー所有者(ユーザーA)でサインインし、新しく所有者に設定するアカウント(ユーザーB)にフローを共有する
・ユーザーBで対象のフローをコピー作成(名前をつけて保存)する
1.ユーザーAでマイフローを開き、対象のフローを選択し「共有」をクリックします。
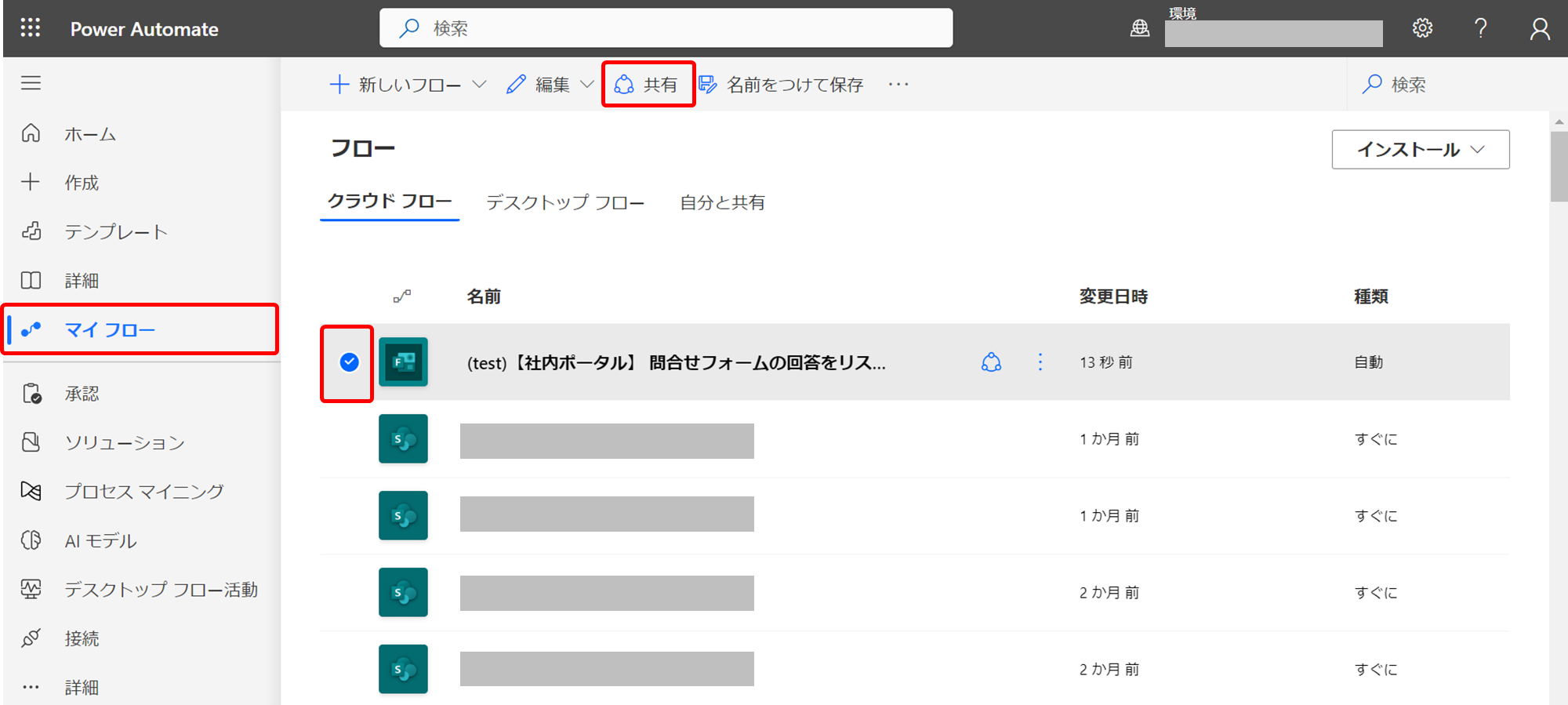
2.所有者の編集画面で、テキストボックスに追加したい所有者(ユーザーB)の名前またはメールアドレスを入力して検索候補から選択します。
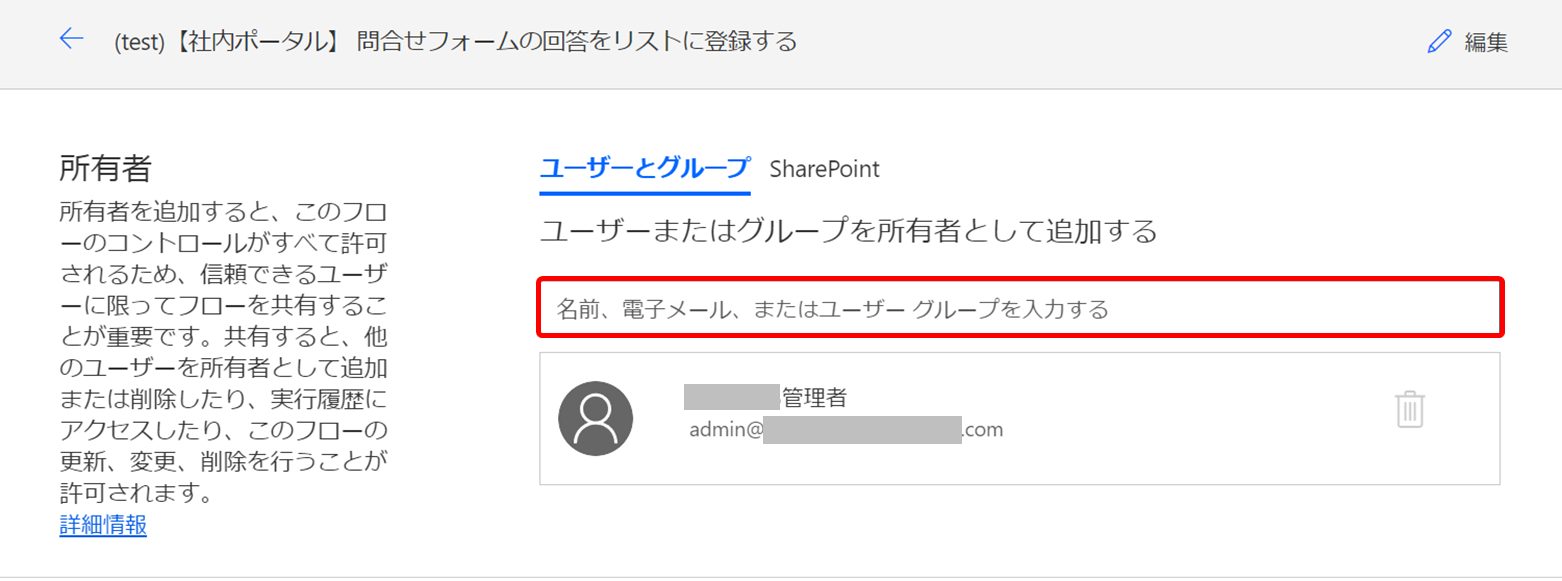
※ユーザー選択後に、以下の画面が表示されたら「OK」をクリックします。

4.ユーザーBでマイフローを開き、「自分と共有」タブに表示されたフローを選択し、「名前をつけて保存」をクリックします。

5.以下の画面が表示されたら「続行」をクリックし、次の画面で新しいフロー名に変更して「保存」をクリックします。


6.マイフローの「クラウドフロー」タブに、複製したフローが表示されます。
フローの詳細を開き、接続および所有者がユーザーBに変わっていればOKです。
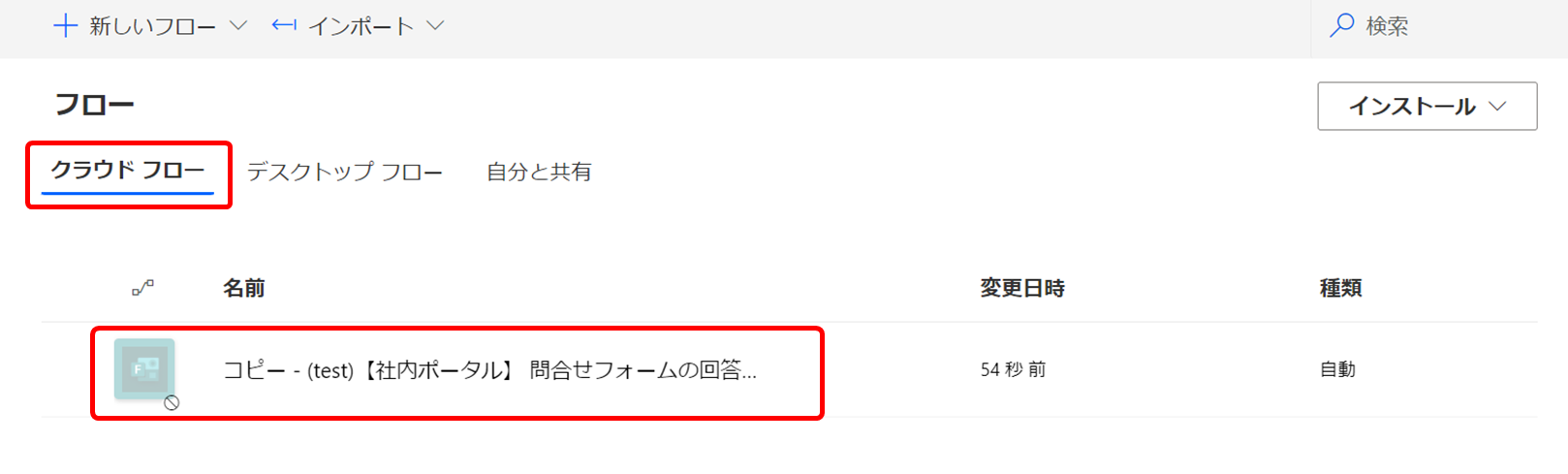
まとめ
もし所有者を変更する必要がある場合は、ぜひこの方法を試してみてください。
単純に既存のフローをコピーしたい場合は「名前をつけて保存」からの手順で複製が出来ますのでそちらも活用いただけたら幸いです。