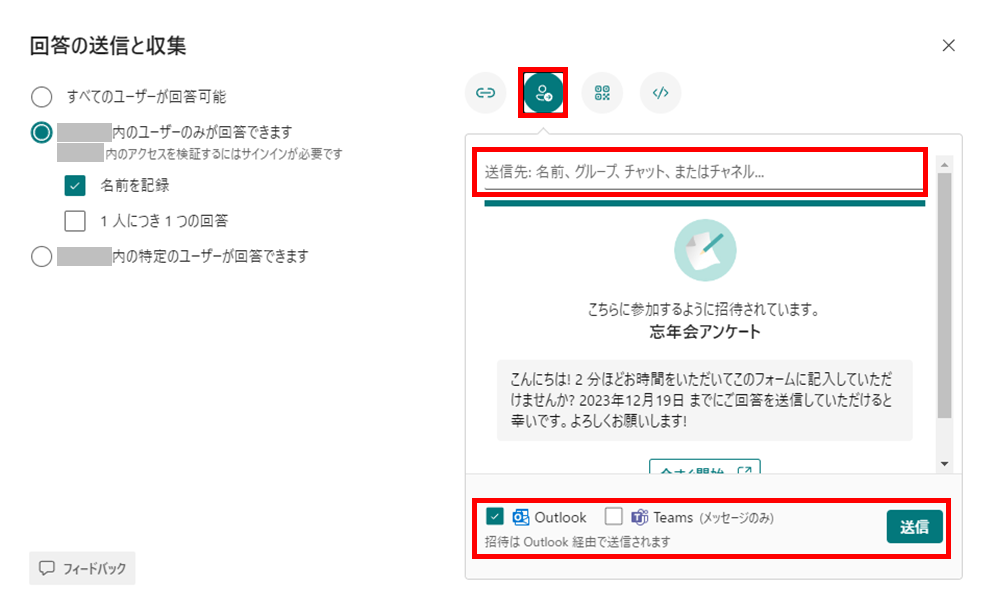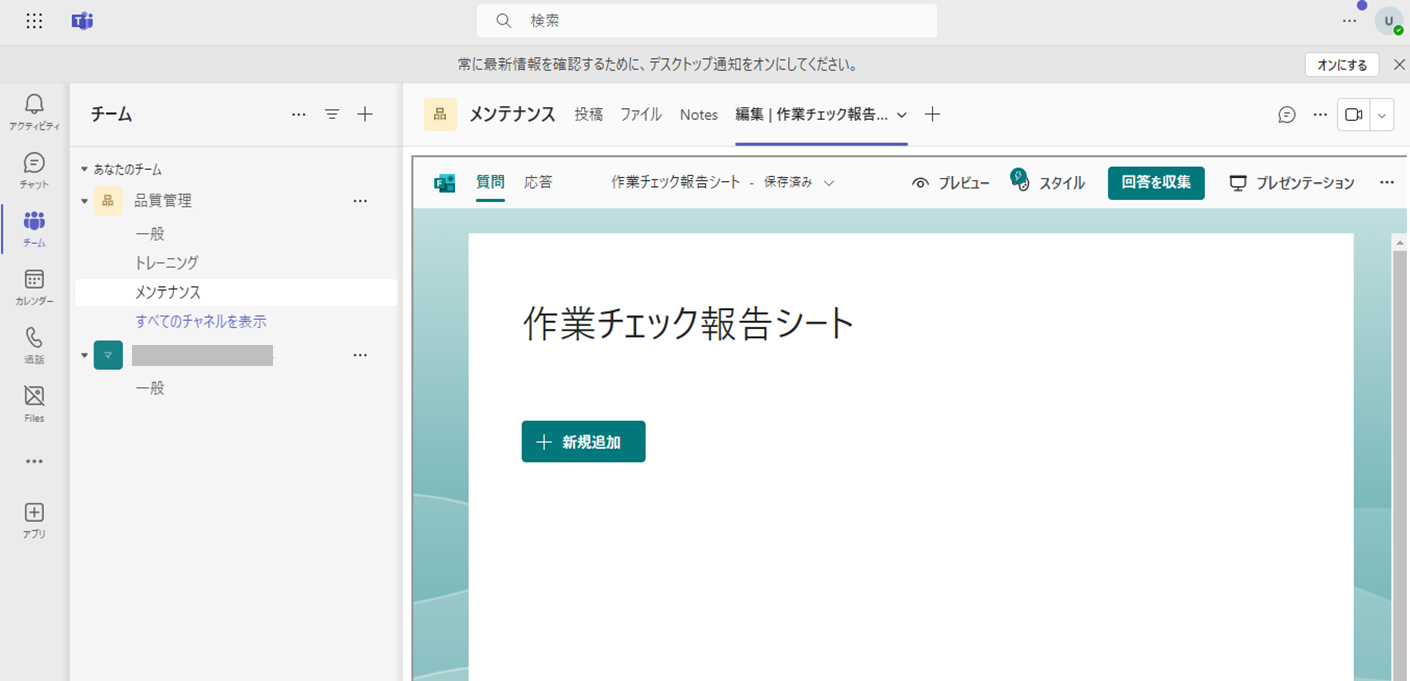こんにちは!
M365(特にSharePoint,Power Automate,Power Apps,Teams)に関する記事やちょっとした小ネタなどをご紹介していきます。
はじめに
Microsoft 365 で提供されるフォームツール「Microsoft Forms」は、Microsoft 365 スタートページの「Forms」アイコンから作成する以外に、Teamsからアプリを追加して作成することも出来ます。
作成方法によって権限の付き方や添付ファイルの保存場所などに違いがあるので、今回はその違いについて記載したいと思います。
①Forms アプリからフォームを作成する
もう知ってるよ!という方もたくさんいらっしゃるかと思いますが、比較のために一連の流れを書かせていただきます。
前提として、テナント開通直後の既定の状態で動作確認した結果をまとめていますので、設計が入ったテナントでは挙動が異なる場合があるかもしれません。あらかじめご了承ください。
フォームの新規作成
- M365にサインインし、アプリの一覧から「Forms」をクリックします。
(左上のワッフルメニューから開いてもOKです。)

- 作成したい形式のフォームを選択します。今回はノーマルなフォーム作成を選択します。

- フォームのタイトル、質問を追加します。

回答者へのフォーム共有
フォームの編集権限付与(共同作業者の追加)
共同作業者は、複数名でフォームのメンテナンスや回答結果を共有したい場合に設定する項目です。
- 画面左上の3点リーダー(・・・)から、「共同作業または複製」をクリックします。

- 「共同作業者の追加」欄の+マークをクリックすると、プルダウンメニューとリンクURLが表示されます。
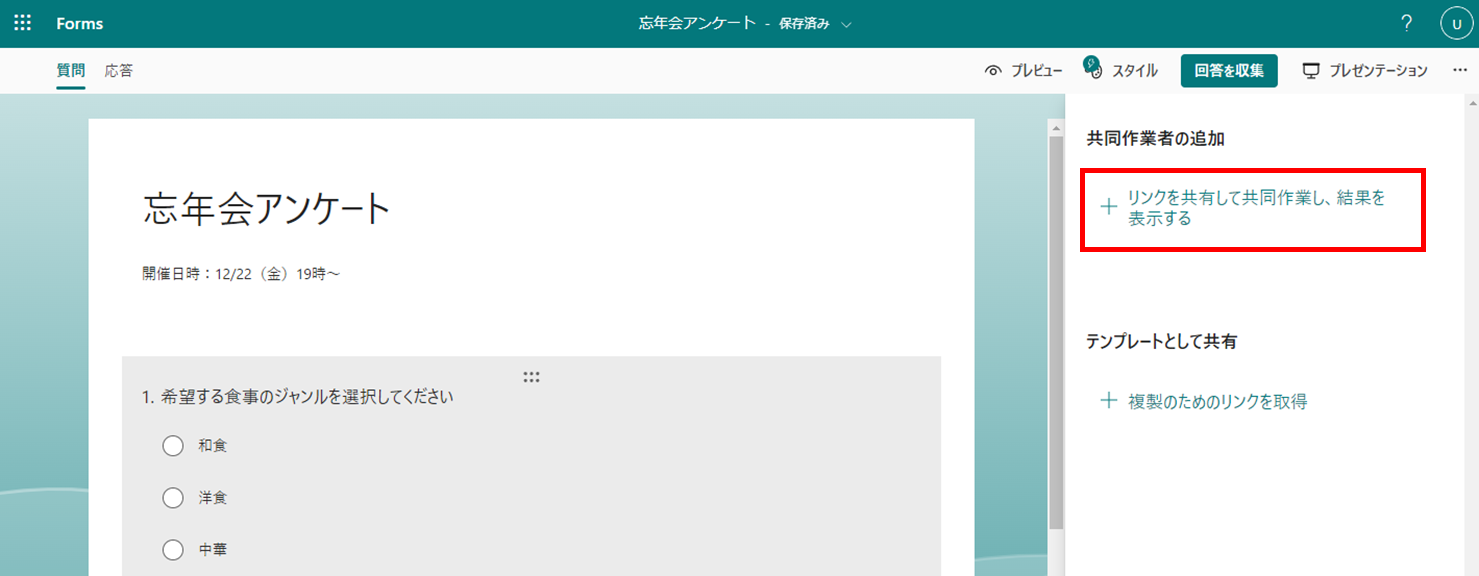
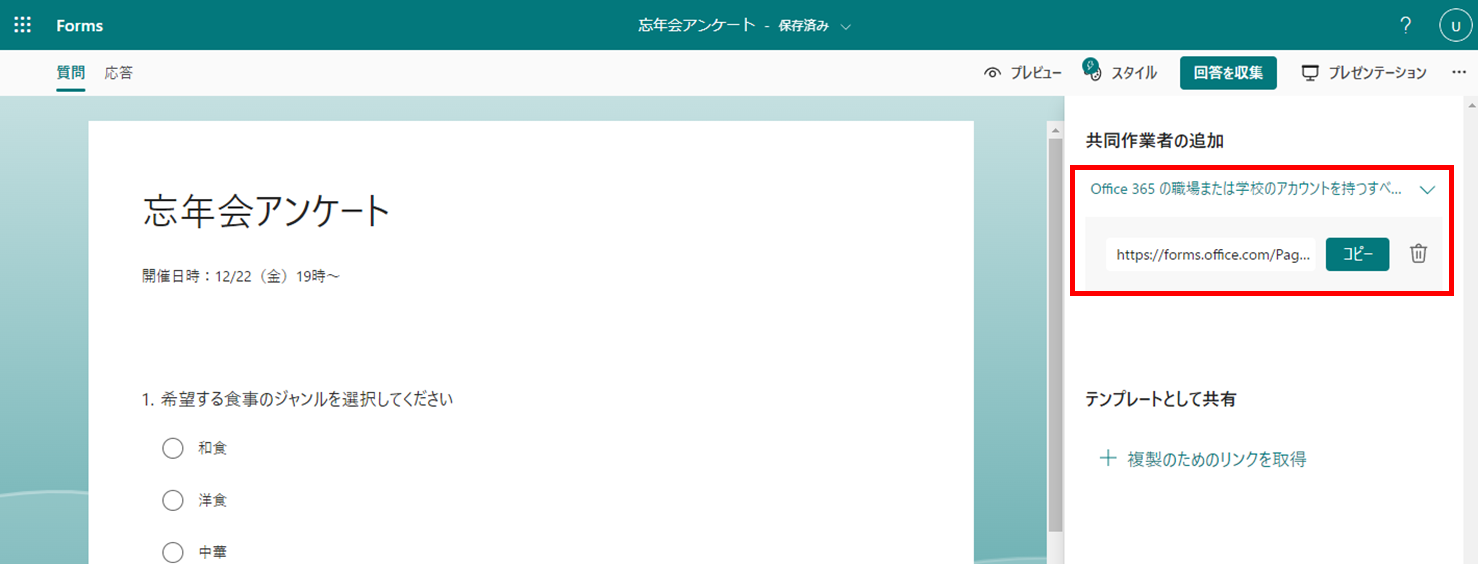
- 一部のメンバーに権限を与える場合は、一番下の「リンクを知っている特定のユーザー」を選択した後、対象のユーザーまたはグループアドレスを指定し、リンクをコピーします。

対象に指定出来るグループは以下の4つです。
- Microsoft 365 グループ
- 配布グループ
- メールが有効なセキュリティ グループ
- セキュリティ グループ
アップロードファイルの保存先
Formsでファイルのアップロードを利用する場合、アップロードされたファイルはフォーム作成者のOneDriveに保存されます。
Formsの仕様で、ファイルのアップロードの利用は組織内部のユーザーのみが回答出来る場合に制限されているため、回答者の範囲で「すべてのユーザー」を選択出来ないようになっています。
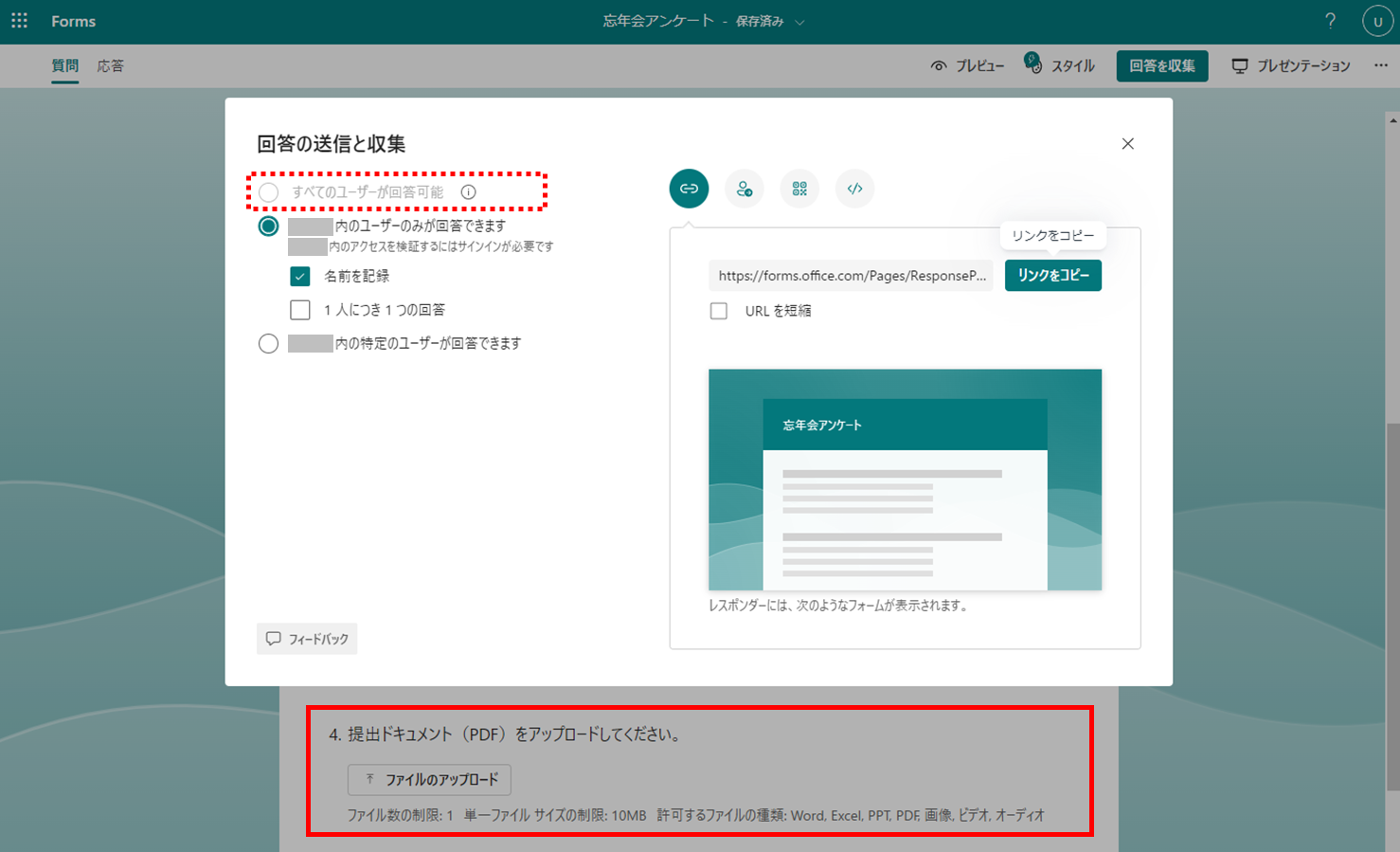
②Teamsからフォームを作成する
Formsは、Teamsのアプリとして追加して利用することが可能です。
追加出来る場所は、「チーム」「グループチャット」「会議」のいずれかとなります。
今回は一例として、チームに追加した場合の挙動を記載します。
フォームの新規作成
チームまたはチャネルにFormsを追加する方法はいくつかあります。
1)アプリストアから追加する
- Teamsの左アイコンから「アプリ」を開き、Formsをクリックし、詳細画面のプルダウンから「チームに追加」をクリックします。

- 追加先のチームまたはチャネルを選択し、追加方法(タブ・ボット・コネクタ)を指定します。
ここではタブへ追加してみます。
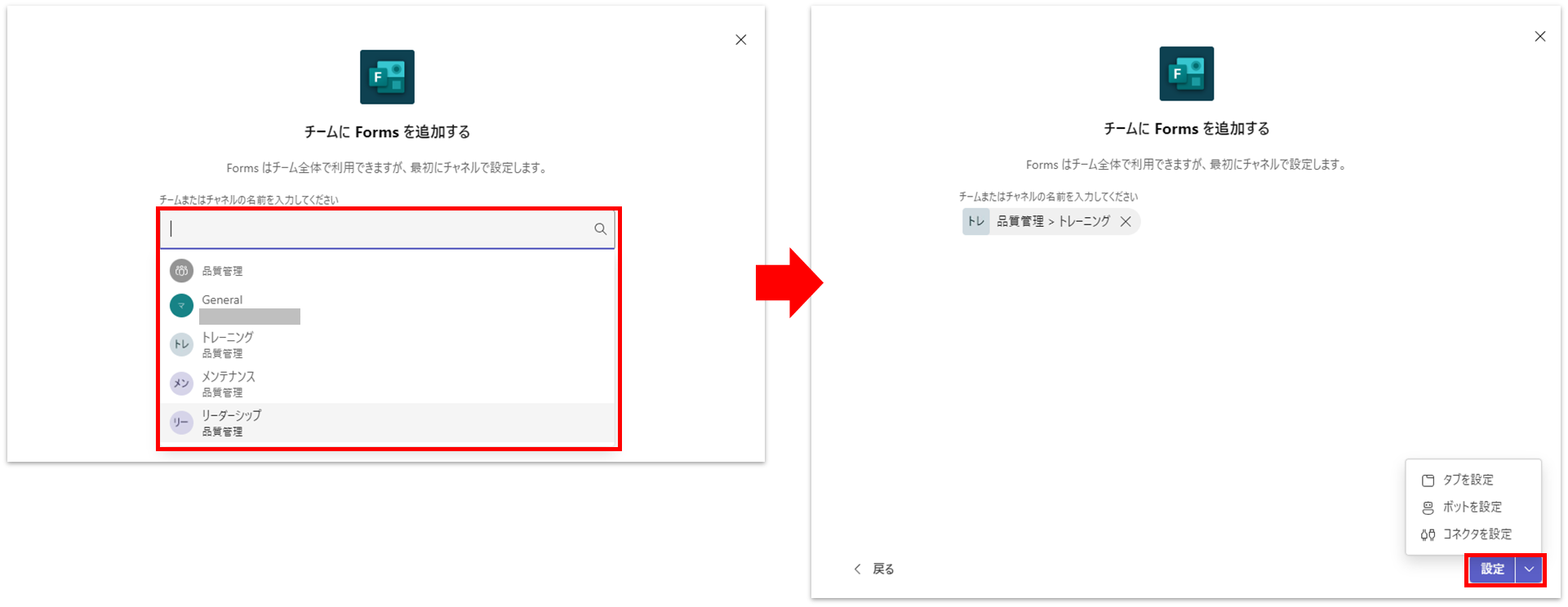
- フォームの作成方法を選択します。新規で作成する場合は、テキストボックスにフォームタイトルを入力し、保存をクリックします。
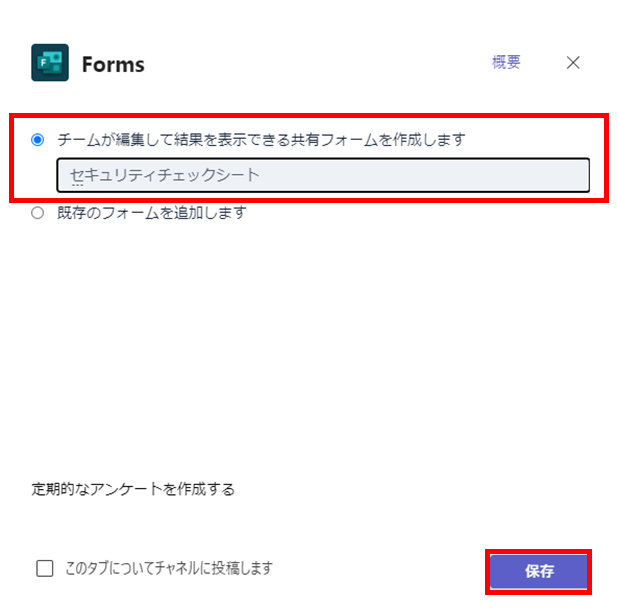
- 対象のチャネルのタブにフォームが追加されるので、質問項目を追加してフォームを作成します。

2)追加先のチームまたはチャネルから追加する
①と同様にタブに追加する想定で流れを記載します。
回答者へのフォーム共有
フォームの共有の仕方は、基本的に①の方法と変わりません。
敢えて異なる点として挙げるのであれば、「チームのメンバーは、リンクの共有が無くてもチャネルのタブからフォームにアクセス出来る」ことだと思います。
対象者が特定のチーム内で収まる場合は、わざわざフォームのリンクを取得して共有する手間が省けますね。
フォームの編集権限付与(共同作業者の追加)
チームにフォームを追加すると、チームのメンバー全員に対してフォームの編集権限が自動付与されます。
この点は①のFormsからフォームを作成する場合と大きく異なる点の1つになります。
チームのメンバーは、フォームのタブを開くといきなりフォームの編集画面にアクセス出来ます。
また画面上部の「応答」タブをクリックすると、回答の状況をすぐに確認出来るので、Teamsが業務のメインツールとなっている方にとってはわざわざブラウザを開いたりせずとも情報にアクセス出来ることは大きなメリットになるのではないでしょうか。

アップロードファイルの保存先
こちらも①のパターンと異なる点となりますが、チームに追加されたフォームからファイルアップロードを行うと、ファイルはチームに紐づいたSharePointチームサイトのドキュメントライブラリに保存されます。
1点注意としては、保存場所はチャネルごとのファイルタブではないという点です。
アプリが追加されるとドキュメントライブラリのルートに「Apps」という名称のフォルダが自動生成され、その中にFormsのフォーム単位でアップロードされたファイルが格納されます。
ファイル名には、アップロードしたユーザー名が自動追加されます。
アップロードされたファイルにアクセスするには、以下の導線をたどります。
- 一般チャネルのファイルタブを開き、パンくずリストから「ドキュメント」❶をクリック
- フォルダの一覧から「Apps」フォルダ❷を開き、「Microsoft Forms」→「<フォーム名>」→「質問」を開く

なおドキュメントライブラリのルートには、各フォームで送信された回答のExcelファイルも生成されます。
集計データとして共有したり活用するのにとても便利ですね。
ちなみに、チーム内に作成したフォームに対してチームメンバー以外のユーザーからも回答を求めたい場合は、フォームの回答リンクを共有すれば、通常と同じように回答や添付ファイルのアップロードも問題なく実施出来ました。
ライブラリへの権限はどのようになっているのかなと思って確認したところ、フォーム名のフォルダ直下の「質問」フォルダに対して固有の権限が設定され、回答者にアクセス許可が付与されていました。
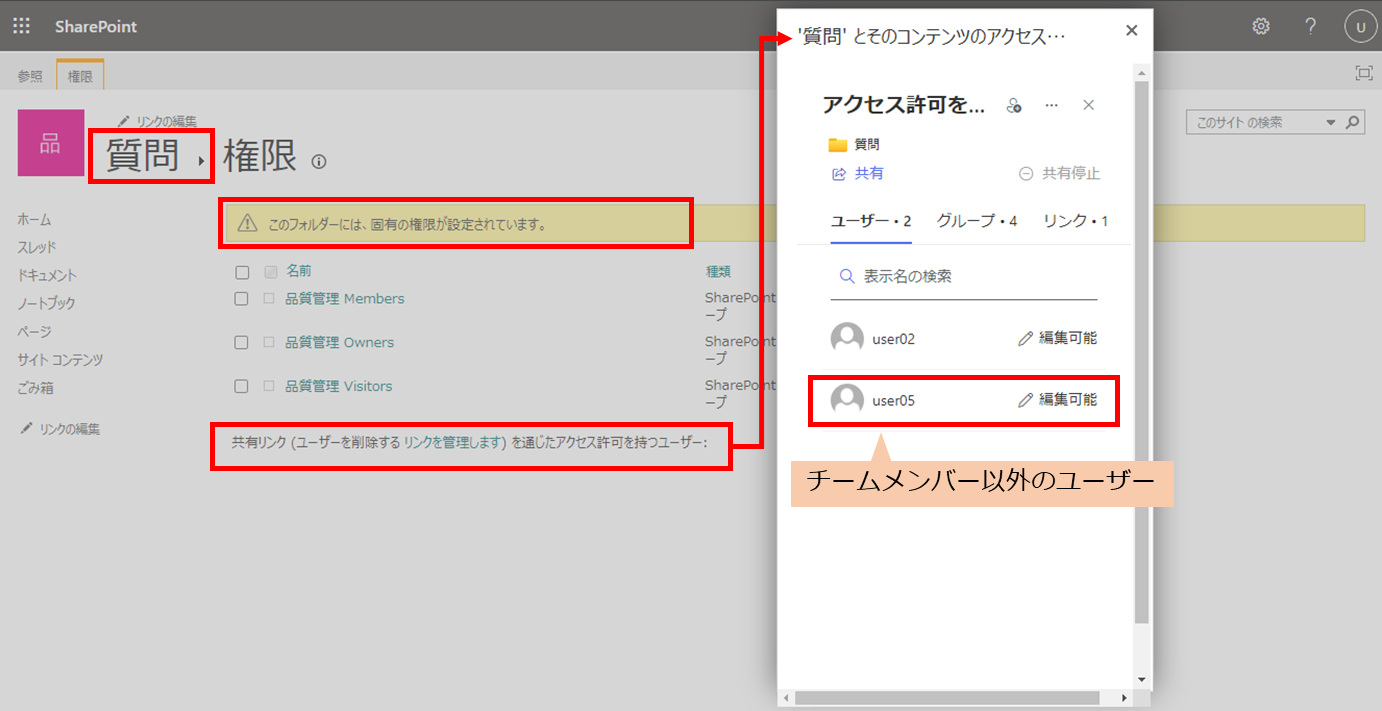
まとめ
用途次第ではあるかと思いますが、Teamsで部署ごとのチームやプロジェクトチームを管理していて、その中でフォームを活用したい場合は、チャネル内にFormsを追加して運用するとメンテナンス性や情報共有の観点ではメリットがありそうだなと思いました。
ただ、動作確認は出来ていないものの、グループチャットや会議へのForms追加の場合はまた挙動が異なると想定しています。チャット上で共有されたファイルは通常、共有者のOneDriveに保存されることを考えると、Formsのフォームデータも同じような動きになる可能性が高いのかなと。
いずれまた動作は見てみたいなと思います。