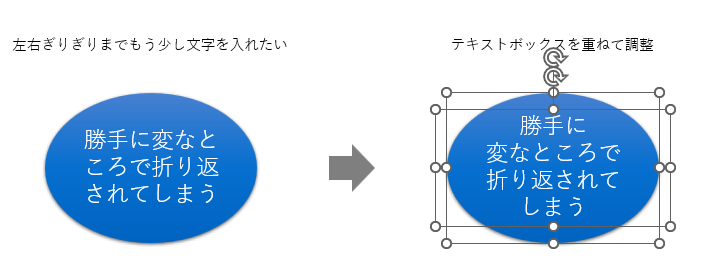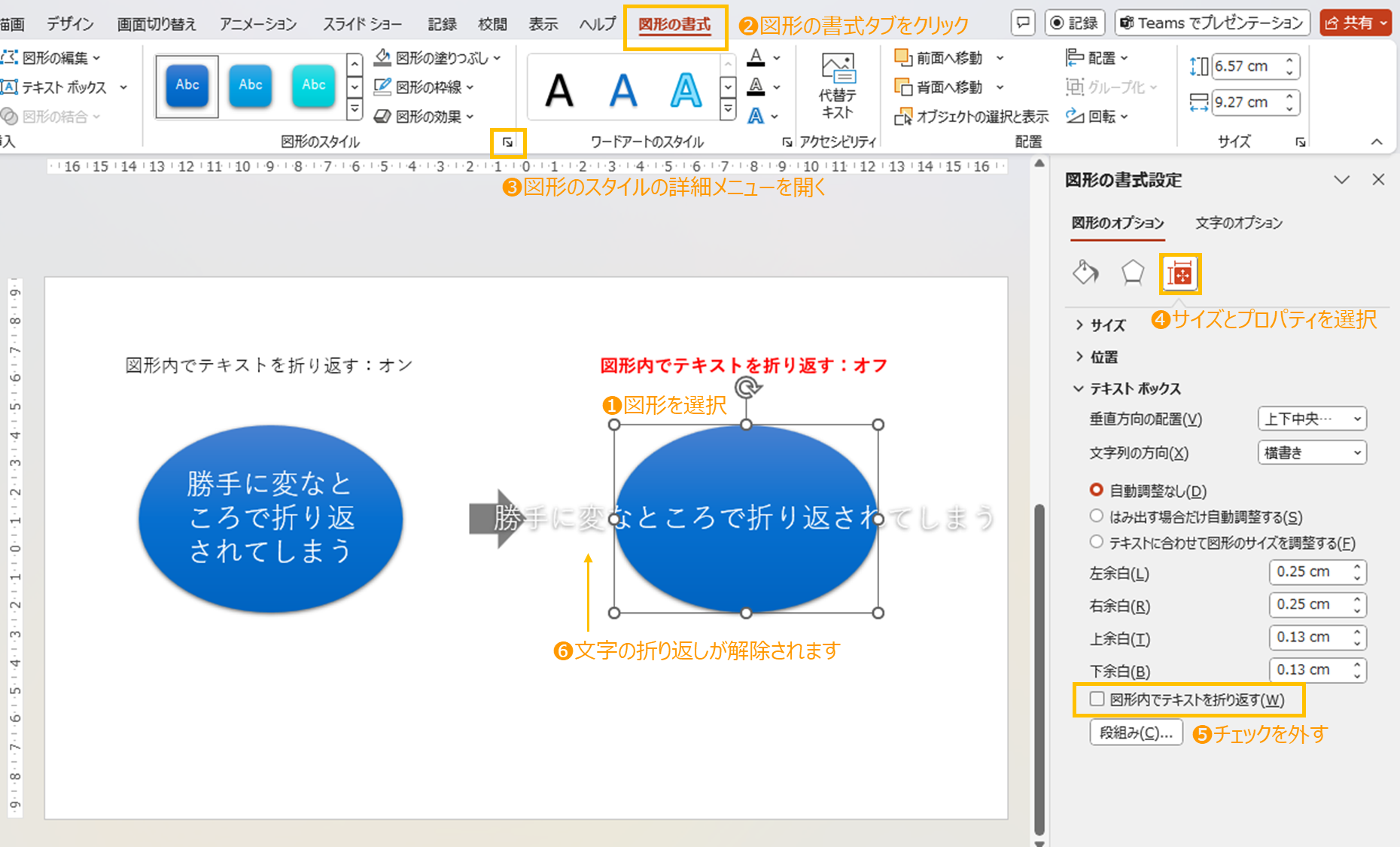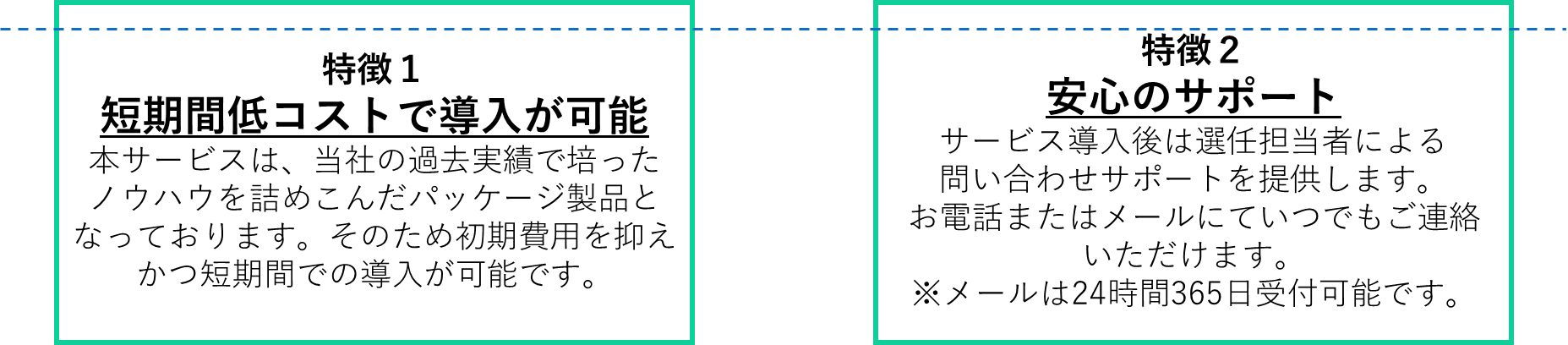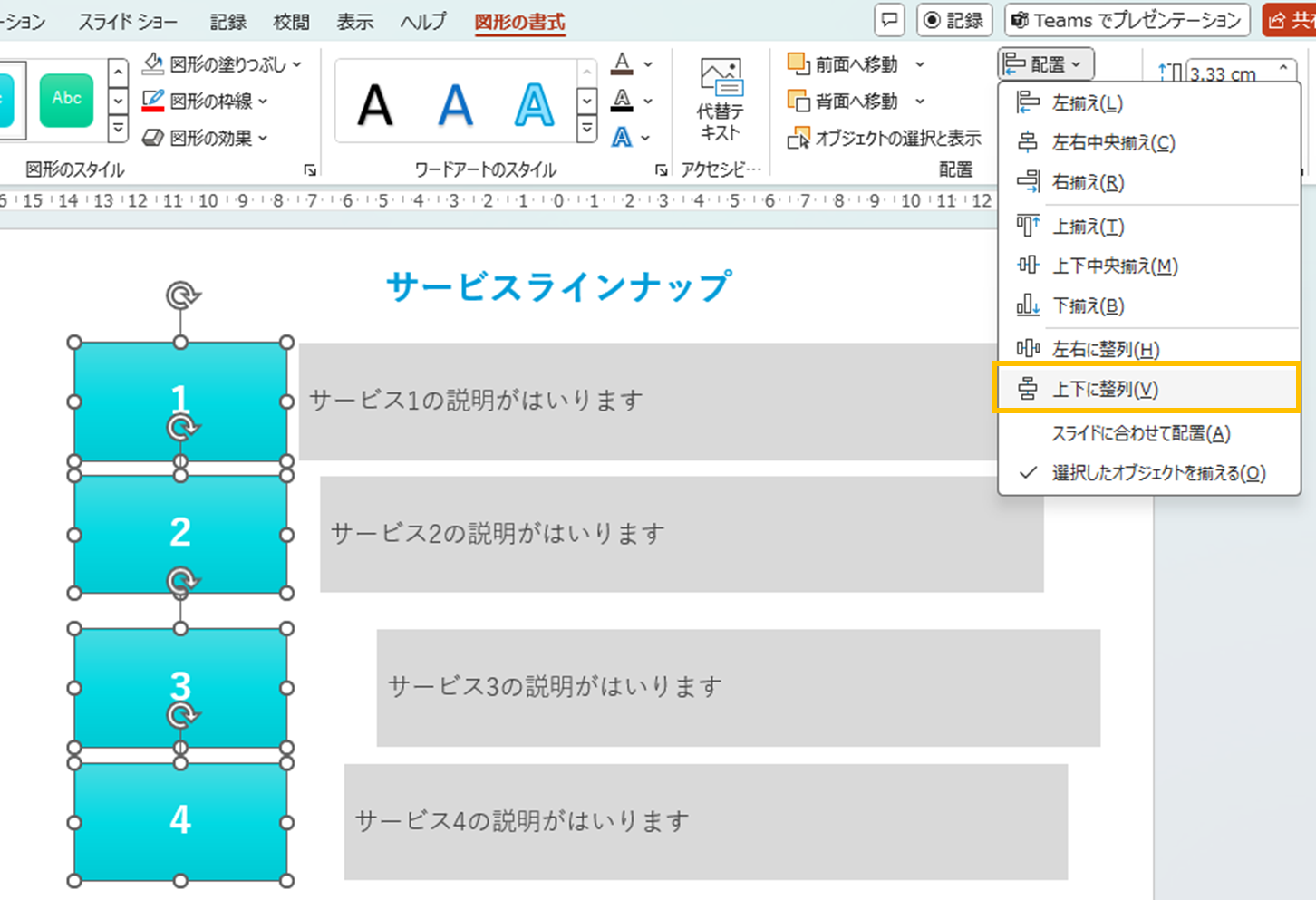はじめに
日頃、PowerPointで提案資料やマニュアルなどを作成する際に、地味に役に立つなと思う機能をまとめてみました。(個人的に気に入っている機能のご紹介です。)
目次
- 図形内の文字の折り返し
- 図形内の余白設定
- 行間設定
- 図形の整列
1.図形内の文字の折り返し
図形の中に文字を入れる際、左右に余白があるにもかかわらず文字が改行されてしまって困ったことはありませんか?
そんな時やりがちなのが、図形の上にさらにテキストボックスを重ねてしまうやり方かなと思います。
でもそんなことをしなくてもいいんです!
図形の書式設定でチェックを1つ外すだけで、図形内の文字の改行を自分でコントロールできるようになります。
設定方法は次の通りです。
- 対象の図形を選択します
- リボンメニューから「図形の書式」(図形選択時のみ表示)をクリックします
- 「図形のスタイル」の右側にある展開マークをクリックします
- 右側の設定メニューで「サイズとプロパティ」アイコンをクリックします
- 「テキスト ボックス」の折りたたみを展開し、「図形内でテキストを折り返す」のチェックを外します
あとは任意の場所で改行すればOKです。文字のサイズを図形ギリギリまで大きくしても崩れないためとても便利です。
2.図形内の余白設定
例えば以下のように図形の中に文字をたくさん入れ込む場合、そのまま打ってしまうと文字と図形の枠線が近すぎて読みづらいですよね…(特に上部分)
図形の大きさを調整して上下中央揃えにする方法もあるかと思いますが、図形内の行数がそろっていないと頭の位置が揃わないのでかっこ悪くなってしまいます。
そんな時は図形の余白調整を使って文字の高さを揃える方法がおすすめです。
[1.図形内の文字の折り返し]で使用した「図形の書式設定」にある余白を変更します。
下の図では上余白を0.5cmに広げています。必要に応じて図形全体の高さも調整する必要はありますが、頭のラインは揃うので整って見えます。
※このときテキストの垂直方向の配置は上揃えにします。
3.行間設定
長い文章や箇条書きが続くと文字が詰まって読みづらくなってしまいます。そんな時は行間を広くすることで改善できると思いますが、既定で用意されている「○○行」は個人的には使いづらいなと感じています。
それぞれの行数を指定した場合のイメージを用意してみました。
1.5行でもちょっと広い気がするし、1行と1.5行の間くらいがいいんだけどなと思ったことはありませんか?
そこで私がよく使っているのが「倍数」です。
行間の選択肢で「倍数」を選択すると右側の「間隔」に任意の数字を指定できます。
文字のサイズにもよりますが、個人的には1.2あたりを指定するとほどよい感じがします。
あとは適宜見出しとの間を調整したりすれば、ぐっと見やすくなると思います。
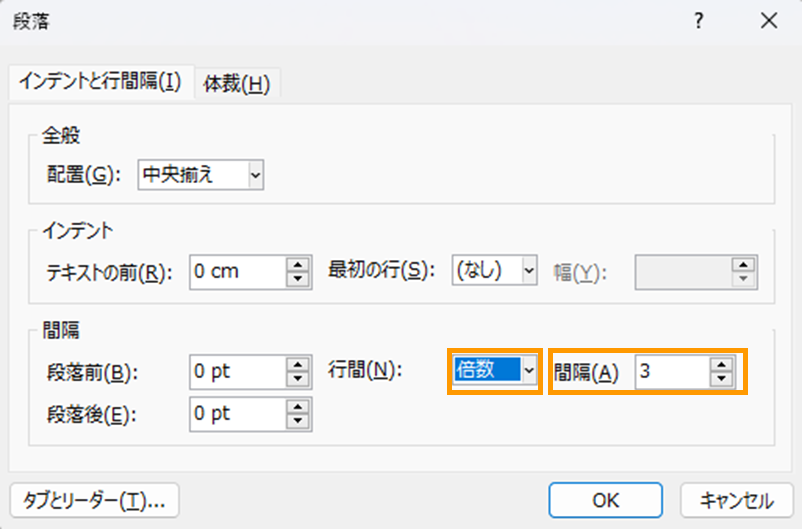
4.図形の整列
以下のように同じ図形を繰り返し並べる際、図形同士の間隔や位置が揃っていたほうが見やすくきれいな資料になります。
今のPowerPointは、図形をドラックすると整列用のガイドが自動表示されてとても便利ですが、一回一回ガイドを見ながら微調整するのも意外と面倒だったりします。
そんな時は「配置」を使って一括で図形の位置を整列させましょう。
1.位置を揃えたい画像を選択し、「図形の書式」から「配置」のプルダウンを開きます。ここでは左端に揃えたいので、「左揃え」を選択します

左位置がきれいに整列できました。
2.画像が選択された状態で再度配置のメニューから「上下に整列」を選択すると、縦の間隔を等間隔に揃えることができます
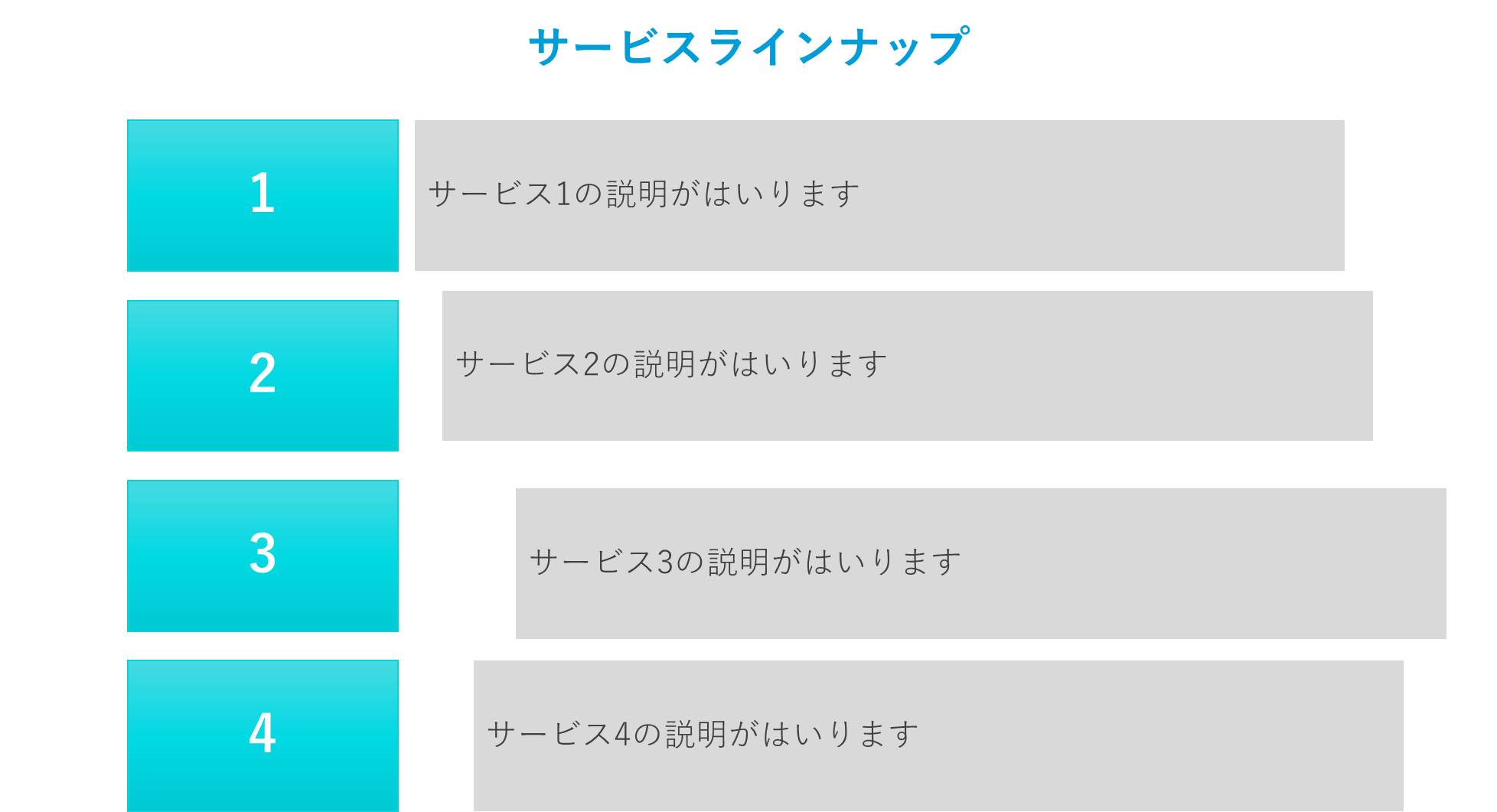
3.同じ要領で右側の図形も「左揃え」、「上下に整列」を使って整列すると以下のようになります。

なお配置はF4キーの繰り返し操作が使えるので、同じ種類の操作をまとめて行うと少し効率化できるかもしれません。
また先ほどの例のような図の場合であれば、左右の図形をグループ化してから必要な個数をShiftを押しながら下に必要数コピーし、最後に上下の等間隔のみ揃えるようにすれば、より少ない手数で整えることができますので、やり方は色々工夫できるかと思います。
まとめ
今回ご紹介した機能はほんの一部ですが、まだまだ使える機能はたくさんありますので、また第2弾も書けたらいいなと思います。
同じ内容なら見やすくてきれいな資料の方が見る人の印象もよいのではないかなと個人的には思っているので、もし使えそうなものがあれば活用していただけたら幸いです。