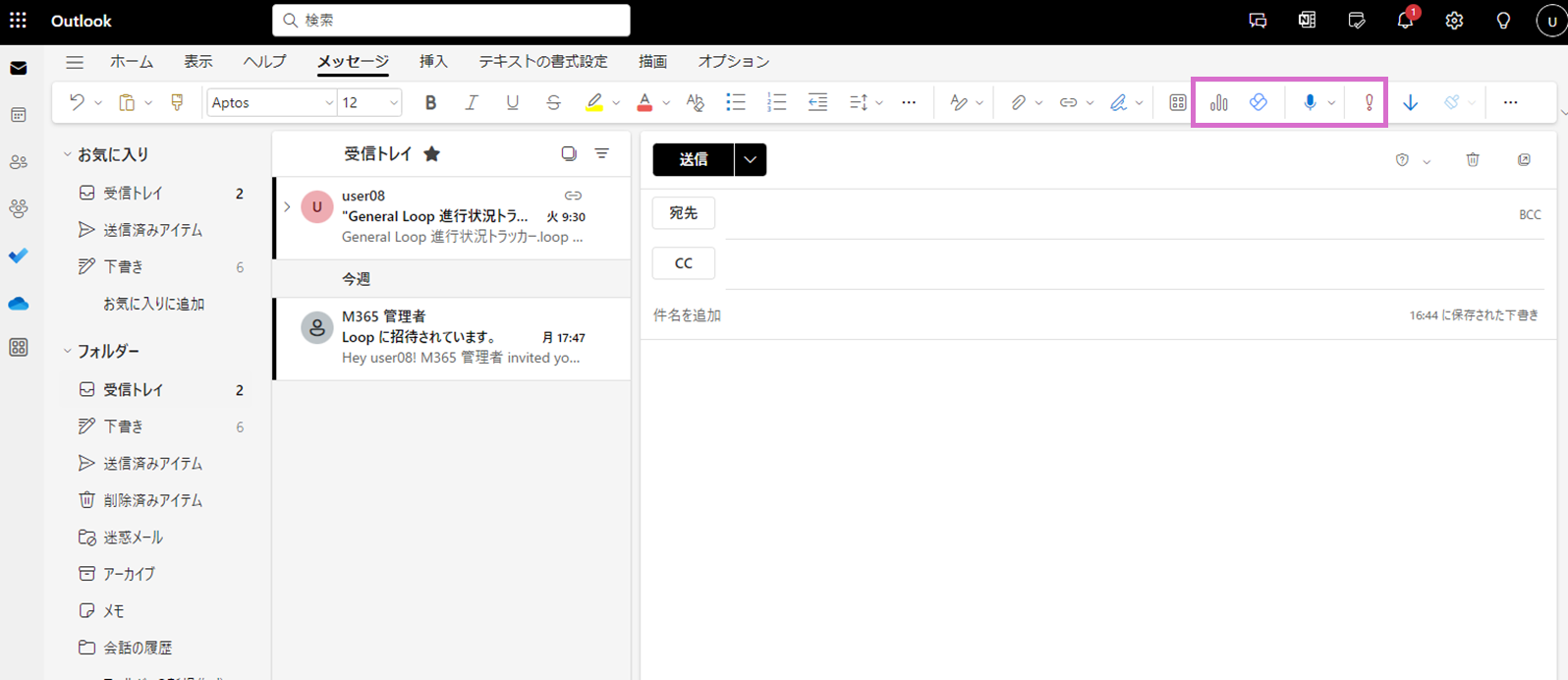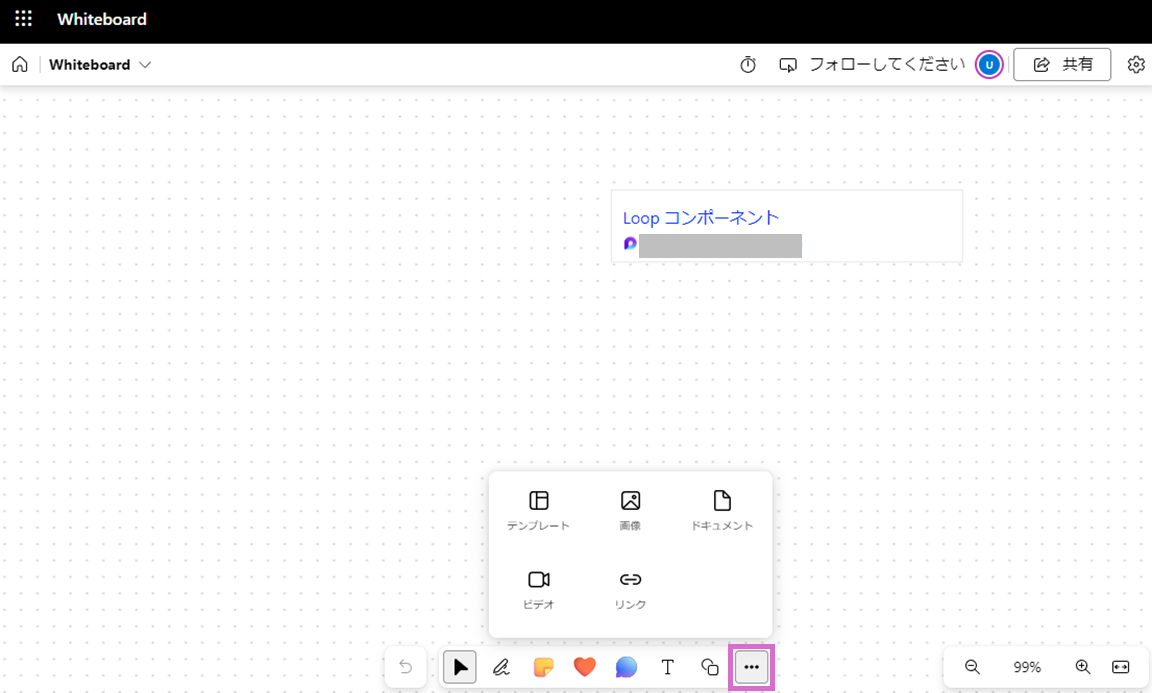はじめに
2023年3月22日にパブリックプレビューとなったMicrosoft Loopは、TeamsやOutlookなど様々なアプリと連携して利用できる便利なツールですが、組織によっては M365 導入時に新しい機能はなるべくオフにした状態で展開したいというケースもあるかと思います。
M365内の特定のサービスをユーザーにリリースしたくない場合、ライセンスオプションで無効とすることが多いかと思いますが、実はこのMicrosoft Loopはライセンスオプションを無効にしてもホームのアプリ一覧からアイコンが非表示にならず、サービスの利用が出来てしまいます。
(アプリの一覧からLoopのアイコンが消えない動きは、現時点では想定された動きとのことです。)
本記事では、Loopの使用場所とそれぞれの制御方法を調べた結果をまとめています。
もし同じようなニーズがあれば、参考にしていただけると幸いです。
以降の内容は、記事作成時点(2024年3月)で検証した内容となります。
M365のアップデートなどにより仕様が変更となる可能性がありますので、あらかじめご了承ください。
Microsoft Loopの要素
Microsoft Loopには以下の3つの要素があります。またLoopコンポーネントは、M365の様々なサービス内で利用することが出来ます。
- Loop ワークスペース
- Loop ページ
- Loop コンポーネント
※ Loopの機能詳細については、以下の公式ページを参考にしてください。
Microsoft Loopの概要:
https://support.microsoft.com/ja-jp/office/microsoft-loop-%E3%81%AE%E6%A6%82%E8%A6%81-9f4d8d4f-dfc6-4518-9ef6-069408c21f0c
Loopコンポーネントの利用場所
Loopコンポーネントは上記サイトにも記載がありますが、主に以下のサービス内で利用することが出来ます。
- Microsoft Teams
- Outlook
- Web用 Word ※
- Whiteboard
※ 記事作成時点では対象指定リリースユーザーのみが利用出来ます。
Loopの利用を制御するには?
Loopでは、制御する機能や利用する場所に応じて異なる設定方法が存在します。
今回は組織全体でLoopの利用を制限するということを前提にした設定方法を検証していきますが、制御対象となるのはあくまで新規作成の操作が中心となります。
過去にLoopの利用が有効で、Loopワークスペースやコンポーネントを利用していたことがある場合、一部を除いてそれらのコンテンツへのアクセスや編集は引き続き可能なようでした。
(1) Loopワークスペースの利用制御
Loopワークスペースの制御パターンとしては、以下の2種類があります。
| # | 制御対象 | 設定場所 |
|---|---|---|
| ① | ワークスペースの新規作成禁止 | ライセンスオプション |
| ② | 新規作成、既存ワークスペースへのアクセス禁止 | 組織設定 |
① ライセンスオプションの無効化
設定の方法はいたって簡単です。ユーザーのプロパティまたはグループベースのライセンス管理を行っている場合はグループのライセンス設定画面から、Microsoft Loopのチェックを外します。
設定が反映されるとLoop作成ボタンがグレーアウトされ、新規作成が出来なくなります。
ただし無効化する前にワークスペースを作成または招待されている場合、アクセス権限のあるワークスペースが表示され、引き続き利用できる状態となります。
② Microsoft Loopワークスペースのアクセス禁止設定
ブラウザまたはモバイルアプリからLoopワークスペースを作成、表示させないようにする設定が、Microsoft 365管理センターにあります。
設定方法は、「組織設定 > サービス > Microsoft Loop 」のチェックボックスをオフにします。
本設定は、クラウド ポリシーの「Loop で Loop ワークスペースを作成して表示する」の設定と連動しており、画面のように構成設定が「未構成(既定値)」から「無効」に変更されます。
※ クラウドポリシーの変更は、反映されるまでに時間がかかります。
設定が反映されると、Loop画面に表示されていた「ワークスペース」、「アイデア」タブが表示されなくなります。
ただし「最近のコンポーネントとページ」タブは残るため、過去にアクセスしたことのあるページやコンポーネントの履歴が表示されている場合はそこから各コンテンツにアクセスして利用することが出来ました。


(2) Loopコンポーネントの利用制御
① Teams上での利用制限
Teamsでは通常チャットやチーム投稿のツールアイコンにLoopコンポーネントのメニューが表示され、メッセージ内にコンポーネントを追加することが出来ます。

このメニューを非表示にするには、PowerShellからSet-SPOTenantコマンドを実行します。
一連の流れは次の通りです。
# SharePointへの接続
PS > Connect-SPOService -Url https://<テナント名>-admin.sharepoint.com
# 現状の設定値確認
PS > Get-SPOTenant | fl Is*
# 出力結果①
IsFluidEnabled : True
IsWBFluidEnabled : True
IsCollabMeetingNotesFluidEnabled : True
IsLoopEnabled : True
IsEnableAppAuthPopUpEnabled : False
IsDataAccessInCardDesignerEnabled : False
# Teams上でのメニュー非表示設定
PS > Set-SPOTenant -IsLoopEnabled $false
# 設定変更後の値確認
PS > Get-SPOTenant | fl Is*
# 出力結果②
IsFluidEnabled : False
IsWBFluidEnabled : True
IsCollabMeetingNotesFluidEnabled : True
IsLoopEnabled : False
IsEnableAppAuthPopUpEnabled : False
IsDataAccessInCardDesignerEnabled : False
出力結果に表示されているパラメータのうち、IsLoopEnabledをFalseにすることでメニューの表示制御が可能になります。
また今回動作確認はしていませんが、IsCollabMeetingNotesFluidEnabledもTeams会議内の会議メモでLoopを利用するためのパラメータのようなので、必要に応じてFalseに設定してもよいかもしれません。
設定の反映には数時間かかりましたが、適用されると以下のようにメニューが非表示になります。

② Outlook、Whiteboard、Web用 Wordでの利用制限
Teams以外のサービスでは、それぞれ以下の画面でLoopコンポーネントのメニューが表示されます。
▼ Outlook(Outlook on the webも同様):メール作成画面の「メッセージ」タブ

これらの表示制御は、クラウドポリシーで設定を行います。
流れは以下の通りです。
- Micrsooft 365 Apps admin center にアクセスします
- 左ペインの「ポリシー管理」またはページ下部の「Microsoft 365 クラウドポリシーに移動」のリンクをクリックします
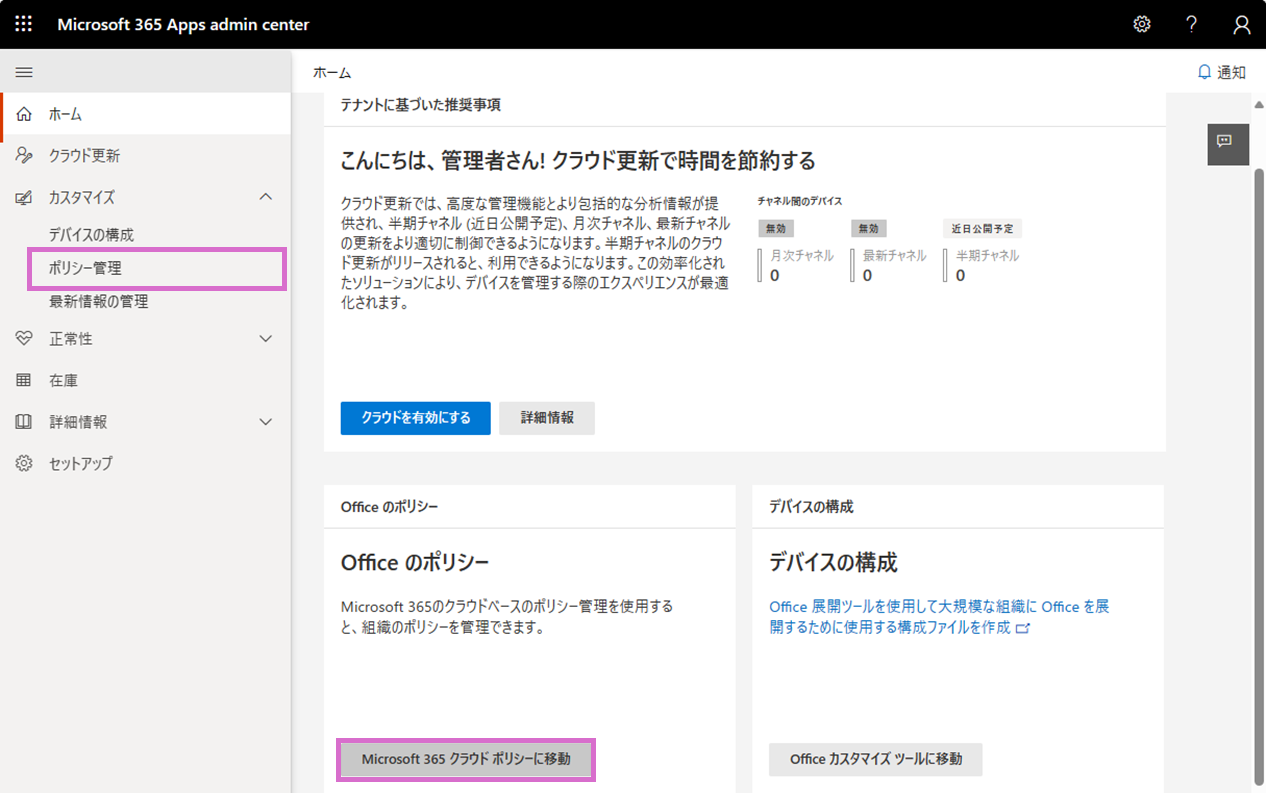
- Policies for all users をクリックします
※ ポリシーが存在しない場合は、新規ポリシーを作成し、対象者をすべてのユーザーとなるように設定します。
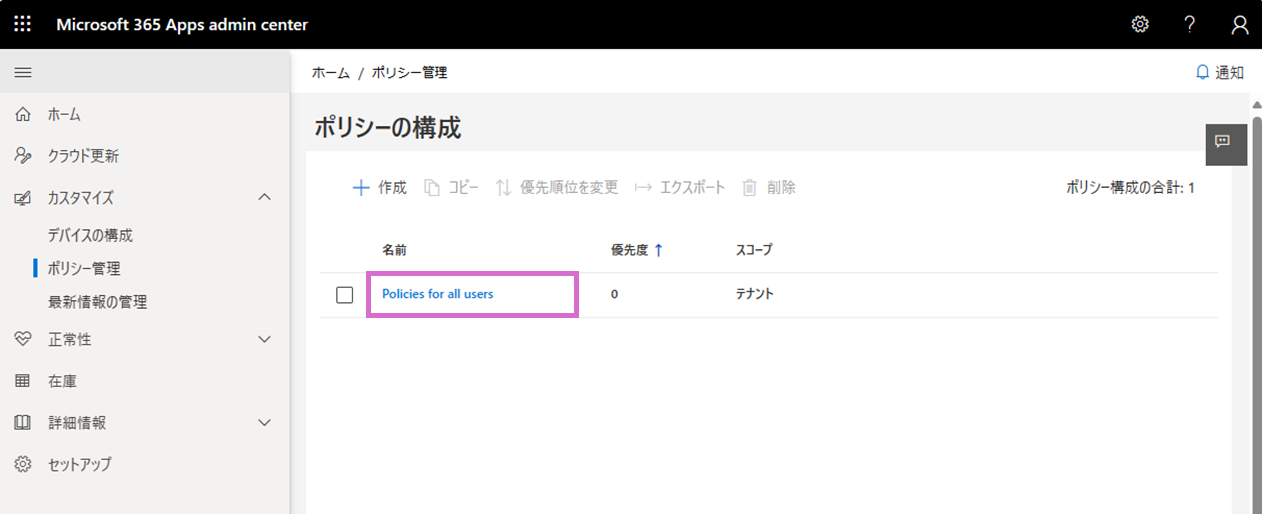
- 次ボタンで「設定の構成」まで画面を進めたら、右上の検索ボックスに「loop」を入力してLoop関連の設定項目を表示させます。続けて一覧から「LoopをサポートするMicrsooftアプリでLoopファイルを作成して表示する」をクリックします

- 構成設定のプルダウンで「無効」を選択し、適用後、次に進みます

ポリシーの更新が完了したら設定完了となります。反映には90分~数時間かかる場合があります。
設定反映後はOutlook、WhiteboardのメニューからLoopが非表示となります。
一方、Wordではメニューが消えずに一部のコンポーネント(投票)が有効な状態になります。

投票のコンポーネントは裏でMicrosoft Formsの機能が使われており、Formsライセンスが有効な場合は引き続き使える状態になるようです。
試しにテスト用のユーザーのFormsのライセンスオプションを無効にしたところ、メニューの表示は変わりませんでしたが、挿入しようとすると以下のような表示となり失敗します。

また、過去に挿入されていたLoopコンポーネントの読み込みもエラーとなり、利用が出来ない状態となりました。
まとめ
Loopの制御方法をまとめると、以下のようになります。
| # | 制御対象 | 設定場所 | 設定方法 |
|---|---|---|---|
| 1 | Loopワークスペース | Microsoft 365管理センター | 組織設定 > Micrsooft Loopのチェックを外す |
| 2 | Teams上のLoopコンポーネント | PowerShell | Set-SPOTenant -IsLoopEnabled $false |
| 3 | Outlook/Whiteboard上のLoopコンポーネント | クラウドポリシー | 「LoopをサポートするMicrsooftアプリでLoopファイルを作成して表示する」を無効 |
| 4 | Web用Word上のLoopコンポーネント | クラウドポリシー+ライセンスオプション | No3の設定+Formsのライセンスをオフ |
本来は便利な機能だと思うので、うまく活用できる方法を探る方が有意義かなと個人的には思っています。
参考リンク
・OneDrive と SharePoint で Loop コンポーネントを管理する
・Web のWordでループ コンポーネントを使用する