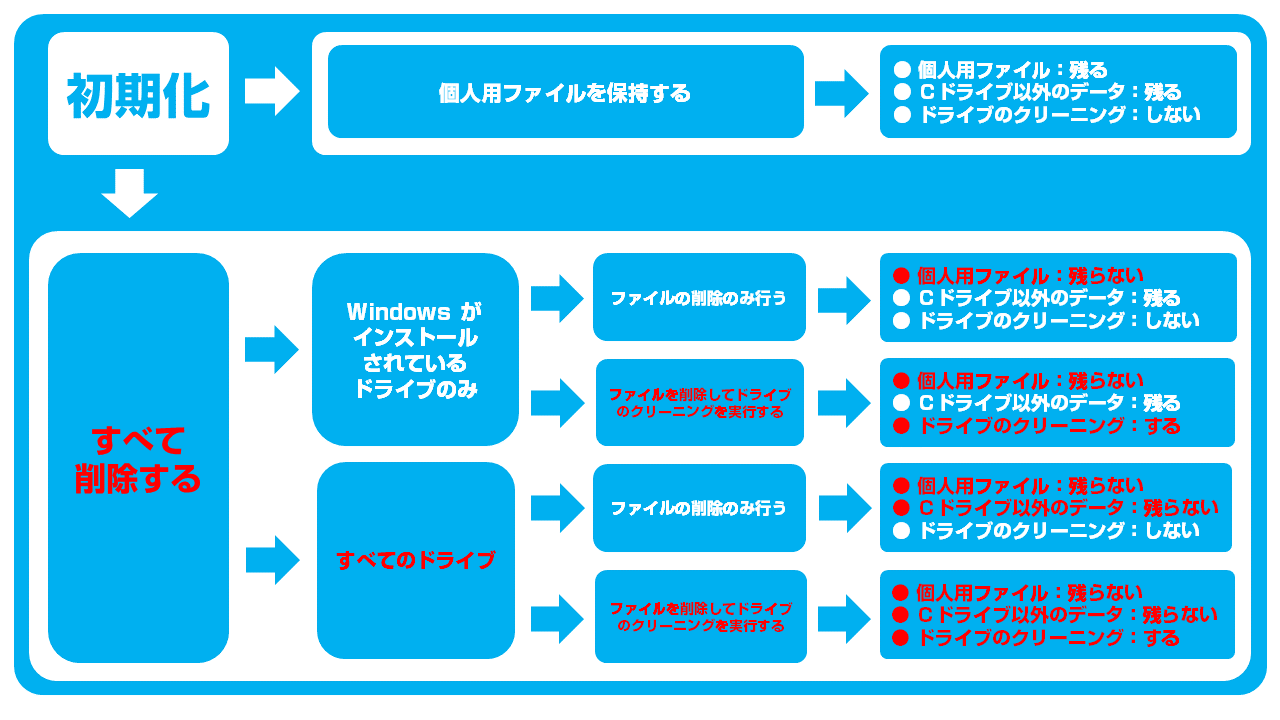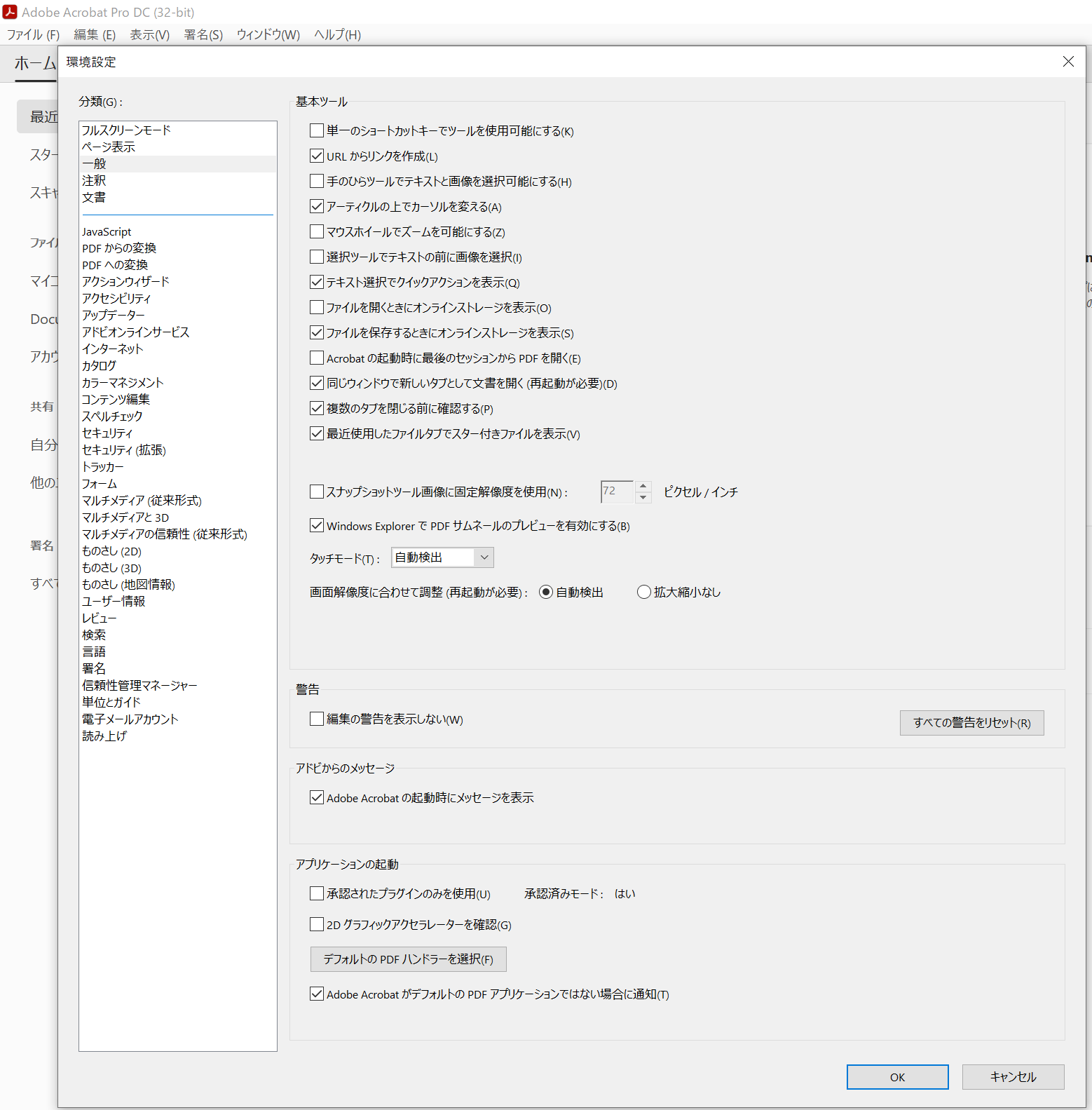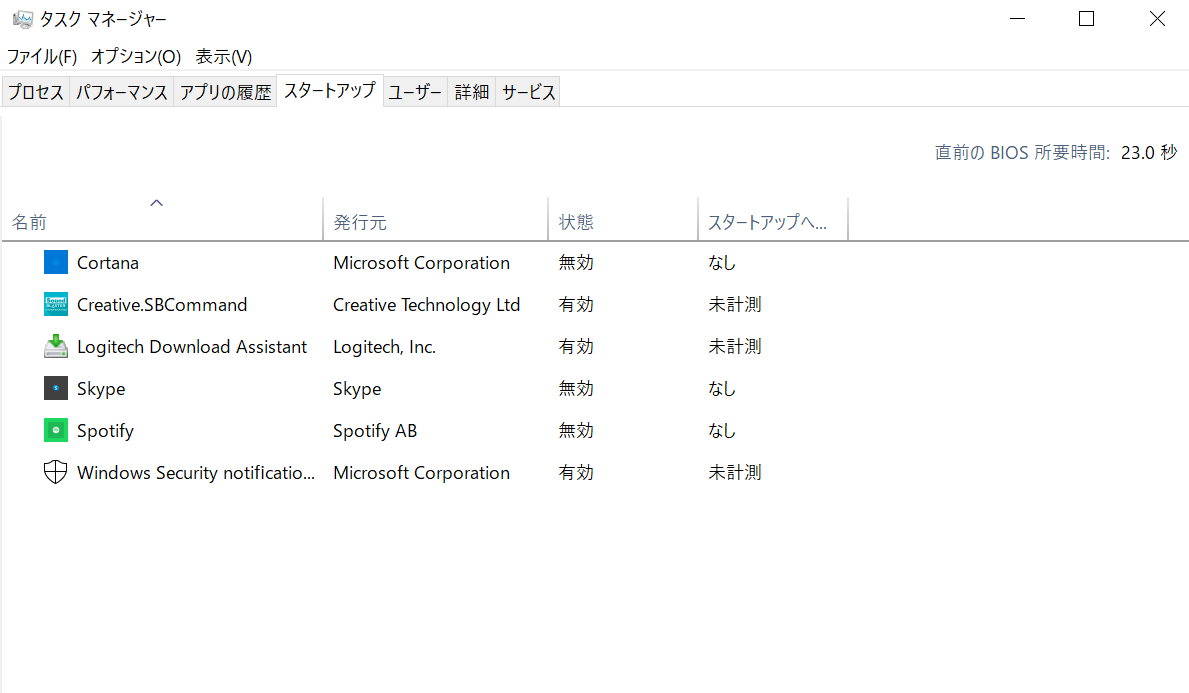はじめに
windowsのパソコンを使用していると、だんだん動作が遅くなっていきますよね。
使い始めはすぐ起動するし何の問題もなく動くのに、いろいろなソフトを入れては消してを繰り返すと、だんだん遅くなっていきます。
そのため私は半年に1回ほどのペースでwindowsを初期化しています。
しかしプログラミング環境などがなくなるというデメリットもあります。
そのため、その時にいつも気を付けていること、方法などをまとめます。
初期化の種類
私はいつもこのサイトを参考に初期化をしています。
これを見てわかりますが、初期化といっても、様々な方法があります。
私はいつもwindowがインストールされているドライブのみ削除して初期化しています。
初期化前にしなければならないこと
初期化後には確認できないことなどをまとめます。
バックアップ
どの初期化の方法にしても、万が一の時に備え外付けハードディスクにバックアップを取ります。
この時、Cドライブ内のファイルはもちろん、その他のドライブのデータも念のためバックアップしています。
ちなみに使用しているソフトはFast Copy
入れているソフトの確認
初期化すると、インストールしていたソフトがすべて消えます。
Cドライブにインストールしていたソフトは完全に消えます。
他のドライブにインストールしていたソフトはファイルは残りますが、実行できなかったりします。
そのため何を入れていたのかをメモしておきます。
ドライブの文字の確認
複数ドライブ載せている場合、初期化すると割り当てていたドライブの文字が変わることがあります。
なのでどこにどのアルファベットを割り当てていたかをメモっておきましょう。
特にプログラムを絶対パスで書いていた場合、動かなくなることがあります。
プログラミングの環境の把握
もちろん初期化するとプログラミングの環境も変わります。
私が使っているpythonでは、ライブラリのインポートのし直しをしなければいけないので、環境を壊したくない人は
pip freeze
などでライブラリのバージョンを保存しておきましょう
webブラウザ
webブラウザのお気に入りや、拡張機能などすべて消えてしまいます。
お気に入りをエクスポートしたりしましょう。
いざ初期化
10~20分ぐらいかかります。
終わるとセットアップが始まります。
私は基本的にマイクロソフトのアカウントは作らずローカルアカウントで使用しています。
わかりにくいところにボタンがあるのが嫌いですね。
1.chromeのダウンロード
ソフトのダウンロードなどすべてブラウザを通して行います。
私はedgeではなくchromeユーザーなのでまず最初にchromeを入れています。
2.各種ドライバのインストール
ドライバを入れなおさなければなりません。
私の場合、cpu、gpu、サウンドカード、ペンタブ、プリンタのドライバを入れます。
3.ドライブ文字の修正
どうやらアルファベット順に直されてしまうようなので、戻しておきます。
4.ソフトダウンロード
私の場合、
動画再生用にVLC
zip用に7zip
音楽用に
music center
music bee
iTunes
動画ダウンロードにvideoproc
office
正直どこからダウンロードするかいつも忘れてしまうのですが、
microsoftにサインインし、
アカウント>サブスクリプション
からダウンロードできます
zoom、teams
zoomはサイトの下のほうから
adobe acrobat reader
アカウントがあるなら
こちらからサインインしてから
ないなら
編集>環境設定>windows explorerでPDFサムネールのプレビューを有効にする
にチェック
録画用にobs
1920だとファイルサイズが大きくなりすぎてしまうので1280にしています。
また、録画中に途中で落ちても動画ファイルが破損しないように、mkvにしています。
またgpuがあるときはNVENCを使用しています。
python環境にanaconda
ウイルスバスター
ログインしてから
5.スタートアップを無効にする
タスクマネージャーのスタートアップを見ると、いろいろなソフトが状態:有効になってしまします。これだと起動が遅くなるので、ウイルス用のソフトだけを有効にします。
6.隠しファイルと拡張子を表示させる
これはお好みで
7.プライバシー設定
設定>プライバシーで軒並みオフにしています。
8.個人用設定
デスクトップ右クリックして個人用設定に入ります。
そこで壁紙の変更、タスクバーの設定などしています。
9.初期から入っているソフトの削除
windowsには初期からいらないソフトが入っています。
なのでそれを削除します。
onedrive、spotifyは使用しないので削除
まとめ
初期化といっても、やらなければいけないことはたくさんあって大変です。
しかし初期化直後のサクサク動くパソコンはとてもいいですね。
少し間違えると大変なことになりますが、初期化の参考にしてください。