sambaを使ってホストOSから仮想OS上の共有フォルダにアクセスするまでのメモ。
あとはgitを使うなり、svnを使うなりで好みの環境を構築。
仮想環境の設定はよく忘れるので。
既存の記事もあるけど、古くなって構成が結構異なることなることがあるので。
※身内用。
※最短手順を目指して。
※間違えていたらごめん。
対象環境
- ホストOS
- Windows10 pro
- 仮想OS
- Ubuntu18.04(Ubuntu16.04でも確認済み)
- 仮想化ソフトウエア
- Oracle VirtualBox
前提
- VirtualBoxインストール済
- 仮想OSセットアップ済
Virtual Box設定
ネットワークアダプタ追加
デフォルトだとアダプタ1のみ有効なので、アダプタ2を追加する。
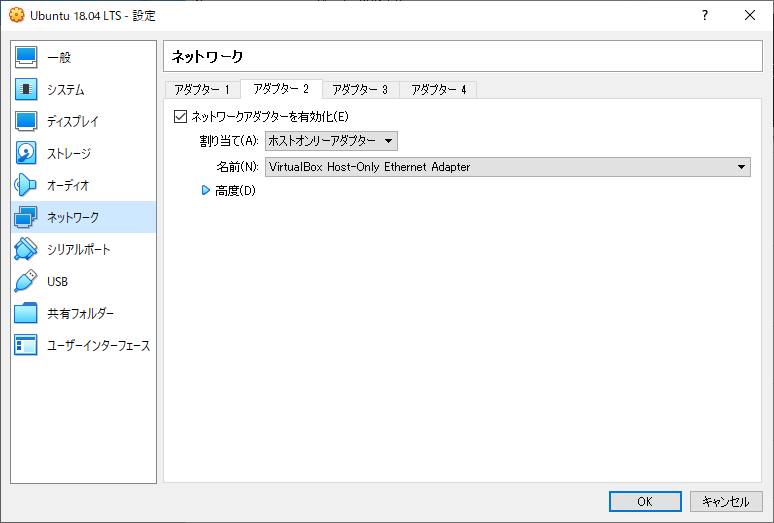
仮想OS編(Ubuntu18.04)
sambaのセットアップ
インストールから起動まで
1. インストール
nautilus
~$ sudo apt install samba
2. インストール確認
バージョンを表示できるかで確認
nautilus
~$ smbd --version
3. コンフィグファイルを更新
共有フォルダ設定
nautilus
~$ vi /etc/samba/smb.conf
以下の記述を追加(ユーザ制限はかけない)
smb.conf
[share_dev]
path = /home/share
writable = yes
guest = yes
guest only = yes
create mode = 0777
directory mode = 0777
share modes = yes
- __[share_dev]__はホストから見た時の共有フォルダ名
- __path = /home/share__はUbuntu上の共有フォルダにしたいディレクトリパス
変更はお好みでどうぞ。
4. コンフィグファイルの正当性チェック
nautilus
~$ testparm /etc/samba/smb.conf
WARNINGは出ても動く。
ERRORが出なければOK。
5. 仮想OS再起動
サービスの起動/再起動はめんどうなので。
OS起動時サービス有効化設定もデフォルト有効みたい。
追記
今はこうみたい。
nautilus
~$ sudo service smbd restart
補足
ホストOSから接続する先のIPをメモしておく。
nautilus
~$ ip addr
loopback含めて3つ表示されるはず。
その内、loopback以外のどっちか。
※デフォルトは"192.168.56.101"が割り当てられるみたい。
ホストOS編(Windows10)
エクスプローラーからメモしたURLにアクセスするだけ。
以上。終わり。
