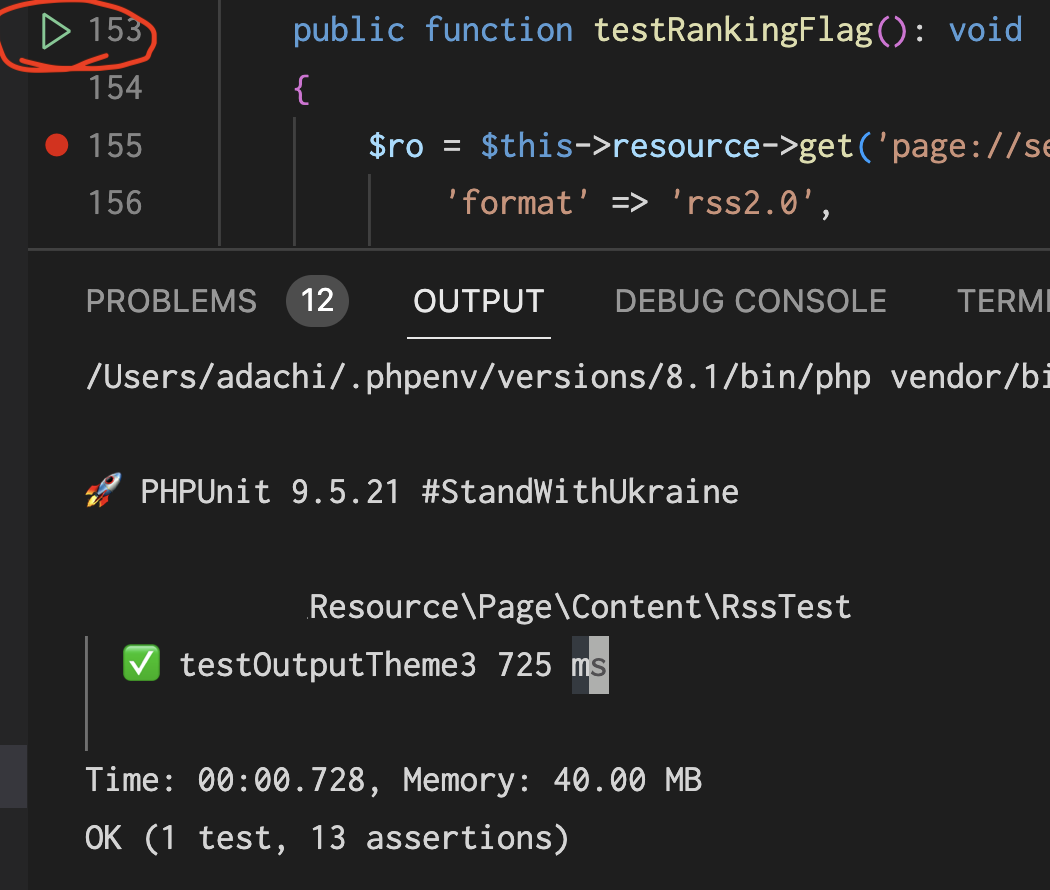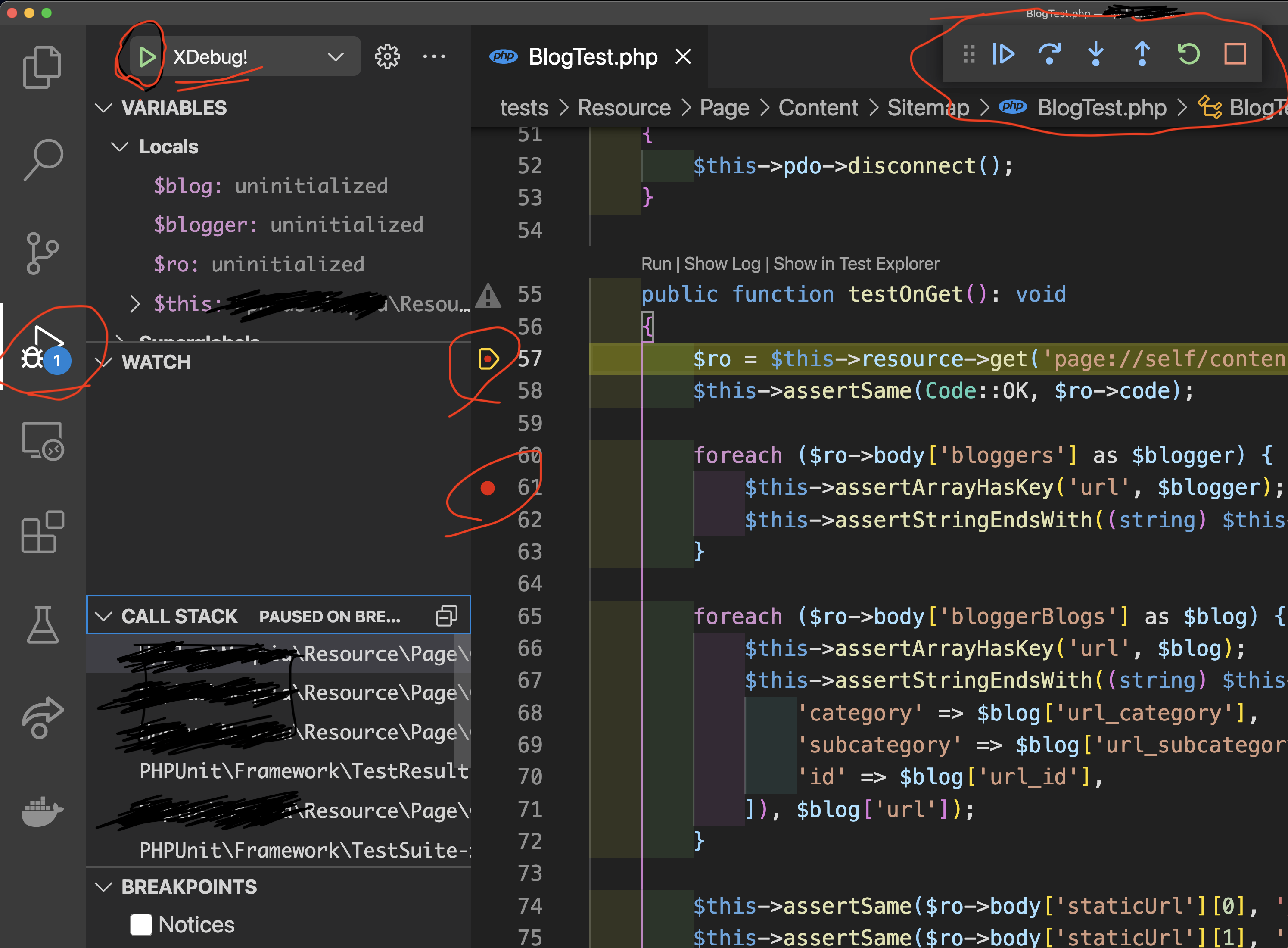やりたいこと
- 必要な時にのみxdebugをオンというのをVisual Studio Codeでもやりたい
Install
- phpインストール済みであることを前提としています
- VSCode拡張のPHP Debugをインストールする。
- VSCode拡張のPHPUnit Test Explorerをインストールする
php.ini
; php --ini でphp.iniもしくはxdebug.iniを探してください
; ここではコメントアウトで無効化しておいて、実行時にvscode側から有効化します
;zend_extension = "xdebug.so"
; 下記は常時設定しておきます
xdebug.client_host = 127.0.0.1
xdebug.client_port = "9003"
xdebug.mode = debug
xdebug.idekey = "PHPSTORM"
xdebug.start_with_request = yes
VSCode設定 launch.json
-
runtimeExecutableでphpのpathを設定します -
programでphpunitのpathを設定します
{
// Use IntelliSense to learn about possible attributes.
// Hover to view descriptions of existing attributes.
// For more information, visit: https://go.microsoft.com/fwlink/?linkid=830387
"version": "0.2.0",
"configurations": [
{
"name": "Listen for Xdebug(PHPビルトインサーバ)",
"type": "php",
"request": "launch",
"port": 9003
},
{
"name": "Launch currently open script(PHP CLI)",
"type": "php",
"request": "launch",
"cwd": "${fileDirname}",
"runtimeExecutable": "${userHome}/.phpenv/shims/php",
"runtimeArgs": [
"-dzend_extension=xdebug.so"
],
"program": "${workspaceRoot}/vendor/bin/phpunit",
"args": [
"${file}"
],
"port": 9003,
"log": false,
"env": {
"XDEBUG_MODE": "debug,develop",
"XDEBUG_CONFIG": "client_port=${port}"
}
}
]
}
PHPUnitを実行する
-
PHPUnit Test Explorerをインストールすると、テスト対象の上に緑の三角形 ▶️ が表示されます。ここでPHPUnitを実行できます。 -
"phpunit.showAfterExecution": "always"で、PHPUnit実行後に結果が出力されます。
XDebugを使ってデバッグする
- ブレークポイントを設定して、
- launch.jsonで追加した設定を指定してデバッグします