はじめに
最近話題の生成AI標準搭載のコードエディタ"Cursor"に、AzureOpenAIServiceのAPIキーを登録する方法をまとめます。
Cursorは無料でも利用可能ですが、使用許容量に制限があり、フルで活用するには有料プランが必要になります。
ただ、ChatGPTやAzureOpenAIServiceのAPIキーの登録が可能で、そちらのサブスクリプションをしていれば、実質追加金なしで有償版とほぼ同じ機能が使えます。
料金プランなど、詳細は公式ページを参照ください。
公式ページ:https://cursor.sh
Cursorとは
ここでは詳細は省略します。以下の記事などを参照してください。
AzureOpenAIとは
ここでは詳細は省略します。以下の記事などを参照してください。
API登録方法
Cursorアプリはインストール済を前提にします。
このままでもBasicプラントして利用可能ですが、AzureOpenAIServiceのAPIキーを登録していきましょう。
1. AzureOpenAIServiceの必要情報入手
AzureOpenAIService内で利用するリソースの、以下の情報を控えておいてください。
チャットセッションの「コードの表示」の部分をクリックすると、いずれの情報も出てきます。
- Base URL
- Deployment Name
- API Key
※ Base URLはエンドポイントのURLとは別なので注意してください。
※ Deployment Nameはリソース内でデプロイしたモデルの名前を入れてください。
2. CursorにAPIを登録
Cursorアプリの右上の歯車マーク(ギアマーク)をクリックします。
すると以下のような画面が出てきて、OpenAIのAPIキーが登録できる画面が出てきます。

下にスクロースすると、「Advance」というボタンが出てくるので展開します。
すると一番上にAzure APIを入力する部分が出てくるので、前の手順で控えた各情報を以下に入力していきます。
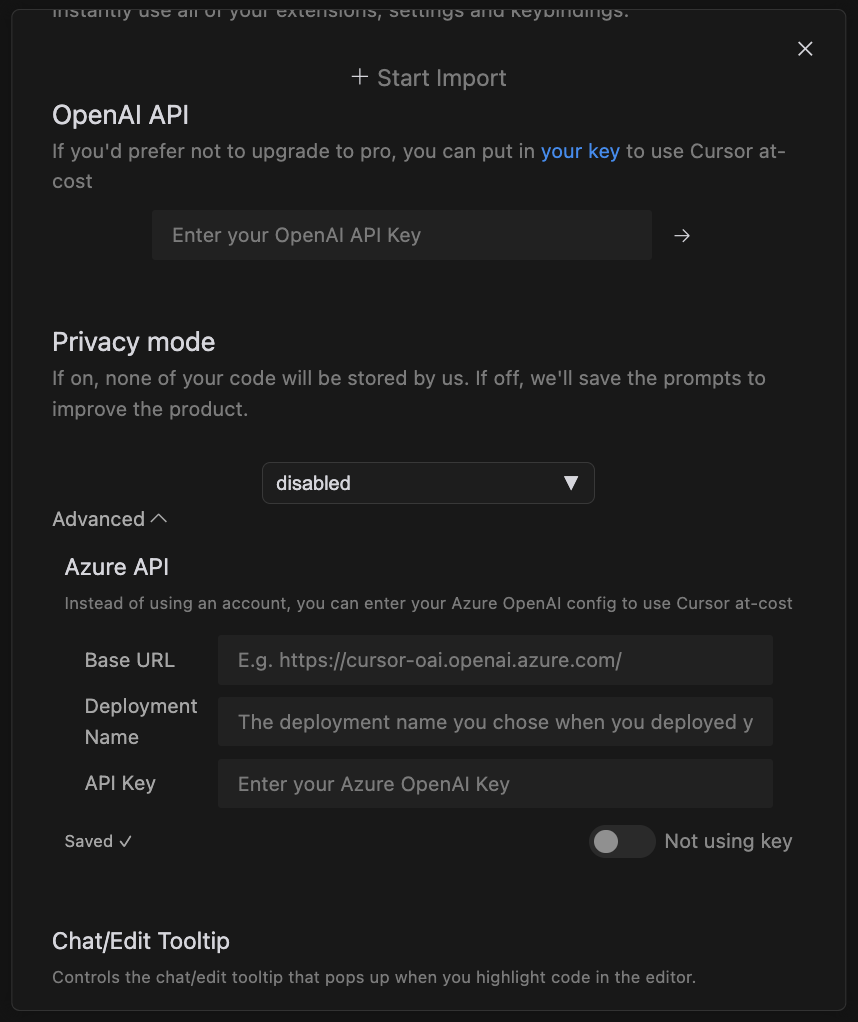
3. APIキーを有効化する
入力が完了したら、右下のスイッチをONにします。
このとき、有効化されるのに少し時間がかかるので、辛抱強く待ちましょう。
スイッチが緑色になったら、有効化完了です。
このとき、もしInvalid credentials. Please try again.のようなメッセージが出たら、登録した情報になにか不具合があります。もう一度1つ目の手順に戻り、情報の確認から始めてください。
以下は適当な文字列を入力したときの画面です。

注意点:APIキーが丸見え
上のエラー画面で見せているように、API keyが普通に見える状態になっています。
そのため、Advancedのボタンは、むやみに開かないようが無難だと思います。